
COS’E’ ES FILE EXPLORER
Es file Explorer è un potente file manager con permessi di Root ; questo ci permette di agire sulle cartelle di sistema proprio come ” root Explorer” che però è a pagamento; l’accesso alle cartelle di sistema ci permette di svolgere diverse operazioni, tra cui, nel nostro caso, eliminare/inserire app di sistema

Curiosità: es file Explorer, prima dell’ultimo aggiornamento, si chiamava “es gestore file”; effettivamente l’app sul play store si chiama ancora “es Gestore File”; quando la installeremo però ci accorgeremo che ha un nome diverso

Download QUI
ABILITARE I PERMESSI DI ROOT IN ES FILE EXPLORER
Dopo aver aperto l’app, cliccare sul tasto menù (quello a sinistra); si aprirà la seguente finestra:
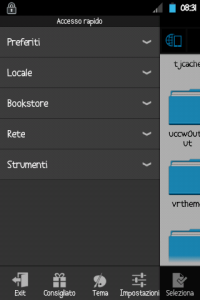
Cliccare su “Strumenti”; ora cliccare su Root Explorer:
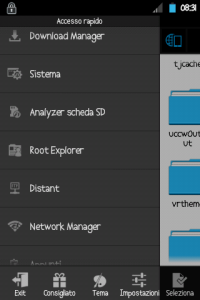
Si apre un menù; cliccare su “Lettura/Scrittura”:
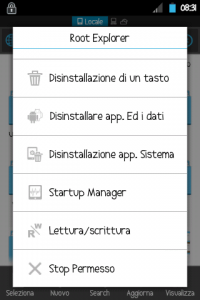
A questo punto si aprirà una finestrella; settare tutto così:
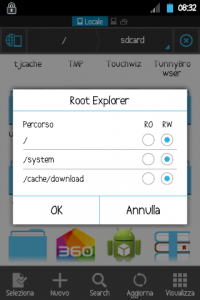
Dare OK; bene ora i permessi sono abilitati e siete in grado di agire sulle cartelle di sistema!
In questa rapida guida vi mostro come spostare un applicazione in system/app, in modo da renderla un app di sistema…
L’app che voglio spostare è “ClockWidget”, (può esser fatto con qualsiasi app ovviamente):
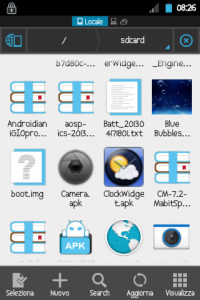
Tenere premuto sull’app che ci interessa; nel mio caso ClockWidget; l’App verrà selezionata:
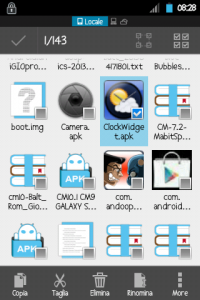
Ora clicchiamo su “Copia”, in basso a sinistra. Perché copia? Perché se spostassimo direttamente l’app non l’avremmo più nella microSD; ciò significa che, appena cambieremo rom , non avremo più l’ apk dell’applicazione !
Una volta copiata l’app essa verra posta a sinistra, in un menù a tendina:
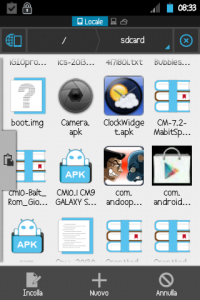
Bene; ora dobbiamo recarci in System/app e incollare l’app; per far ciò clicchiamo su “SD card” in alto; uscirà una finestrella; clicchiamo su “Dispositivo”:
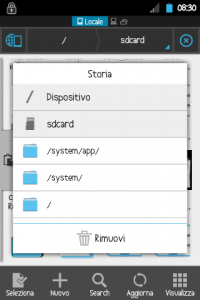
Ora noteremo nuove cartelle; sono quelle di sistema; scendiamo in basso e clicchiamo sulla cartella “System”; ora una volta entrati nella cartella System clicchiamo sulla cartella “app”; bene siete in System/app, in luogo in cui risiedono tutte le vostre app di sistema.
Ora aprite il menù a tendina a sinistra e cliccate sul pulsante incolla:
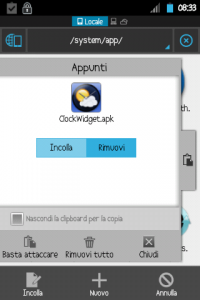
Una volta incollate selezionatela come fatto in precedenza; cliccate sui tre puntini in basso a sinistra e cliccate su “Proprietà”:
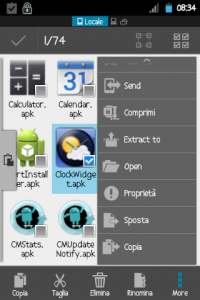
Ora vi troverete in questa finestra; le lettere rwx indicano i permessi:
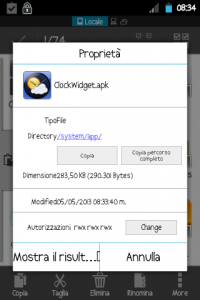
Andiamo su “Change” e settiamoli in questo modo:
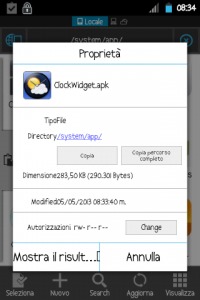
Bene ora la vostra app ha gli adeguati permessi; Riavviare il dispositivo!
