
Qualche mese fa mi sono prodigato a recensire la regina tra le applicazioni per prendere appunti e note, Evernote, e non contento mi sono occupato di tutto il suo eco-sistema (ovviamente nell'ambiente Android); ora ho deciso di affrontare con voi l'applicazione creata da Google per svolgere gli stessi compiti di cui sopra : Google Keep.
Come da tradizione Google, l'applicazione e' completamente gratuita e per cominciare a prendervi appunti e note occorre un account Google di cui tutti gli utenti Android, gioco-forza, sono possessori.
N.B. essendo un' applicazione che si affida alla sincronizzazione online (cloudstoraging), accedendo via web al servizio avrete a disposizione tutti le vostre note e appunti da qualsiasi dispositivo con accesso internet; Keep, inoltre, esiste anche per IOS!!!Scaricata, installata, avviata, come prima schermata avrete quanto vedete in foto 1:
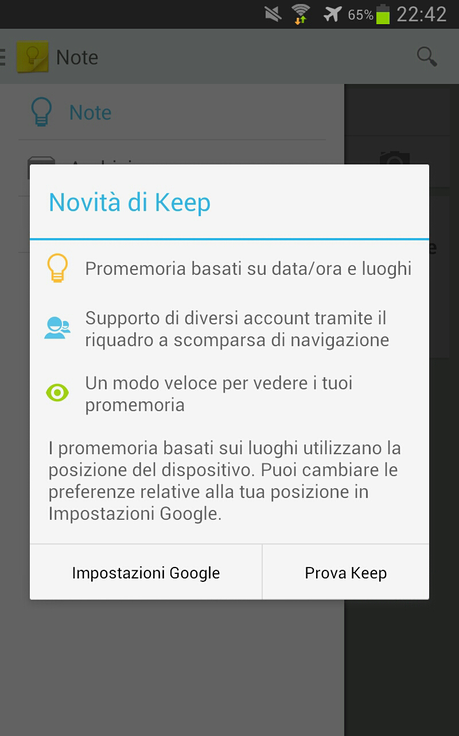
foto1
un popup vi illustrera' quali sono le novita' dell'ultima versione mentre, in basso, due tab, che vi daranno (da sinistra a destra):- accesso alle impostazioni per la geolocalizzazione di Google per consentire il corretto funzionamento dei promemoria basati sul luogo, foto 2;
- chiusura del popup per accesso immediato all'app vera e propria.
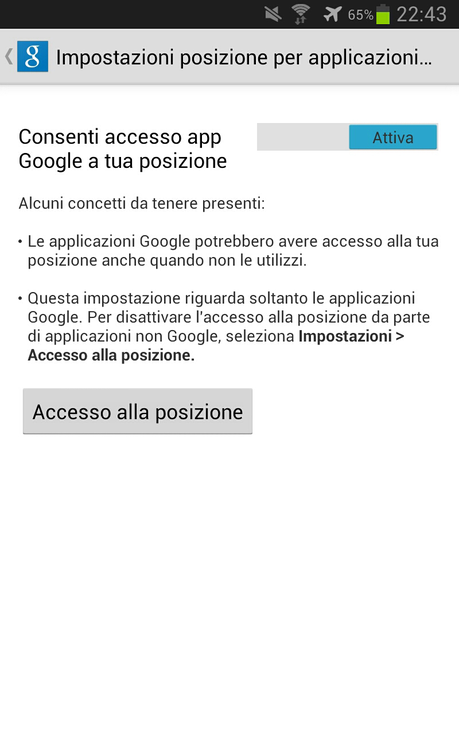
foto2
Come tutte le applicazioni made in Google (e tutte quelle che si attengono ai dettami forniti dall'azienda riguardo lo sviluppo di applicazioni), l'interfaccia di Keep e' lineare e richiama una sorta di "family feeling" (tema Holo); facendo uno swipe da sinistra a destra si accedera' a una tendina a scomparsa, foto 3: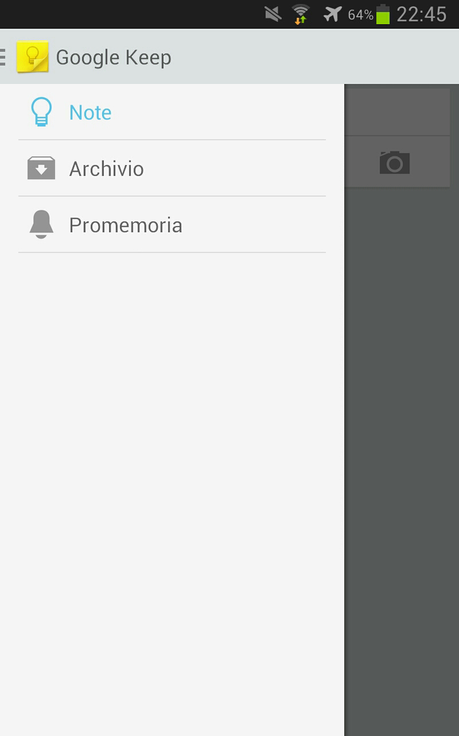
foto3
N.B. la stessa tendina e' accessibile, come di consueto, anche tappando sull'icona a tre linee orizzontali in alto a sinistra!Dall'alto:- tab 'NOTE' per tornare all'elenco di tutte le note, foto 4;
- Tab 'ARCHIVIO' per andare a visualizzare quelle archiviate;
- tab 'PROMEMORIA' per andare a visualizzare i promemoria attivi e le note relative ad essi.
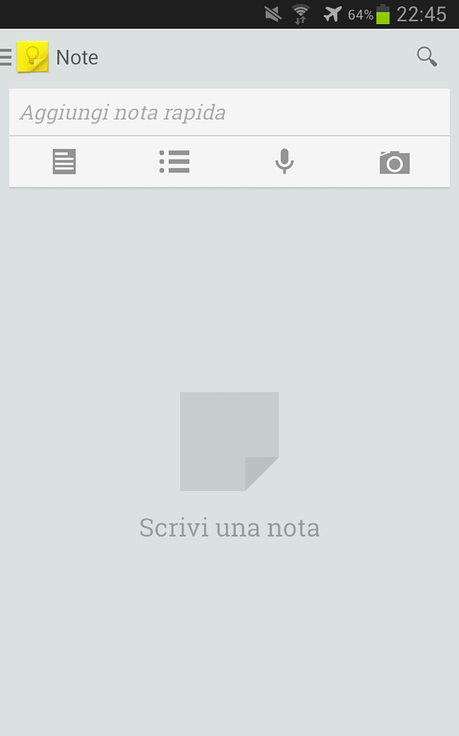
foto4
Per prendere una nota, un appunto, abbiamo possibilita' molteplici; tappando su 'Aggiungi nota rapida' visualizzerete quanto vedete in foto 5: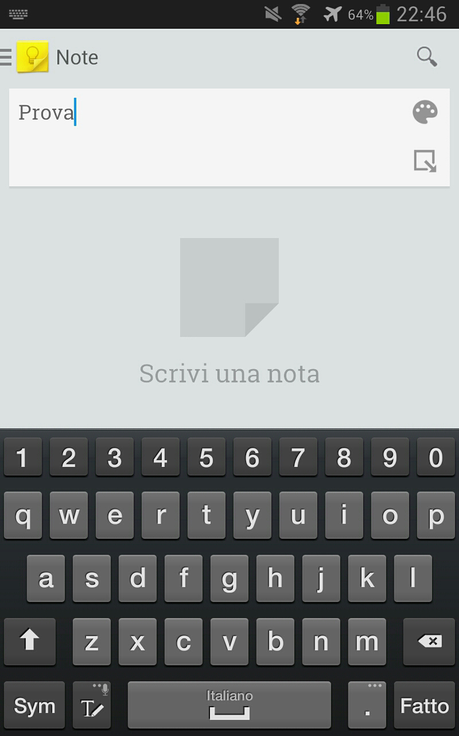
foto5
come vedete, a destra, non appena cominciamo a digitare sulla tastiera, appariranno due icone:- la prima in alto consentira' di cambiare il colore della nota, foto 6;
- la seconda aprira' l'editor completo per le note, foto 7.
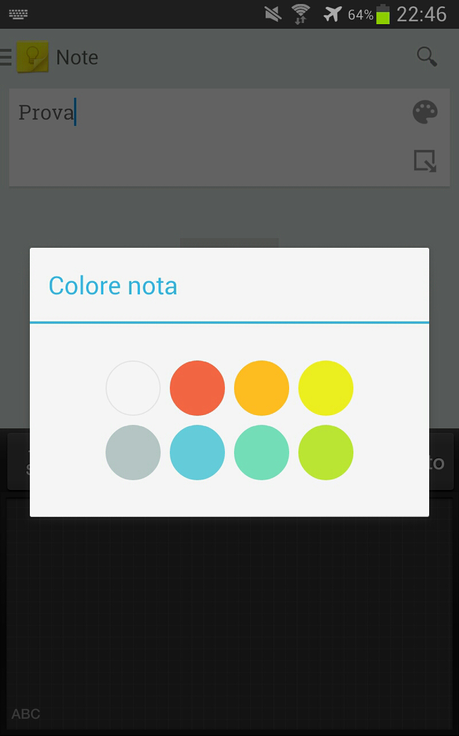
foto6
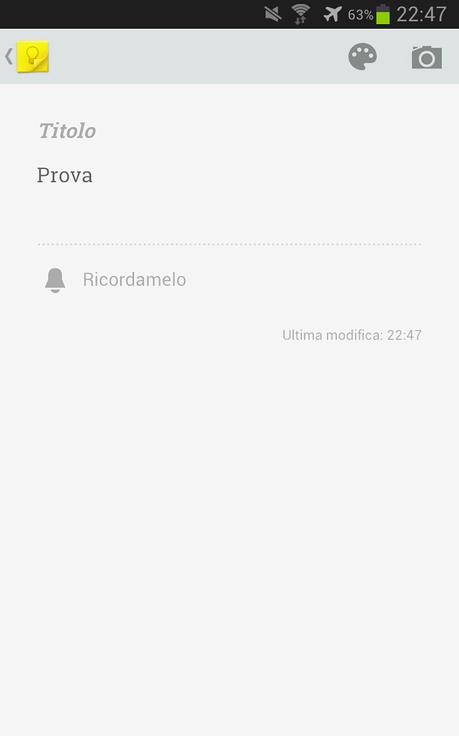
foto7
Nel caso in cui non si tappa su nessuna di queste due icone, bastera' 'inviare' dalla tastiera e la nota testuale sara' memorizzata in Keep.Nel caso, invece, in cui si voglia editare la nota aggiungendo piu' informazioni potrete aggiungere un titolo, un'immagine e cambiare anche il colore della stessa (queste due ultime tappando sulle relative icone in alto a destra, foto 7).
Tornando alla schermata nella foto 4, appena sotto al form per creare rapidamente una nota troverete una riga di icone corrispondenti ad altrettante funzioni che consentiranno, da sinistra a destra:
- aprire l'editor di note, foto 7;
- creare una nota con elenco 'spuntabile', foto 8;
- creare una nota vocale sfruttando la funzione vocale con riconoscimento del testo di Google, foto 9;
- creare una nota fotografica usando una foto gia' presente sul dispositivo o scattandone una nuova usando la fotocamera dello stesso.
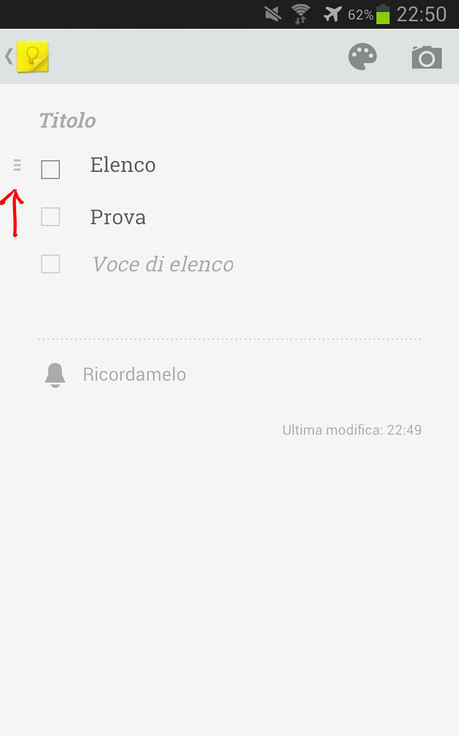
foto8
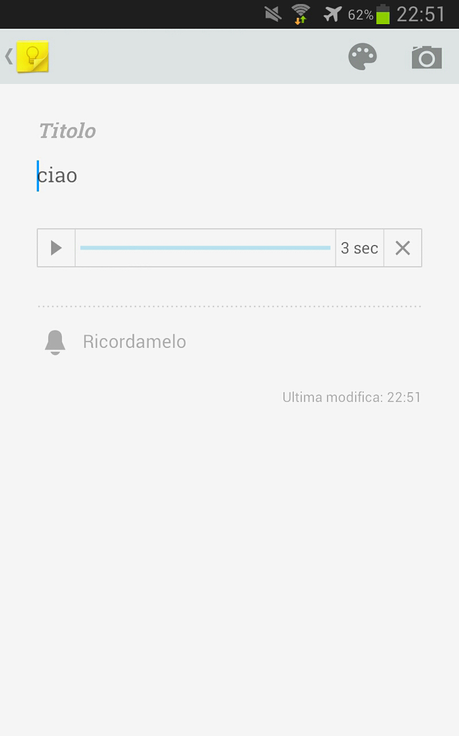
foto9
Nella foto 8, contrassegnata dalla freccia rossa, potete osservare che accanto alle voci dell'elenco inserite nella nota compare un'icona che consente, tenendola premuta, di cambiare di posto alla voce corrispondente nell'elenco stesso.
Sicuramente in quasi tutti gli screenshot avete notato che in basso campeggia l'iconcina di una campanella con la scritta "RICORDAMELO" che consente di attivare il promemoria per quella specifica nota, foto 10.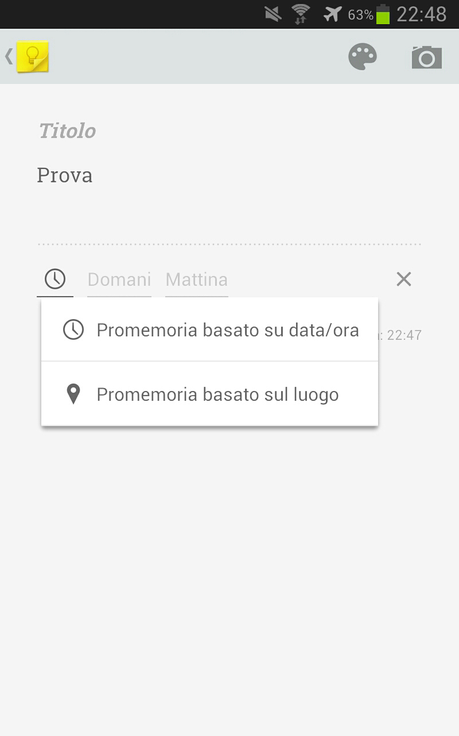
foto10
avrete la possibilita' di aggiungere due tipi di promemoria:- uno basato su data e ora, tradizionale ma intramontabile;
- altro, rivoluzionario se mi consentite, basato sul luogo (vedasi piu' sopra 'impostazione iniziale per la geolocalizzazione) che consente di essere avvisati di una nota specifica in un luogo preciso precedentemente impostato.
N.B. i promemoria, al momento, non sono settabili per cui avranno la suoneria che avete impostato come generica per le notifiche e la vibrazione; ovviamente la notifica comparira' nella relativa barra del vostro dispositivo.
Nella schermata "NOTE", foto 4, tenendo premuta una o piu' note queste verranno selezionate e in alto appariranno delle funzioni, foto 11:
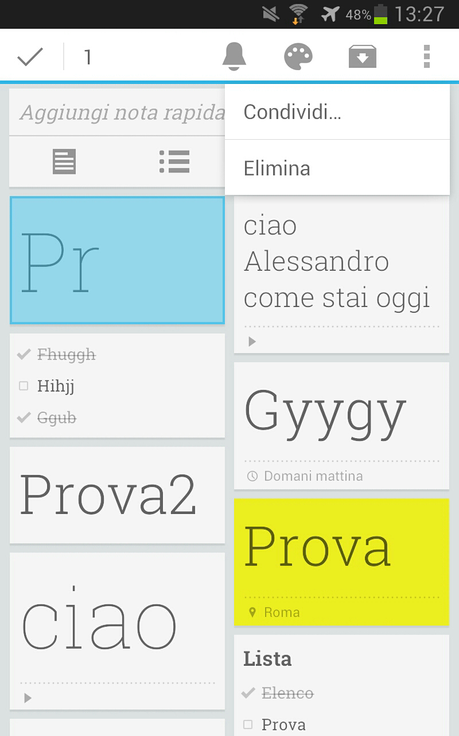
foto11
- 'promemoria' per aggiungere alla/e nota/e selezionata/e un promemoria;
- possibilita' di cambiare il colore della/e nota/e;
- possibilita' di archiviare la/e nota/e;
- tre puntini verticali che se premuti faranno apparire piccolo menu a tendina con i comandi per condividere la/e nota/e con le apps presenti sul dispositivo e per eliminarle.
Per visualizzare il menu generale di Keep, bastera' premere sul tasto opzioni (tasto soft-touch hardware se presente o cliccando sui famigerati tre puntini in verticale laddove non esistesse il tasto predetto) per vederlo apparire dal basso, vedasi videorecensione di seguito.
Per completare questa recensione testuale ho fatto una videorecensione di Keep, buona visione e grazie per l'attenzione: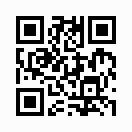
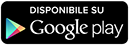

![Microsoft potrebbe sostituire Windows Phone Android? [RUMOR]](https://m22.paperblog.com/i/289/2897678/microsoft-potrebbe-sostituire-windows-phone-c-L-fT9C0B-175x130.jpeg)



