 Computer
Computer  Le Vostre Risorse per Linux
Le Vostre Risorse per Linux  Govonix 1.0.2 Xubutnu 12.04 - Mate Cairo
Govonix 1.0.2 Xubutnu 12.04 - Mate Cairo
Govonix 1.0.2 Xubutnu 12.04 - Mate Cairo



domenica 10 febbraio 2013

La presenza del DE (Desktop Environment) MATE permette una notevole personalizzazione del desktop, come ben sanno gli utenti Mint.
Aiutaci a diffondere la notizia, condividi con i bottoni sotto:
NOTE IMPORTANTI
1
- Govonix 1.0.2 è in versione a 32 bit e funziona benissimo anche su macchine a 64 bit.
2 - Govonix 1.0.2, non contiene Wubi, quindi non si potrà installare dentro Windows. Per l'installazione serve, necessariamente, una partizione dedicata. Inutile provare ad installare Govonix con Wubi scaricato a parte, infatti, verrebbe scaricata ed installata una versione ufficiale e non Govonix.
3 - Con l'immagine ISO scaricata è possibile masterizzare un DVD.
4 - Con l'immagine ISO scaricata potere ottenere una chiavetta (pen-drive) avviabile. Consiglio di utilizzare Unetbootin sia per Windows che per Ubuntu (installabile da Ubuntu Software Center). Ecco una guida a Unetbootin.
5 - Con l'immagine ISO scaricata è possibile utilizzare Govonix in macchina virtuale.
1 - Presentazione
Riporto le note di rilascio di Govonix 1.0.2, inviate dall'autore: Roby GNU/LUG GOVONIS
" ... La distro Govonix1.0.2 è la continuazione della Govonix1.0, nata da un'idea di imparare qualcosa di nuovo su gnu/linux e nello spirito open comunicarlo a tutta la comunità.
Potete scaricare liberamente l'immagine ISO dal sito GOVONIS oltre che dal sito MAJORANA di Gela.
Questa distro non è niente di straordinario o sbalorditivo,solo una prova per essere usata nei corsi del gnu/lug GOVONIS di Finale Ligure e un'alternativa alle distro più conosciute ed usate come Ubuntu.
Sviluppata a partire da una xubuntu 12.04 LTS, aggiunti MATE-desktop, cairo-dock e XBMC-media-center. Questo per dare a tutti la possibilità di sentirsi nell'ambiente che preferiscono. Non è stato inserito unity per questioni di gusti ed usabilità.(non c'è più XFCE-desktop)
Sono stati aggiunti software per la "lim povera" o lavagna multimediale,che sono pyton-witheboard ed ardesia. Sarebbe bello se le scuole italiane usassero questi software; risparmio garantito e usabilità di tutti i programmi del computer sulla lavagna stessa con una spesa irrisoria.
Ringrazio il Prof.Antonio Cantaro dell'istituto Majorana di Gela per i suggerimenti e l'aiuto, nonché tutti gli iscritti al forum Majorana per il supporto e le critiche costruttive che tanto hanno giovato al progetto e ringrazio ancora una volta il prof. Cantaro,il nostro Antonio nazionale del software libero che ha accettato di pubblicare la nostra distro sul sito del Majorana.Un esempio per tutti quelli che credono che il sapere sia un bene del mondo e non solo di pochi.
L'interfaccia grafica si avvia di default con Cairo-Dock, ma si possono scegliere le altre interfacce dal menù a tendina di ligtdm . Per favore se trovate dei bug che non abbiamo notato,comunicatelo sulla mailing-list Govonis e provvederemo quanto prima a risolverli insieme a voi,perchè quello che fa grande la comunità del software libero è proprio questa collaborazione ..."
Alcune schermate di Govonix. 1.0.2
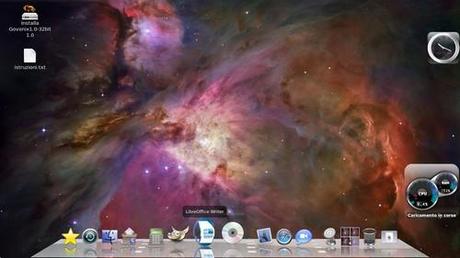
Govonix schermata 1 - click sull'immagine per ingrandirla
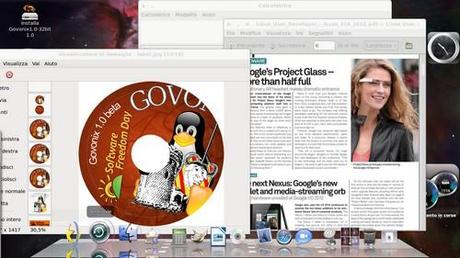
Govonix schermata 2 - click sull'immagine per ingrandirla
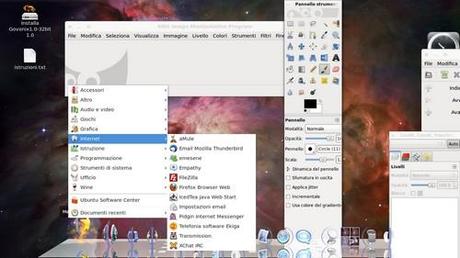
Govonix schermata 3 - click sull'immagine per ingrandirla
2 - Cosa ci serve
Per prima cosa dovete scaricare il file ISO (immagine del DVD).
CONSIGLIO: considerata la grandezza del file da scaricare, si consiglia l’uso di un download-manager che vi consentirà una maggiore velocità e soprattutto di potere riprendere in download in caso d’interruzione (volontaria o meno). Con Firefox (sia con Windows che con Linux) basta installare il componente (estensione): DownThemall! - Per sapere come fare guardate questo filmato.
Potete scaricare il file ISO (DVD) dalla pagina dell'autore (basta fare click sull'immagine del DVD):
Pagina download Govonix 1.0.2 - ISO (DVD)
Ultimo aggiornamento ( domenica 10 febbraio 2013 )
|
Link diretto download Govonix 1.0.2 - ISO (DVD) Verificate bene che il file ISO scaricato abbia le seguenti caratteristiche: Nome: Govonix1.0.2-32bit.iso Codice MD5: 59b9c6fa0c1b58b723218331f038066a Per essere certi che il file ISO sia stato scaricato correttamente (senza difetti), verificate che il codice MD5 sia corretto. Ecco come fare:  > Aprite il programma e fate clic sul pulsante "...", per aprire il file da controllare Se volete comparare direttamente il codice MD5, incollate il codice, fornito sopra, nell'ultima casella e cliccate su Compare.  md5sum Govonix1.0.2-32bit.iso dopo qualche minuto avrete il codice generato dal terminale che confronterete con il codice prima indicato. Se risultano uguali significa che è tutto a posto. Per maggiori delucidazioni andate alla pagina: MDd5sum - Controllo dell'integrità dei download 3 – Masterizzare, provare ed installare Govonix 1.0.2 3.1 – Masterizzare la ISO scaricata - Bisogna scrivere l’immagine ISO scaricata non come un file ma come immagine. Utilizzare un DVD-R di buona marca e masterizzare alla velocità più bassa. Per chiarimenti consultare il mio manuale con videoguide che trovate alla pagina: Masterizzare il CD o DVD di Ubuntu 3.2 – Provate Govonix in modalità Live - Dopo
avere masterizzato il DVD o dopo avere creato una pen-drive avviabile (chiavetta USB) con Unetbootin, bisogna verificare che tutto funziona bene e
che non si abbiano problemi di hardware. Appena il DVD verrà avviato, otterremo la schermata sotto indicata, che ci propone diverse possibilità. Basta lasciare selezionata
la prima riga live - boot the Live System (freccia verde) e
dare invio da tastiera. Potete anche scegliere di installare direttamente senza provare (install ... - freccia rossa), ma consiglio la prima opzione.  Govonix inizierà a caricarsi fino a mostrare la sottostante schermata:  Potete scegliere diverse opzioni d'entrata (freccia rossa), quindi in Nome Utente digitate govonix (freccia verde) e date invio da tastiera, subito dopo apparirà la schermata per la password, non digitate nulla e date solo Invio da tastiera. Adesso entrerete in Govonix in modalità live. 3.3 – Se il DVD non s'avvia - Se riavviando il computer, il DVD di MyLinux (o la chiavetta avviabile) non parte e continua ad avviarsi Windows o qualche altro sistema operativo installato, dovete modificare il boot del bios. Ecco come fare: Il CD di Ubuntu non viene caricato 4 – Supporto e commenti Basta andare nel Forum del Majorana, alla discussione: Govonix 1.0.1 Xubutnu 12.04 - Mate Cairo FAQs 1 - Ho già una versione precedente di Ubuntu installata nel computer. Posso aggiornarla alla versione Govonix senza reinstallazione e quindi conservando i miei dati? Govonix si installa integralmente dal DVD, quindi verranno perduti tutti i dati ed i settaggi delle installazioni precedenti di Ubuntu o derivate. In ogni caso creati (prima dell'installazione di Govonix) una copia dei tuoi file importanti (foto, film, musica, documenti, ecc..). Per salvare i segnalibri ti rimando a: Elementi base per navigare con Firefox
Prima fai una copia degli eventuali documenti che hai dentro Ubuntu già installato, poi: a) - se hai Ubuntu installato sotto Windows, disinstallalo e poi installa la nuova versione, ma in una partizione dedicata e non più sotto Windows; b) - se hai Ubuntu in una partizione dedicata, allora installa Govonix direttamente sopra la versione precedente. |
