 Pivot.
Pivot.
Mode: Object mode e Edit mode
Menu: Nell' header della 3D vew
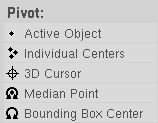
Pivot Point modes.
Il PIVOT è il punto dello spazio intorno al quale gira tutto,tutte le scalature, le rotazioni e tutte le trasformazioni mirror sono centrate tenendo come primo riferimento il PIVOT. È possibile scegliere tra cinque diverse modalità generali per il vostro pivot, che possono essere scelti da un elenco a tendina NELL' HEADER sotto la finestra 3D, come si vede qui in (Pivot Point modi). Cercate sempre di scegliere il pivot giusto per effettuare le vostre operazioni, poichè esso è la "prefazione" all' operazione che state per effettuare. Per esempio se volete ruotare una mesh la domanda sarà "COME voglio farlo? in base al suo centro? o forse intorno alla posizione del pivot?etc. questo semplificherà al massimo tutte le operazioni base come anche scalatura etc. Andiamo quindi ad esaminare i tipi di PIVOT che Blender fornisce.
Active Object.
Modalità: Object mode and Edit mode
Combinazione di tasti: Alt.
Dimenticate il titolo!Non è riferito solamente agli object di Blender; in Edit mode l'elemento "attivo" può essera anche solo un vertex(vertice), o edge(lato), o una semplice faccia (face).
In Object mode
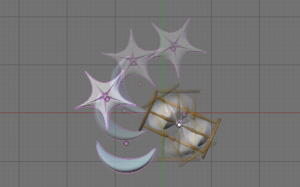
Rotation around the active Object.
Quello che accade in Object mode è semplice: le operazioni di rotazione o scalatura avvengono intorno al centro(puntino bianco sulla mesh) attivo dell'oggetto. Come possiamo vedere nell'immagine a seguito (Rotation around the active Object),dove il centro del oggetto, una clessidra, è l'unica cosa a rimanere ancora ferma, tutto il resto dell'oggetto infatti ruota attorno al centro.
In Edit mode
Può sembrare che .ci sia un sacco di complessità utilizzando l'elemento attivo come punto di perno in ((Literal |)) Edit mode, ma, in realtà, il risultato di avere a disposizione un utile strumento si riassumono nel rispetto di sole poche regole:
- Il pivot point è sempre la mediana dell' elemento attivo (s).
- Le trasformazioni avvengono mediante trasformazione dei vertici dell'elemento selezionato(i). Se i vertici uno parti elemento non selezionato uno o più con un elemento selezionato poi quello non selezionati avranno un certo grado di trasformazione anche.Se parti dell'oggetto non selezionato sono condivise da quello selezionato, saranno comunque soggetti a rotazione.
Esaminiamo l'esempio a seguito: in ambi i casi si evidenzieranno le regole appena citate:
Selezione singola.
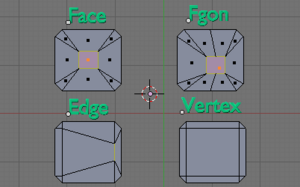
Edit mode and only one element selected.
Quando un singolo oggetto è selezionato esso diventerà automaticamente quello attivo. In (Edit mode (e solo un elemento selezionato), si può vedere che quando si trasforma i suoi vertici si muovono, con la conseguenza che ogni elemento adiacente che abbia in comune uno o più vertici con l'elemento attivo è anche un po' a sua volta trasformato. Andiamo ad esaminare ogni possibile caso:
- Faces hanno il loro pivot point dove appare il punto della selezione(quello per selezionare una faccia), cioè dov'è la mediana dei loro vertici.
- Fgons uguale a faces, ma ovviamente non vedrete il puntino di selezione che si vede su una faccia
- Edges hanno il loro pivot point esattamente nel mezzo.
- Un soloVertex un vertice non ha dimensioni quindi non è soggeto ad alcun tipo di cambiamento, (eccetto traslazione)
Selezione multipla.
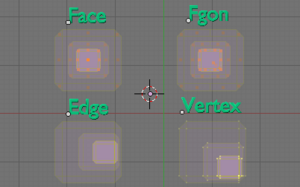
Edit mode and multiple selections.
Quando più elementi sono selezionati TUTTI SARANNO SOGGETTI A TRASFORMAZIONE!
I pivot points sono fissi come abbiamo appena visto, ma con un eccezione per gli FGONS. Nell'immagine riportata (edit mode & multiple selection) gli elementi selezionati sono stati ridimensionati(scale, scalatura) da grandi a piccoli, quindi:
- Faces la trasformazione avviene attorno il punto di selezione dell'oggetto attivo.
- Fgons esattamente come faces
- Edgesavrà lo stesso comportamento del pivot point a loro mediano.
- Vertices questa volta c'è un caso anche per i vertici: il vertice su cui è attivato il pivot point permane, tuttti gli altri saranno trasformati in funzione di quest'ultimo.
Ancora una volta, come abbiamo visto, tutto quello che c'è da ricordare sono le due regole:
- Pivot point nel mezzo del vertice(i) dell' elemento attivo.
- Tutti i vertici selezionati, direttamente o come parte di un elemento più grande,e solo questi, saranno trasformati.
Individual Center(centro individuale).
Modalità: Object mode and Edit mode
Combinazione di tasti: Ctrl.
In Object mode
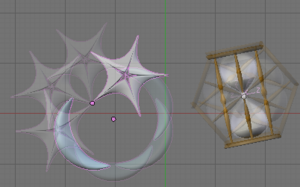
Rotation around the individual centers.
In immagine (Rotation around the individual centers), i centri oggetto di ogni oggetto rimane nella stessa posizione, mentre ogni oggetto è in rotazione attorno a loro (pensiamo un pò al sistema solare). Posizionare il centro degli oggetti è una tecnica molto utile che vi offre un maggiore controllo sulle animazioni. Esaminiamo l'immagine appena citata, osserviamo che:
- Il centro della clessidra coincide con la mediana di tutti suoi componenti.
- Il posizionamento del centro della stella su uno dei suoi bracci, permette una rotazione attorno ad esso, utilizzando una Rot IPO che consente una facile interpolazione rispetto a quello che si potrebbe fare utilizzando il cursore 3D nella stessa posizione.
- Il centro della mezzaluna è completamente al di fuori di ciò che a noi sembra essere l'oggetto ma dobbiamo comprendere che il CENTRO DELL'OGGETTO CI DICE DOVE E' L'OGGETTO nello spazio 3D, mentre quello che noi vediamo sullo schermo è quello CHE E' l'oggetto stesso, è una descrizione di ciò da cui l'oggetto è costituito: vertici, colori etc. tutto può essere benissimo fuori dal centro dell'oggetto e non per forza dovrà coincidere con questo.
Proprio come la mezzaluna dell'immagine
In Edit mode.
COn la selezione vertex o edges attivata, uan selezione di vertici o lati(edges) ha il suo Pivot point nel mezzo della serie dei vertici selezionati.Per maggiori info Median Point pivot section.
Non appena attiviamo la modalità selezione facce (faces), sarà possibile settare il Pivot point come centro delle facce selezionate.
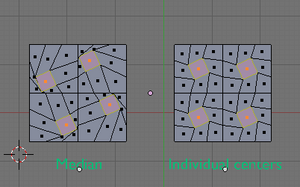
Individual rotation of multiple faces.
Sarà possibile ruotare singolarmente ogni faccia solo in modalità di selezione facce, e solo facce non collegate e che non "toccano" le altre potranno essere trasformate in questo modo senza deformarsi. Non sarà possibile utilizzare lo strumento Proportional Editing Tool (PET)(editor proporzionale) mentre è in atto questo tipo di trasformazione.
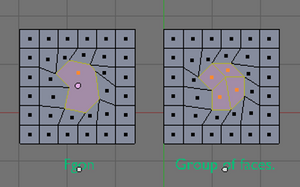
Fgon rotation with individual centers pivot point.
Facce che coincidono, anche quando sono all'interno di un Fgon, si deformano quando vengono ruotate come singoli centri, come il pivot point.
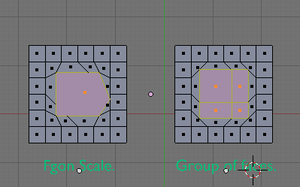
Problems with Fgon and groups of faces scaling.
Fgons e gruppi di facce possono essere scalate ma il loro perimetro esterno non sarà deformato, anche se tenetene conto, le facce individuali non saranno scalate in maniera uniforme. Queste deformazioni non avverranno se non si utilizza la modalità di selezione faces, diventa impossibile però modificare più di una faccia o un gruppo di facce contemporaneamente però. ((clr))
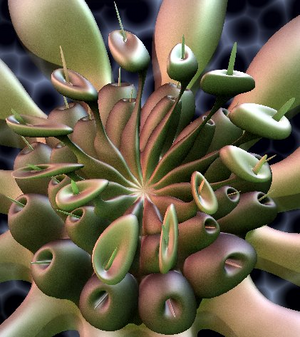
Modelisation with faces and individual centers pivot point.
Il discorso sui Pivot diventa puramente accademico e difficile da comprendere se si legge solo questa guida, pertanto consigliamo di apprendere il metodo con molte prove. Una volta compreso il meccanismo e le regole che lo gestiscono sarà elemento assolutamente necessario a tutto il lavoro in Blender, ne semplificherà e velocizzerà il workflow (flusso di lavoro) ottenendo delle forme particolarissime. Basta avere un pò di pazienza e fare esercizio.
L'ultima immagine, è stata creata partendo da 12 primitive cilindro, in soli 10 minuti di lavoro utilizzando il seguente workflow: estrusione di facce individuali, scalature con il pivot point settato mediano, scalature e rotazioni con il pivot settato a individual center.
3D Cursor(Cursore 3d).
Modalità: Object mode and Edit mode
Combinazione di tasti: .
Il cursore 3D(3d cursor) è il più semplice e più intuitivo di tutti i pivot point, esso consente un totale controllo dei risultati. Si può riassumere con questa: posizionalo e trasforma!
Posizionare il 3D cursor
Ci sono vari metodi per posizionare il cursore 3D (non temete è molto più facile del pivot!!! Evidenziamoli un atttimo:
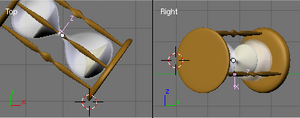

Positioning the 3D cursor with two orthogonal views.
- Potete usare CtrlLMB nella finestra 3D. Per paggior precisione si dovrebbe guardare e utilizzare due viste ortogonali per piazzare il cursore(ricordiamo che qui si ragiona in 3D ed una coordinata della vostra finestra 3D ha lunghezza, altezza ma anche profondità (y) come coordinate di un punto preciso).

Ogni combinazione di vista dall' alto (Ctrl7 NumPad),frontale (Ctrl1 NumPad), e lato destro (Ctrl3 NumPad), potranno andare bene per settare il nostro cursore a coordinate precise che rispettino anche l'asse della profondità. In questo modo, in una sola schermata è possibile controllare il posizionamento lungo due assi e determinare la profondità nella medesima finestra 3d.
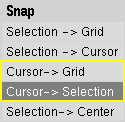

The Snap menu.
- Potete usare lo snap, elenchiamo le sue opzioni:
- ⇧ ShiftS → Cursor -> Grid invia il cursore alla intersezione della griglia della finestra più vicina.
- ⇧ ShiftS → Cursor -> Active invia il cursore sull'oggetto ultimo selezionato da voi, non per forza una mesh intera anche un vertex o un edge o anche un empty qualsiasi cosa selezionabile come object in object mode.
- ⇧ ShiftS → Cursor -> Selection invia il cursore 3D su:
- Il centro di un object(pallino bianco sulla mesh)
- Un vertice come già detto, in edit mode.
- Vediamo le possibilità quando ci sono più elementi selezionati e {Literal|Bounding Box Center}} il Pivot point è selezionato.
⇧ ShiftS è il comando che invia il cursore 3D su:
-
In Object mode,al centro del bounding box che circonda il centro dell'oggetto selezionato.
-
In Edit mode, al centro del bounding box che circonda il centro dei vertici selezionati.
-
Quando ilMedian Point pivot point è attivato,
⇧ ShiftS invia il cursore a:
- In Object mode, nel mezzo dell'object selezionato.
- In Edit mode, sul vertice(i) selezionato.
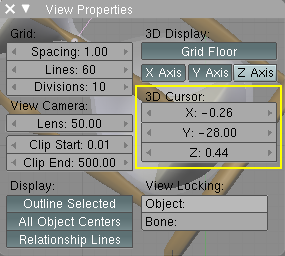
The View Properties panel.
Si possono anche usare le opzioni delView Properties... del menù Viewdall'header in alto e immettere le coordinate 3D Cursor nel riquadro evidenziato nell'immagine(3D cursor) per le coordinate X,Y,Z il cursore si muoverà automaticamente alle coordinate immesse.
Trasformazioni con cursore 3D.
Facile! tutto quello che c'è da fare è selezionare "3D cursor" come pivot point (ovviamente facendolo tramite il secondo comando a destra del selettore modalità obj edit etc,) e tutte le operazioni saranno riferite ad esso, scalatura(s) o ridimensionamento, rotazioni(R) e SOPRATUTTO MIRROR!
Median Point.
Modalità: Object mode and Edit mode
Combinazione di tasti: Ctrl,
Si può paragonare la definizione di "median point" a quella di centro di gravità (CDG): supponendo che ogni elemento della selezione ha la stessa massa, il punto mediano si troverà nel (CDG)il centro di equilibrio di quello che abbiamo selezionato. Questa idea vi aiuterà a capire quale sarà il punto mediano quando progetterete una scena.

Median point of object centers and ObData.
In Object mode
Per gli oggetti, solo il centro dell'oggetto viene preso in considerazione. Inoltre, ogni centro dell'oggetto si presume che abbiano la stessa massa. Questo può portare a risultati molto contro-intuitivi. Sul punto medio dei centri di oggetto e ObData, vediamo che la mediana degli oggetti si trova lontano dal centro dei centri degli oggetti stessi. Questo perché il ObData (la geometria), della luna e la stella è lontano il loro effettivo centro.
In Edit mode
Ancora nel punto medio dei centri di oggetto e ObData, vediamo che anche la posizione del punto mediano della ObData è sorprendentemente vicino alla clessidra: questo perché essa è formata molti vertici(611) rispetto alla luna (81) e la stella (130). Blender suppone che ogni vertice abbia lo stesso peso. ((clr))
Trasformazione
Una volta che il ((Literal | Median Point)) è stato scelto dal menù, il trasform manipolator(se abilitato),subito si unirà alla mesh dandovi ottimi indizi visivi: tutte le rotazioni, scalature e merror avverranno intorno a questo punto.
Bounding Box Center.
Modalità: Object mode and Edit mode
Combinazione di tasti: ,
Il Bounding Box Center, come si può intuire è un box che contorna quello che abbiamo selezionato.È orientata parallelamente agli assi del world. In questa modalità il pivot point si trova al centro del riquadro.
In Object mode.

The bounding box in Object mode.
In Object mode invece, il riquadro è avvolto attorno ai centri oggetto e non tiene conto della ObData (geometria esterna dell'object).
In Edit mode.
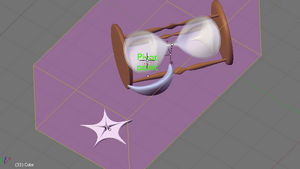
The bounding box in Edit mode.
Questa volta è l' ObData che è racchiuso nel box, poichè tutti i suoi vertici sono stati selezionati. Il riquadro in ((Literal | edit)) mode, non tiene conto dei centri degli oggetti, ma solo dei vertici selezionati.
Se ti è piaciuto l'articolo, iscriviti al feed per tenerti sempre aggiornato sui nuovi contenuti del blog:


![Jailbreak team Taig rilascia tool eseguire sblocco 8.3/8.2/8.1.3, vediamo insieme guida come eseguirlo! [Aggiornato Vers. 2.1.3]](https://m22.paperblog.com/i/289/2895742/jailbreak-ios-83-il-team-taig-rilascia-il-too-L-wMV39T-175x130.png)
![Jailbreak team Taig rilascia tool eseguire sblocco 8.3/8.2/8.1.3, vediamo insieme guida come eseguirlo! [[Aggiornato Vers. 2.1.2]](https://m2.paperblog.com/i/289/2893372/jailbreak-ios-83-il-team-taig-rilascia-il-too-L-6afKX9-175x130.png)
![Jailbreak 8.3/8.13/8.2 Durante procedura Taig blocca 20%, vediamo insieme come risolvere problematica! [[Aggiornato problemi risolti]](https://m22.paperblog.com/i/289/2893373/jailbreak-ios-8381382-durante-la-procedura-ta-L-Tjrkz9-175x130.png)



