 Inkscape è un programma libero per il disegno vettoriale basato sul formato Scalable Vector Graphics (SVG). È un programma alternativo ad Adobe Illustrator, Macromedia FreeHand, Corel Draw e Xara Xtreme.
Inkscape è un programma libero per il disegno vettoriale basato sul formato Scalable Vector Graphics (SVG). È un programma alternativo ad Adobe Illustrator, Macromedia FreeHand, Corel Draw e Xara Xtreme.L'obiettivo del progetto è quello di fornire un potente strumento grafico, che offra una piena compatibilità con gli standard XML, SVG e CSS. Inoltre il piano di sviluppo prevede una conversione del codice da C/Gtk a C++/Gtkmm, maggiore importanza all'aggiunta di funzioni tramite il meccanismo delle estensioni e la creazione di un processo di sviluppo aperto, collaborativo e orientato alla comunità.
Inkscape è un'applicazione multipiattaforma, che può essere eseguita sui sistemi operativi Microsoft Windows, Mac OS X e Unix-like, ma lo sviluppo è particolarmente focalizzato sulla piattaforma GNU/Linux.
Lo sviluppo di Inkscape cominciò nel 2003, come un fork del programma Sodipodi.
Pur essendo adatto ad una vasta gamma di applicazioni, Inkscape non ha ancora raggiunto, al momento, il livello dei prodotti commerciali. L'attuale implementazione degli standard SVG e CSS è incompleta; nello specifico, non sono stati ancora implementati tutti i filtri SVG, le animazioni, e i font SVG.
Dopo aver copiato degli oggetti con Ctrl+C o tagliato con Ctrl+X, il normale comando Incolla (Ctrl+V) incolla l'oggetto copiato proprio sotto il puntatore o, se questo è fuori dalla finestra, al centro della finestra del documento. Comunque, gli oggetti copiati possono essere incollati nella posizione originale mediante il comando Incolla sul Posto (Ctrl+Alt+V).
Un altro comando, Incolla Stile (Shift+Ctrl+V), applica lo stile del primo oggetto nella clipboard alla selezione corrente. Lo Stile incollato comprende tutto il riempimento, il contorno, e le proprietà dei font, ma non la forma, la dimensione, o i parametri specifici del tipo di forma, come il numero di punte della stella.
Ancora, un altro comando, Incolla Dimensione, ridimensiona la selezione rendendola uguale alla dimensione dell'oggetto copiato nella clipboard. Ci sono più comandi per incollare la dimensione: Incolla Dimensione, Incolla Larghezza, Incolla Altezza, Incolla Dimensione Separatamente, Incolla Larghezza Separatamente, Incolla Altezza Separatamente.
Incolla Dimensione ridimensiona l'intera selezione rendendola uguale alla dimensione dell'oggetto copiato nella clipboard. Incolla Larghezza/Altezza ridimensiona l'intera selezione orizzontalmente/verticalmente in modo da eguagliare la larghezza/altezza dell'oggetto nella clipboard.
Questi comandi rispettano il blocco sul rapporto di scala che si trova nella barra di controllo dello strumento Selezione (tra i campi W e H), così che quando questo è attivo, l'altra dimensione viene dimensionata automaticamente per rispettare il rapporto di scala; altrimenti l'altra dimensione rimane inalterata. I comandi seguiti da "Separatamente" funzionano in modo simile ai precedenti comandi, eccetto che loro modificano ogni oggetto selezionato separatamente per eguagliare dimensione/larghezza/altezza del oggetto nella clipboard.
Clipboard is system-wide - you can copy/paste objects between different Inkscape instances as well as between Inkscape and other applications (which must be able to handle SVG on the clipboard to use this).
Disegno a mano libera e percorsi regolari.
Il modo più facile per creare una forma arbitraria è disegnare usando lo strumento Matita (mano libera, F6):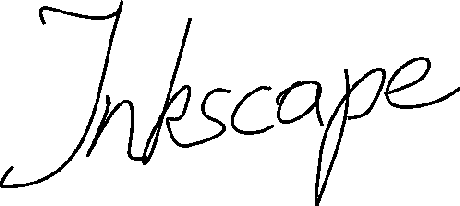
Se vuoi delle forme più regolari, usa lo strumento Pennino (Bezier, Shift+F6):
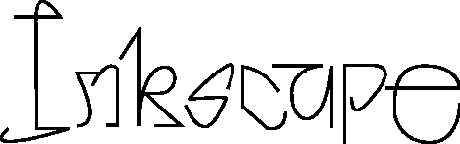
Con questo strumento, ogni click crea un nodo spigoloso (sharp) senza nessuna maniglia di curvatura, quindi una sequenza di click produce una serie di segmenti rettilinei collegati. Cliccando e spostando si crea un nodo Bezier curvo con due maniglie collineari opposte. Premere Shift mentre si trascina una maniglia per ruotare solo una maniglia e fissare l'altra. Al solito, Ctrl limita la direzione del segmento o delle maniglie di incrementi di 15 gradi. Premendo Enter la linea viene finalizzata, Esc la cancella. Per cancellare solo l'ultimo segmento di una linea non conclusa, premi Backspace.
In entrambe gli strumenti, il tracciato selezionato correntemente mostra piccole ancore quadrate nelle estremità. Queste ancore permettono di continuare questo percorso (disegnando da un ancora ad un altra) invece di crearne una nuova.
Modificare i tracciati.
In maniera differente dagli strumenti che creano forme, gli strumenti Penna e Matita creano i tracciati. Un tracciato è una sequenza di segmenti rettilinei e/o curve Bezier che, come ogni altro oggetto di Inkscape, possono avere qualunque riempimento e contorno. Ma un percorso può essere modificato modificando liberamente ognuno dei suoi nodi (non soltanto con le maniglie predefinite) o direttamente spostando un segmento del tracciato. Seleziona questo tracciato e passa allo strumento Nodo (F2):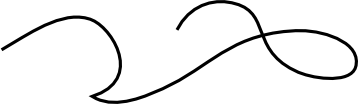
You will see a number of gray square nodes on the path. These nodes can be selected by click, Shift+click, or by dragging a rubberband - exactly like objects are selected by the Selector tool. You can also click a path segment to automatically select the adjacent nodes. Selected nodes become highlighted and show their node handles - one or two small circles connected to each selected node by straight lines. The ! key inverts node selection in the current subpath(s) (i.e. subpaths with at least one selected node); Alt+! inverts in the entire path.
I tracciati possono essere modificati spostando i loro nodi, le maniglie dei nodi, o direttamente un segmento. (Prova a spostare qualche nodo, maniglia, e segmenti del precedente tracciato.) Ctrl funziona come al solito per limitare i movimenti e la rotazione. I tasti frecce, Tab, [ e ], < e gt; con i loro tasti modificatori funzionano come per lo strumento Selettore, ma si applicano ai nodi invece che agli oggetti. Puoi aggiungere nodi ovunque sul tracciato mediante un doppio click o con Ctrl+Alt+click nel punto desiderato.
Puoi cancellare i nodi con Del o Ctrl+Alt+click. Quando cancelli i nodi la forma del tracciato proverà a restare simile, se tu desideri che le maniglie non rimangano le stesse, puoi cancellare con Ctrl+Del. Inoltre, puoi duplicare (Shift+D) un nodo duplicato. Il tracciato può essere rotto (Shift+B) tra i nodi selezionati, oppure se selezioni due nodi separati su un tracciato, puoi unirli con Shift+J.
Un nodo può essere una cuspide (Shift+C), significa che le sue maniglie si possono muovere indipendentemente formando un angolo qualunque tra loro; oppure liscio (Shift+S), significa che le maniglie sono sempre sulla stessa linea retta (collineari); o simmetrico (Shift+Y), che è come quello liscio, ma le maniglie hanno anche la stessa lunghezza. Quando passi da un certo tipo ad un altro, puoi mantenere la posizione di una delle due maniglie, mantenendo il puntatore su quella desiderata, così l'altra viene modificata per essere uguale a questa.
Inoltre, puoi ritrarre le maniglie insieme mediante Ctrl+click. Se due nodi adiacenti hanno le loro maniglie ritratte, il tracciato tra loro sarà una linea dritta. Per estrarre le maniglie usa Shift+drag dal nodo verso l'esterno.
Sottotracciati e l'unione.
Un oggetto tracciato può contenere più di un sottotracciato. Un sottotracciato è una sequenza di nodi connessi tra loro. Perciò se un tracciato ha più sottotracciati, non tutti i nodi i suoi nodi saranno connessi. Sotto, a sinistra, ci sono tre sottotracciati che appartengono ad un unico tracciato composto; gli stessi tre sottotracciati sulla destra sono oggetti tracciati indipendenti: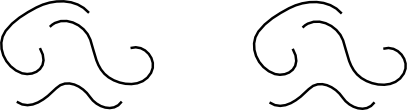
Notare che un tracciato composto non è come un gruppo. Esso è un singolo oggetto che è selezionabile solo interamente. Se selezioni l'oggetto sulla sinistra e passi allo strumento Nodo, vedrai i nodi su tutti e tre i sotto tracciati. Sulla sinistra, puoi vedere i nodi di un solo tracciato alla volta, non tutti assieme.
Inkscape può Combinare tracciati in un tracciato cambiato (Ctrl+K) e separare un tracciato in tracciati indipendenti (Shift+Ctrl+K). Prova questi comandi sull'esempio precedente. Visto che un oggetto può avere solo un contorno e un riempimento, un nuovo tracciato composto avrà lo stesso stile del primo (il più basso in ordine verticale) oggetto una volta combiato.
Quando combini tracciati con riempimento sovrapponendoli, di solito il riempimento sparirà nell'area dove i tracciati si sovrappongono: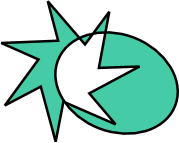
Questo è il modo più facile per creare oggetti con dei buchi nel loro interno. Di seguito troverai la descrizione di comandi piu potenti, le operazioni Booleane.
Convertire in tracciati.
Any shape or text object can be converted to path (Shift+Ctrl+C). This operation does not change the appearance of the object but removes all capabilities specific to its type (e.g. you can't round the corners of a rectangle or edit the text anymore); instead, you can now edit its nodes. Here are two stars - the left one is kept a shape and the right one is converted to path. Switch to node tool and compare their editability when selected: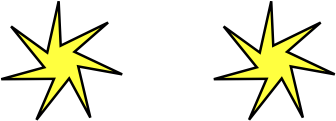
Inoltre, puoi convertire in tracciato il contorno di qualunque oggetto. Sotto, il primo oggetto è un tracciato (senza riempimento, contorno nero), mentre il secondo è il risultato del comando Contorno a Tracciato (riempimento nero, nessun contorno):
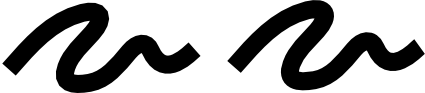
Operazioni Booleane
I comandi nel menu Tracciato ti permette di combinare due o più oggetti usando operazioni booleane: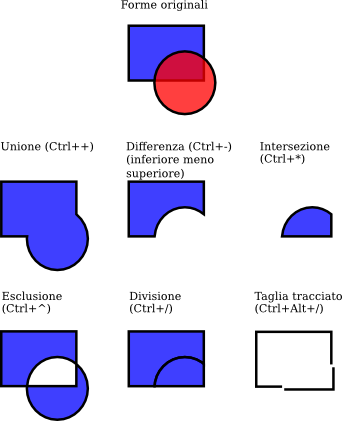
Le scorciatoie da tastiera per questi comandi alludono alle operazioni matematiche analoghe di quelle booleane (l'unione è l'addizione, la differenza è la sottrazione, etc.). La Differenza e l'Esclusione possono essere applicati solo a due oggetti selezionati; altri possono essere applicati ad un numero maggiore di oggetti allo stesso tempo. Il risultato riceve sempre lo stile dell'oggetto che sta sotto.
Il risultato dell'Esclusione appare simile al comando Combina (guarda sopra), ma è differente perché nell'Esclusione aggiunge ulteriori nodi dove gli originali tracciati si intersecano. La differenza tra Divisione e Taglia Tracciato è che la prima taglia l'intero oggetto di sotto mediante il tracciato dell'oggetto sopra, mentre la seconda taglia solo il contorno dell'oggetto di sotto e rimuove qualunque riempimento (questo è conveniente per tagliare contorni senza riempimento in pezzi).
Inset e outset.
Inkscape può espandere e contrarre una forma non solo scalandolo, ma anche tracciando il contorno dell'oggetto disponendolo perpendicolare al percorso in ogni punto. I corrispondenti comandi sono chiamati Inset (Ctrl+() e Outset (Ctrl+)). Di seguito è mostrato l'originale tracciato (rosso) e un numero di percorsi inset o ouset dall'originale: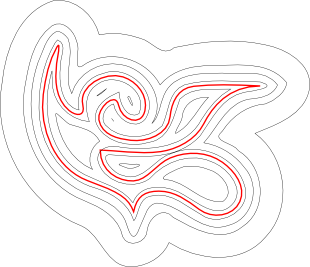
Il semplice Inset e Outset produce tracciati (convertendo l'originale oggetto in tracciato se non lo era). Spesso, più conveniente è l'Offset Dinamico (Ctrl+J) che crea un oggetto con una maniglia spostabile (simile ad una maniglia della forma) che regola la distanza di offset. Seleziona il seguente oggetto, passa allo strumento Nodo e sposta la sua maniglia per capire:
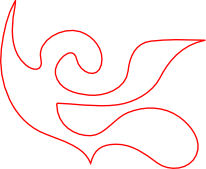
Un tale oggetto ricorda l'originale tracciato, così non "degrada" quando cambi la distanza di offset di volta in volta. Quando non hai più bisogno che sia modificabile, puoi sempre convertire nuovamente questo tipo di oggetto in tracciato.
Ancora più conveniente è un offset collegato, che è simile al precedente ma è connesso ad un altro tracciato che rimane modificabile. Puoi avere qualunque numero di offset connessi per un tracciato sorgente. Sotto, il tracciato sorgente è rosso, un offset connesso a quello ha il controllo nero e nessun riempimento, gli altri hanno riempimento nero e nessun contorno. Seleziona l'oggetto rosso e modificalo; guarda come entrambe gli offset connessi rispondono.
Ora seleziona uno degli offset e sposta la sua maniglia per sistemare il raggio di offset. In fine, nota come muovendo o trasformando il sorgente muove tutti gli oggetti offset connessi a quello, e come puoi muovere o trasformare gli oggetti offset indipendentemente senza perdere la loro connessione con la sorgente.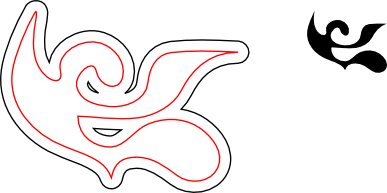
Semplificazione
Il principale uso del comando Semplificazione (Ctrl+L) è ridurre il numero di nodi di un tracciato mantenendo quasi la stessa forma. Questo può essere utile per tracciati creati con lo strumento Penna, visto che lo strumento qualche volta crea più nodi del necessario. Sotto, la forma di sinistra è creato a mano libera, e quello di destra è una copia semplificata. L'originale tracciato ha 28 nodi, mentre quello semplificato ne ha 17 (significa che è più facile lavorare con lo strumento Nodo) ed è più liscio.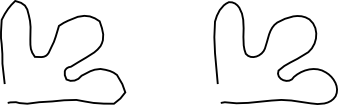
La quantità di semplificazione (chiamato soglia) dipende dalla dimensione della selezione. Perciò, se tu selezioni un tracciato con qualche oggetto più grande, sarà semplificato più aggressivamente che se selezioni solo il tracciato. Inoltre, il comando Semplifica è accelerato. Questo significa che se tu premi Ctrl+L parecchie volte in rapida successione (mezzo secondo tra una chiamata e l'altra), la soglia viene aumentate ad ogni chiamata. (Se tu semplifichi dopo una pausa, la soglia torna al valore di default.) Facendo uso dell'accelerazione, è facile applicare l'esatta quantità di semplificazione di cui hai bisogno in ogni situazione.
Besides smoothing freehand strokes, Simplify can be used for various creative effects. Often, a shape which is rigid and geometric benefits from some amount of simplification that creates cool life-like generalizations of the original form - melting sharp corners and introducing very natural distortions, sometimes stylish and sometimes plain funny. Here's an example of a clipart shape that looks much nicer after Simplify: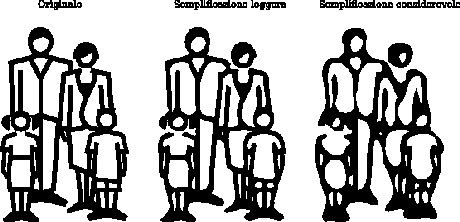
Creare Testo
Inkscape è capace di creare testi lunghi e completi. Comunque, è anche piacevolmente conveniente per creare piccoli oggetti di testo come titoli, striscioni, loghi, etichette etc. Questa sezione è una introduzione alle capacità di testo di Inkscape.La creazione di testo è semplice quanto selezionare lo strumento Testo (F8), cliccare in qualche punto sul foglio e digitare il tuo testo. Per cambiare il tipo di carattere, lo stile, la dimensione, l'allineamento, apri la finestra di dialogo Testo e Carattere (Shift+Ctrl+T). Quella finestra ha anche una area di testo dove puoi modificare l'oggetto di testo selezionato - in qualche occasione può essere più conveniente di modificarlo direttamente nel foglio (in particolare, l'area di testo supporta il controllo della scrittura).
Like other tools, Text tool can select objects of its own type - text objects -so you can click to select and position the cursor in any existing text object (such as this paragraph).
Una delle più comuni operazioni sul testo è la regolazione dello spazio tra lettere e linee. Come sempre, Inkscape fornisce una scorciatoia per fare questo. Quando stai modificando del testo, Alt+> e Alt+< cambiano lo spazio tra le lettere nella linea corrente del testo, così che la lunghezza totale della linea cambia di 1 pixel all'attuale ingrandimento (confronta lo strumento Seleziona dove la stessa combinazione di tasti scala l'oggetto di un pixel alla volta). Come di norma, se la grandezza del carattere nel testo è più largo dell'originale, può migliorare se avviciniamo un pò le lettere tra loro. Vediamo un esempio:
La versione modificata sembra un pò meglio come titolo, ma è ancora non perfetta: la distanza tra le lettere non è uniforme, per esempio la a e la t sono troppo distanti mentre la t e la i sono troppo vicine. La quantità di tali regolazioni nei caratteri è più grande in quelli di bassa qualità rispetto a quelli di alta qualità; comunque, in ogni linea di testo e in ogni carattere potrai trovare copie di lettere che migliorano se avvicinate.
Inkscape rende semplici queste regolazioni. Muovi il tuo cursore tra i caratteri da regolare e usa Alt+freccia per muovere le lettere le lettere a destra del cursore. Qui si trova lo stesso testo, questa volta con una regolazione manuale delle lettere per rendere più uniforme il posizionamento delle lettere: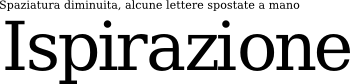
Oltre a spostare le lettere orizzontalmente mediante Alt+destra o Alt+sinistra, puoi spostare le lettere verticalmente usando Alt+su o Alt+giu: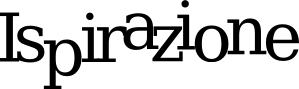
Of course you could just convert your text to path (Shift+Ctrl+C) and move the letters as regular path objects. However, it is much more convenient to keep text as text - it remains editable, you can try different fonts without removing the kerns and spacing, and it takes much less space in the saved file. The only disadvantage to the “text as text” approach is that you need to have the original font installed on any system where you want to open that SVG document.
In modo simile, potrai regolare lo spazio tra le linee in un testo con molte linee. Prova Ctrl+Alt+< e Ctrl+Alt+> su ogni paragrafo in questo tutorial per regolare lo spazio tra le linee, aumentando o diminuendo di 1 pixel la lunghezza totale dell'oggetto di testo all'ingrandimento corrente. Come nel Selettore, premendo Shift insieme alla combinazione di tasti per spaziare o regolare la distanza tra lettere produce un effetto più grande di 10 volte più grande.
Editor XML
L'ultimo potente strumento di Inkscape è l'editor di XML (Shift+Ctrl+X). Esso mostra l'intero albero XML del documento, che rispecchia sempre il suo attuale stato. Puoi modificare il tuo disegno e guardare il corrispondente cambiamento nell'albero XML. Inoltre, puoi modificare qualunque testo, elemento o nodo nell'editor XML e vedere il risultato sul tuo foglio. Questo è il miglio strumento immaginabile per imparare SVG interattivamente, e permette di eseguire qualche trucco che non potresti fare con i normali strumenti.Conclusioni
Questo tutorial mostra solo una piccola parte delle capacità di Inkscape. Speriamo che ti sia divertito. Non aver timore di sperimentare e condividere ciò che crei. Ricorda di visitare www.inkscape.org per avere più informazioni, ultime versioni e aiuto dalla comunità di utenti e sviluppatori.
Ricerca personalizzata
Se ti è piaciuto l'articolo , iscriviti al feed cliccando sull'immagine sottostante per tenerti sempre aggiornato sui nuovi contenuti del blog: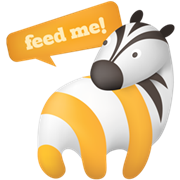



![Microsoft potrebbe sostituire Windows Phone Android? [RUMOR]](https://m22.paperblog.com/i/289/2897678/microsoft-potrebbe-sostituire-windows-phone-c-L-fT9C0B-175x130.jpeg)


