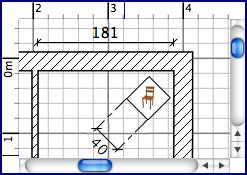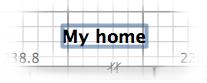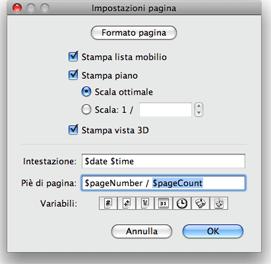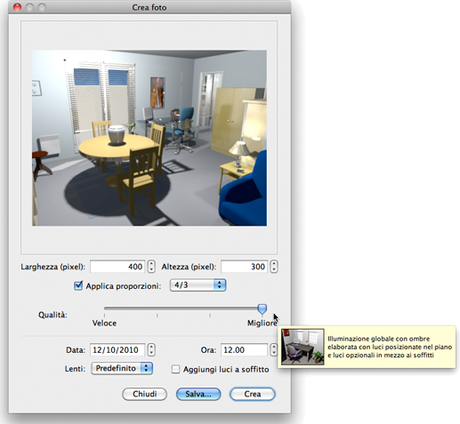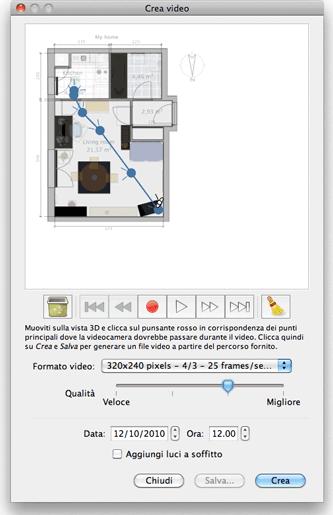Sweet Home 3D è un software per il disegno di interni che ti aiuta a disporre il tuo arredamento in su di una piantina 2D, con un anteprima 3D.
Sweet Home 3D è un software per il disegno di interni che ti aiuta a disporre il tuo arredamento in su di una piantina 2D, con un anteprima 3D. Sweet Home 4.0 è la nuova versione di un’applicazione open source della quale abbiamo già parlato altre volte e che permette di collocare su una pianta 2D muri, oggetti e quotature e ottenere una vista tridimensionale "navigabile" in tempo reale. Il software permette di usare vari oggetti di mobilio molti dei quali scaricabili in formato 3D da internet (si possono utilizzare oggetti in formato OBJ, LWS o 3DS e la libreria è aperta al contributo di tutti gli utenti).
La versione 4 include vari miglioramenti (sono elencati qui) tra i più importanti dei quali la possibilità di cambiare texture e colori delle pareti e generare immagini fotorealistiche in base alla posizione di provenienza della luce. Il software richiede java 6 (la versione 7 non è ancora completamente compatibile). Su Mac è richiesto OS X 10.4 o superiore. A questo indirizzo è presente una completa galleria con vari esempi di quanto è possibile ottenere.
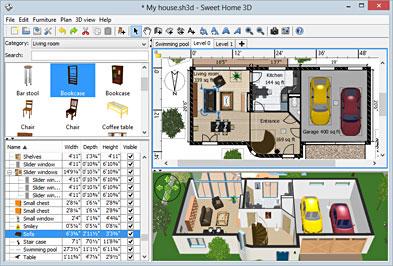
(Clicca sull'immagine per ingrandire)Puoi scaricare Sweet Home 3D per istallarlo sul tuo computer e/o usarlo online con il tuo browser:
Scarica Sweet Home 3D - Usa Sweet Home 3D Online.
Sweet Home 3D disponibile anche in Italiano è un progetto open source disponibile su SourceForge.net e distribuito sotto GNU General Public License.
Disegno stanze.
Per individuare le stanze, clicca sul pulsante Disegno stanze.
Per creare una nuova stanza od una nuova superficie nella planimetria puoi usare uno dei seguenti metodi :
- clicca sull'angolo di ogni stanza, quindi fai doppio click sull'ultimo punto o premi il tasto Escape dop che haiu ggiunto l'ultimo punto,
- doppio click in un qualsiasi punto in una superficie chiusa esistente (cioè contornata da muri), come mostrato in figura 12.
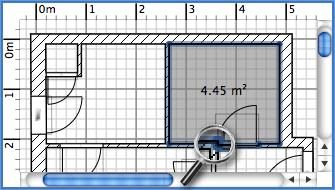
Creare con un doppio click una stanza che include mezza soglia della porta
Prima Disegna i muri e aggiungi le porte , prima di creare le stanze. Usando questo metodo, potrai creare stanze più velocemente attravero un doppio click in ogni superficie chiusa che individua una stanza della tua casa. Nota anche che una stanza creata con un doppio click include la metà della soglia di ogni porta posizionata sulle sue mura. Questa caratteristica assicura la corretta contiguità spaziale degli ambienti durante la vista 3D quando le porte sono aperte.
Una volta creata una stanza, potrai modificarne il nome ed il colore o la texture (il motivo di campitura) del pavimento e del soffitto, scegliendo dal menu Piano > Modifica stanze..., come mostrato in figura 13.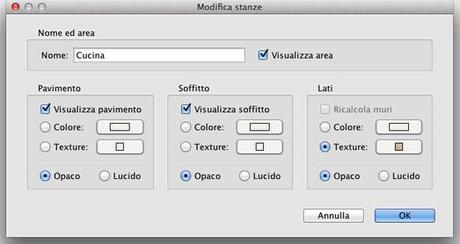
Impostazione attributi stanzeQuando una stanza è selezionata, potrai potrai muoverne ognuno dei suoi punti con il mouse nel modo Selezione, e cambiarne la posizione dell'indicazione dei metri quadri della sua superficie e del suo nome con l'indicatore disegnato sotto i testi.
 Impostazione vista 3D
Impostazione vista 3D
In qualsiasi momento durante il disegno potrai cambiare il punto di vista da usare nella vista 3D. Sono disponibili 2 differenti modalità di visualizzazione della tua casa, la modalità predefinita, settabile dal menu 3D view > Vista aerea e quella selezionabile dal menu 3D view > Visita virtuale. In entrambe le modalità, potrai usare il mouse od i tasti cursore per modificare il punto di vista, come mostrato nelle figure 14 e 15.Mouse e tastiera in azione durante la modalità Vista aerea e Visita virtualeQuando Visita virtuale è selezionata, una visitatore virtuale visto dall'alto è visualizzato anche nella planimetria. La sua posizione e rotazione è aggiornata simultanemente nella planimetria e nella vista 3D con ogni movimento del visitore. Questo visitatore virtuale è contornato da quattro indicatori, come mostrato in figura 16.

figura 16. Indicatorio del visitatore virtuale
1.- L'Indicatore inclinazione testa mostra l'angolo da trascinare per muovere il capo del visitatore verso l'alto o il basso.
2.- L'Indicatore dell'angolo di visuale mostra l'angolo che è correntemente visualizzato nella vista 3D.
3.- L'Indicatore angolazione corpo mostra l'angolo da trascinare per ruotare il visitatore a sinistra o a destra.
4.-L'Indicazione altezza occhi mostra il punto da trascinare per alzare od abbassare il punto di vista del visitatore rispetto al pavimento.
Puoi anche scegliere dal menu 3D view > Modifica vista 3D... per modificare il colore o la texture della terreno e del cielo, lintensità della luce e la trasparenza dei muri, come mostrato in figura 17.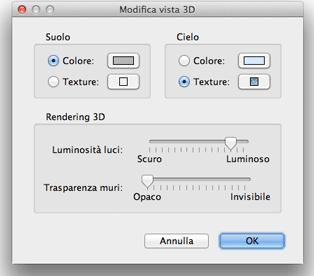
Impostazione attributi vista 3DDopo aver modificato il colore del cielo e della terra, figura 18 mostra 2 schermate della vista 3D.
Vista Aerea e Visita virtuale
 Altre funzioni
Altre funzioni
Quota il disegno
Per disegnare una quota, clicca prima sul pulsante Crea dimensioni.
Puoi creare nuove linee di quota nella planimetria usando due modalità:In entrambi i casi, la nuova quota non avrà linee di estensione se non muoverai il mouse tra il secondo ed il terzo click.
- Clicca sul punto iniziale della quota, clicca sul suo punto finale, qundi clicca una terza volta dopo aver mosso il mouse per scegliere la lunghezza delle linee di estensione disegnate alle estermità di ogni quota.
- Muovi il mouse sul bordo di un oggetto d'arredo, sul lato muro od il lato della stanza che desideri quotare, quindi fai doppio click per accettare la quota indicata, quindi fai click un terza volta dopo aver scelto la lunghezza delle linee di estensione.
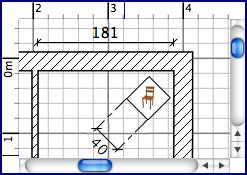
Disegno quoteAggiungi testi
Per aggiungere testo libero nella planimetria, clicca prima sul pulsante Aggiungi testi.
Clicca nel punto della planimetria in cui desideri aggiungere un testo, e digita il testo nella finestra di dialogo che apparirà.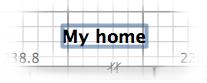
figura 20. Un testo libero con stile grassetto
In qualunque momento, potrai modificare la dimensione e lo stile dei testi selezionati con il pulsante Stile testo.Stampa
Una volta disegnata la tua casa, puoi stamparla scegliendo dal menu File > Stampa... oppure File > Stampa in PDF..., e visualizzare l'anteprima di stampa selezionando dal menu File > Anteprima di stampa.... Per impostazione predefinita, Sweet Home 3D stampa la lista arredi, la planimetria e la vista 3d corrente della casa, usando il formato carta, i margini e l'orientamento (Orizzontale o verticale) predefiniti.
Scegli File > Impostazione pagina... dal menu per modificare queste impostazioni predefinite, così come la scala della planimetria, l'intestazione ed il piè di pagina, come mostrato in figura 21.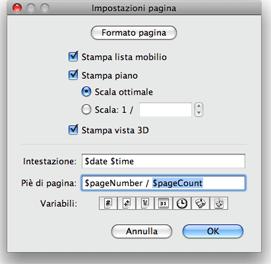
Impostazione paginaCrea foto della vista 3D
Clicca sullo strumento Crea foto... per creare una immagine della vista 3D con le dimensioni e le proporzioni desiderate, e salvala in un file formato PNG.
Come mostrato in figura 22, il pannello usato per la creazione foto permette la scelta del livello di qualità dell'immagine creata. Con il livello di qualità veloce, l'immagine creata assomiglierà alla vista 3D, laddove con il livello di qualità migliore, l'immagine sarà molto più fotorealistica.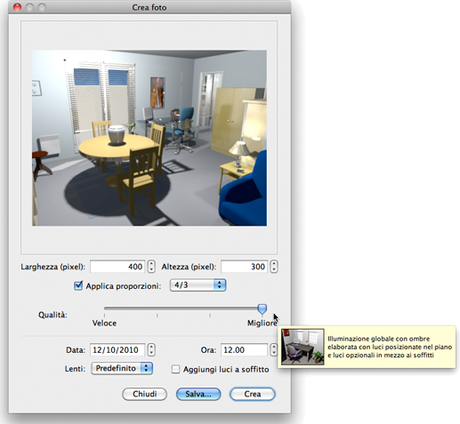
Creare una foto
Calcolare un'immagine al livello di qualità migliore può richiedere veramente molto tempo in funzione della complessità della casa e dalla potenza di calcolo del vostro computer. Tuttavia, potete continutare a modificare il progetto durante il calcolo. Per ragioni tecniche, ci può essere solo una finestra Crea Foto in funzione in un dato momento.Creare un video 3D
Clicca sullo strumento Crea video... per visualizzare il pannello per creare un video secondo un percorso virtuale nella vista 3D. Come mostra la figura 23, questo pannello permette la scelta del formato del video, della sua qualità in analogia al pannello Pannello crea foto.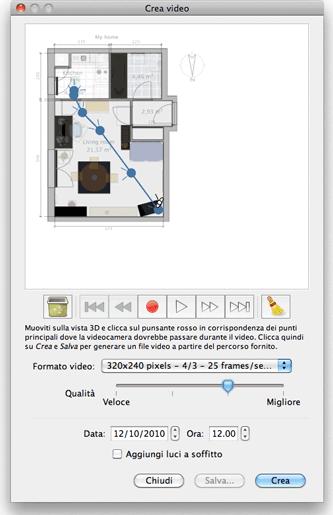
Creare un videoPer creare un video, scegli nella vista 3D il punto iniziale in cui si trova la telecamera e clicca sul bottone rosso nel pannello creazione video. Quindi muoviti nella vista 3D alla successiva posizione della telecamera e clicca ancora sul bottone rosso. Ripeti questi passaggi per ogni posizione dove la telecamera dovrà passare durante il video.
Ogni volta che clicchi sul bottone rosso, un nuovo punto è aggiunto nel pannello creazione video per mostrati il percorso della telecamera. Siccome Sweet Home 3D prende in considerazione anche l'altezza della telecamera dal pavimento, la sua rotazione ed inclinazione e l'angolo di visuale della stessa avrete ampia libertà di inquadratura nel girare il tuo video.
Una volta che il percorso creato ti soddisfa, clicca sul pulsante Crea per iniziare il calcolo dei frames (fotogrammi) del video, quando il calcolo sarà ultimato. clicca sul pulsante Salva... per salvare il video in un file formato Quicktime. Potrai vedere questo video con differenti software come VLC o trasformarli in altri formati.
Usa il pulsante play per controllare con approssimazione il percorso della telecamera camera nella vista 3D, poichè la generazione di un video può richiedere da qualche minuto a qualche ora secondo la complessità del progetto, dalla qualità desiderata e della potenza di calcolo del vostro computer.Esportazione in formato OBJ
Se vuoi riusare il tuo progetto in software 3D come Blender o Art of Illusion per migliorare il rendering ad esempio, scegli Vista 3D > Esporta nel formato OBJ... dal menu ed importa il file OBJ generato in questi software. Questa opzione scriverà nel file OBJ selezionato la descrizione di tutti gli oggetti visualizzati nella vista 3D, esso creerà un file MTL descrivendone i colori ed in ultimo salverà le immagini delle textures, che hai usato. La figura 26 mostra un rendering eseguito in Blender una volta aggiunte alla scena poche luci.
Il Rendering di un progetto esportato in BlenderAggiunta dei plug-ins
Le funzioni di Sweet Home 3D possono essere estese tramite plug-ins, che potrai scrivere tu stesso se sai programmare in Java.
Un plug-in è un file SH3P memorizzato nella cartella plug-ins di Sweet Home 3D. Per installare un file SH3P in questa cartella, fai semplicemente un doppio click su questo file sotto Windows and Mac OS X. Sotto Linux, dovrai copiare manualmente il file SH3P nella sottocartella .eteks/sweethome3d/plugins della tua cartella utente se il doppio click non funionasse.
Una volta che il plug-in è installato, riavviare Sweet Home 3D per visualizzare le nuove opzioni di menu e/o i nuovi pulsanti delle funzioni del plug-in. Per esempio, il Plug-in Home rotator aggiunge due oggetti al menu Piano per eseguire la rotazione oraria od antioraria di tutti gli oggetti nella planimetria.

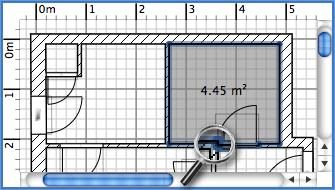

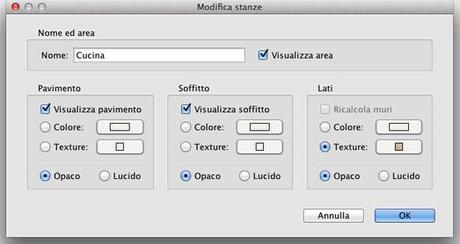
 Impostazione vista 3D
Impostazione vista 3D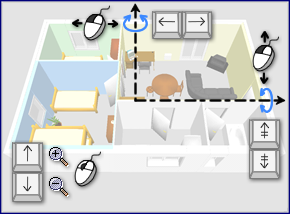
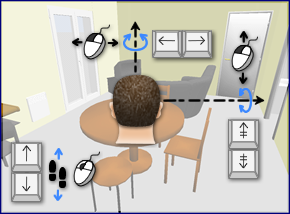

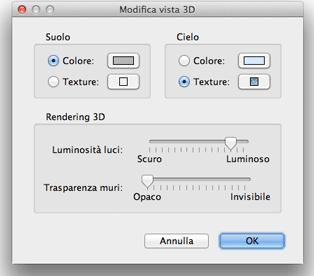
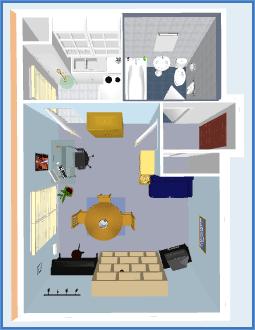

 Altre funzioni
Altre funzioni