 Introduzione.
Introduzione.Per poter aggiungere o rimuovere applicazioni in Ubuntu è necessario utilizzare un gestore di pacchetti. Un gestore di pacchetti è uno strumento che rende l'installazione e la rimozione di applicazioni compiti semplici utilizzando, per i programmi, dei pacchetti preconfigurati e ottimizzati per Ubuntu.
- Aggiungi/Rimuovi applicazioni: il metodo più facile per la gestione dei programmi.
- Synaptic: uno strumento con opzioni più avanzate per la gestione dei programmi.
- APT: potente strumento a riga di comando per la gestione dei programmi.
![Guida ad Ubuntu sul desktop: aggiungere, rimuovere e aggiornare applicazioni [Nota]](http://m2.paperblog.com/i/43/439043/guida-ad-ubuntu-sul-desktop-aggiungere-rimuov-L-1tZwaK.png)
È possibile avere un solo programma di gestione dei pacchetti attivo alla volta. Per esempio, se si sta utilizzando Aggiungi/Rimuovi applicazioniGestore aggiornamenti, questo non si avvia. Chiudere l'applicazione in esecuzione prima di avviare un gestore di pacchetti diverso. e si prova ad avviare
Aggiungere/Rimuovere applicazioni.
Aggiungi/Rimuovi applicazioni è un metodo semplice per installare e rimuovere programmi in Ubuntu. Per avviare Aggiungi/Rimuovi applicazioni selezionare Applicazioni->Aggiungi/Rimuovi applicazioni.
![Guida ad Ubuntu sul desktop: aggiungere, rimuovere e aggiornare applicazioni [Nota]](http://m2.paperblog.com/i/43/439043/guida-ad-ubuntu-sul-desktop-aggiungere-rimuov-L-HJ2lmx.png)
Per eseguire Aggiungi/Rimuovi applicazioni sono necessari privilegi di amministratore (consultare la sezione chiamata “Root e sudo”).
Per installare nuovi programmi, selezionare la categoria sulla sinistra quindi selezionare la casella dell'applicazione che si desidera installare. Quando si è finito fare clic su Applica e i programmi selezionati, e le eventuali dipendenze, saranno scaricati e installati automaticamente.Se si conosce il nome del programma che si vuole installare, utilizzare lo strumento Cerca in alto nella finestra.
![Guida ad Ubuntu sul desktop: aggiungere, rimuovere e aggiornare applicazioni [Nota]](http://m2.paperblog.com/i/43/439043/guida-ad-ubuntu-sul-desktop-aggiungere-rimuov-L-l2WRK6.png)
Se non sono stati attivati gli archivi dei pacchetti online, vi verrà richiesto di inserire il CD-ROM di Ubuntu.
Alcune applicazioni non sono installabili utilizzando Aggiungi/Rimuovi applicazioni. Se non si trova il pacchetto cercato, fare clic su Avanzato per aprire il Gestore pacchetti Synaptic (consultare sotto).Gestore dei pacchetti Synpatic.
Synaptic è un'applicazione avanzata per la gestione dei pacchetti con cui è possibile installare e deinstallare qualsiasi pacchetto. Ha un'interfaccia grafica come Aggiungi/Rimuovi applicazioni, ma sono presentate molte più informazioni, in questo modo Synaptic fornisce un controllo completo per la gestione dei pacchetti nel sistema.
![Guida ad Ubuntu sul desktop: aggiungere, rimuovere e aggiornare applicazioni [Nota]](http://m2.paperblog.com/i/43/439043/guida-ad-ubuntu-sul-desktop-aggiungere-rimuov-L-zgb4a7.png)
Per eseguire Synaptic sono necessari privilegi di amministratore (consultare la sezione chiamata “Root e sudo”).
Per avviare Synaptic, selezionare Sistema->Amministrazione->Gestore pacchetti Synaptic
La finestra di Synaptic è suddivisa in quattro sezioni. Le due più importanti sono: la lista delle categorie dei pacchtti sulla sinistra e i pacchetti sulla destra.
Per installare un pacchetto, selezionare la categoria, cercare il nome del pacchetto nella lista, fare clic col pulsante destro del mouse su di esso e selezionare «Marca per l'installazione». Una volta completata la selezione dei pacchetti fare clic sul pulsante Applica nella barra degli strumenti.
Synaptic provvederà a scaricare e installare i pacchetti dai repository e/o dal CD di installazione di Ubuntu.
In alternativa è possibile fare clic sul pulsante Cerca, inserire il nome di un pacchetto, o una breve descrizione, e fare clic sul pulsante Cerca.
Synaptic mostrerà una breve lista di pacchetti da cui selezionare. Questo metodo è molto più facile rispetto il cercare all'interno della lista dei pacchetti "a mano".
Gestione pacchetti dalla riga di comando.
APT
APT (Advanced Packaging Tool) è un potente sistema per la gestione dei pacchetti su cui i programmi Aggiungi/Rimuovi applicazioni e Synaptic sono basati. APT gestisce automaticamente le dipendenze dei pacchetti e compie altre operazioni per l'installazione dei pacchetti desiderati.
![Guida ad Ubuntu sul desktop: aggiungere, rimuovere e aggiornare applicazioni [Nota]](http://m2.paperblog.com/i/43/439043/guida-ad-ubuntu-sul-desktop-aggiungere-rimuov-L-k88x5r.png)
Per eseguire APT sono necessari privilegi di amministratore
Alcuni dei comandi più utilizzati con APT:- Installare dei pacchetti:
sudo apt-get install nomepacchetto
- Rimuovere dei pacchetti:
sudo apt-get remove nomepacchetto
- Aggiornare la lista dei pacchetti:
sudo apt-get update - Aggiornare il sistema:
sudo apt-get upgrade - Visualizzare altri comandi e opzioni:
apt-get help
Installare un pacchetto.
Il metodo più diffuso per installare un programma è utilizzando uno dei gestori di pacchetti descritti in questo capitolo. Tuttavia, benché gli archivi dei pacchetti di Ubuntu siano molto vasti, è possibile che un programma che si desideri installare non sia disponibile negli archivi di Ubuntu. Quando questo si verifica è possibile scaricare dal web il pacchetto e installarlo successivamente.
![Guida ad Ubuntu sul desktop: aggiungere, rimuovere e aggiornare applicazioni [Attenzione]](http://m2.paperblog.com/i/43/439043/guida-ad-ubuntu-sul-desktop-aggiungere-rimuov-L-yoaAHO.png)
È importante assicurarsi che i file vengano scaricati da una fonte attendibile prima di installarli.
Esitono diversi formati di pacchetti per Linux. Molti di questi sono associati al gestore dei pacchetti della distribuzione Linux. Per esempio ci sono i pacchetti Debian (estensione .deb), i RedHat Package Manager (estensione .rpm) e i Tarball (estensione .tar).
Questa sezione illustra come installare questi file singolarmente.
![Guida ad Ubuntu sul desktop: aggiungere, rimuovere e aggiornare applicazioni [Avvertimento]](http://m2.paperblog.com/i/43/439043/guida-ad-ubuntu-sul-desktop-aggiungere-rimuov-L-L3KQLR.png)
Non è garantito che questi file siano compatibili con il vostro sistema e non riceverete aggiornamenti per questi pacchetti. Per questo, se si desidera installare un programma, usare sempre un pacchetto per Ubuntu, se disponibile, presente all'interno di un gestore dei pacchett
Installare/Rimuovere file .deb
Questi file sono i pacchetti Debian. I pacchetti associati con Ubuntu hanno come estensione .deb, data la stretta relazione di Ubuntu con la distribuzione Debian. Per installare un file .deb sono necessari i privilegi di amministratore (consultare la sezione chiamata “Root e sudo”).- Per installare un file .deb, fare doppio-clic su di esso e poi selezionare Installa pacchetto
- In alternativa è possibile installare un file .deb da un terminale digitando:
sudo dpkg -i pacchetto_file.deb - Per rimuovere un pacchetto .deb deselezionarlo all'interno del gestore di pacchetti oppure da un terminale digitare:
sudo dpkg -r nome_pacchetto
Un altro tipo di pacchetto è il Red Hat Package Manager la cui estensione è .rpm. Un .rpm può essere convertito in un .deb per Ubuntu utilizzando il programma alien.
- Installare il programma alien
- In un terminale eseguire, con privilegi di amministratore, il seguente comando:
sudo alien file_del_pacchetto.rpm
Installare un tarball
I file con estensione .tar.gz o .tar.bz2 sono pacchetti conosciuti come tarball, molto in uso in Linux e Unix.Se non esiste un pacchetto per Ubuntu in nessuno dei repository di Ubuntu, è possibile installare e disinstallare un tarball dalla riga di comando seguendo le istruzioni fornite con ciascun pacchetto.
I tarball solitamente contengono il codice sorgente del programma e devono quindi essere compilati per poterli utilizzare. Per fare questo è necessario del software aggiuntivo
Repository extra.
Cosa sono i repository?
Migliaia di programmi sono disponibili per essere installati con Ubuntu. Questi programmi sono mantenuti in acluni archivi (repository) e sono liberamente installabili attraverso Internet. Questo rende molto semplice installare un nuovo programma in Linux, ed è anche molto sicuro, in quanto ogni programma viene creato a posta per Ubuntu e controllato prima che venga installato. Per organizzare il software, i repository di Ubuntu sono suddivisi in quattro gruppi: Main, Restricted, Universe e MultiverseLe ragioni utilizzate per determinare in che categoria ricade un programma si basano su due fattori:
- Il livello di supporto fornito per il programma dal gruppo di sviluppo.
- Il livello di osservanza della filosofia del software libero fornito dal programma.
Il CD di installazione di Ubuntu contiene alcuni programmi presi dalle categorie Main e Restricted. Una volta configurato il sistema per l'uso dei repository via Internet, è possibile installare molti programmi in più. Utilizzando gli strumenti per la gestione dei pacchetti installati nel sistema è possibile eseguire delle ricerche, installare e aggiornare qualsiasi programma direttamente da Internet, senza l'ausilio del CD.
Aggiungere repository extra.Per abilitare repository addizionali:
- Selezionare Sistema->Amministrazione->Proprietà software
- Selezionare Aggiungi
- Per abilitare il repository Universe, selezionare Mantenuto dalla comunità (Universe).
![Guida ad Ubuntu sul desktop: aggiungere, rimuovere e aggiornare applicazioni [Nota]](//m2.paperblog.com/i/43/439043/guida-ad-ubuntu-sul-desktop-aggiungere-rimuov-L-TulCgi.png)
Aggiungendo questo repository saranno disponibili per l'installazione la maggior parte dei programmi del Software Libero. Questi programmi sono supportati da un gruppo di volontari della comunità di Ubuntu, non dagli sviluppatori ufficiali di Ubuntu, quindi potrebbero non essere disponibili aggiornamenti per la sicurezza.
- Per abilitare il repository Multiverse, selezionare Software non libero (Multiverse).
![Guida ad Ubuntu sul desktop: aggiungere, rimuovere e aggiornare applicazioni [Avvertimento]](//m2.paperblog.com/i/43/439043/guida-ad-ubuntu-sul-desktop-aggiungere-rimuov-L-Um9IWC.png)
Aggiungendo questo repository sarà disponibile per l'installazione tutto il software classificato come non libero. Alcuni di questi programmi potrebbero essere non installabili in alcuni paesi. Prima di installare un qualsiasi pacchetto da questo repository assicurarsi che le leggi del proprio paese ne consentano l'utilizzo. Per questi programmi potrebbero non essere disponibili aggiornamenti per la sicurezza.
- Fare clic sul pulsnte Chiudi per salvare le modifiche e uscire.
- Per applicare i cambiamenti, selezionare Ricarica.
Quando questi aggiornamenti sono disponibili, Ubuntu vi avviserà attraverso una finestra pop-up e una icona rossa nell'area delle notifiche. Per aggiornare il sistema fare clic sull'icona rossa, inserire la password e fare clic su OK.
Il programma Gestore aggiornamenti mostrerà tutti gli aggiornamenti disponibili. Per scaricarli e installarli fare clic sul pulsante Installa aggiornamenti. Ubuntu scaricherà e installerà gli aggiornamenti da Internet.
Quando Gestore aggiornamenti finisce l'aggiornamento del sistema, chiudere la finestra pop-up facendo clic sul pulsante Chiudi quindi chiudere Gestore aggiornamenti per completare l'aggiornamento.
![Guida ad Ubuntu sul desktop: aggiungere, rimuovere e aggiornare applicazioni [Nota]](http://m2.paperblog.com/i/43/439043/guida-ad-ubuntu-sul-desktop-aggiungere-rimuov-L-Z8gRQJ.png)
Dopo aver installato aggiornamenti importanti, può essere necessario riavviare il computer. Ubuntu vi informerà attraverso una finestra pop-up e una icona nell'area delle notifiche.
Per maggiori informazioni visitare il sito web italiano di Ubuntu.
fonte: Help Ubuntu.it

Se ti è piaciuto l'articolo , iscriviti al feed cliccando sull'immagine sottostante per tenerti sempre aggiornato sui nuovi contenuti del blog:
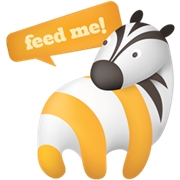
![Guida ad Ubuntu sul desktop: aggiungere, rimuovere e aggiornare applicazioni [Nota]](http://m2.paperblog.com/i/43/439043/guida-ad-ubuntu-sul-desktop-aggiungere-rimuov-L-TulCgi.png)
![Guida ad Ubuntu sul desktop: aggiungere, rimuovere e aggiornare applicazioni [Avvertimento]](http://m2.paperblog.com/i/43/439043/guida-ad-ubuntu-sul-desktop-aggiungere-rimuov-L-Um9IWC.png)

![Jailbreak team Taig rilascia tool eseguire sblocco 8.3/8.2/8.1.3, vediamo insieme guida come eseguirlo! [Aggiornato Vers. 2.1.3]](https://m22.paperblog.com/i/289/2895742/jailbreak-ios-83-il-team-taig-rilascia-il-too-L-wMV39T-175x130.png)
![Jailbreak team Taig rilascia tool eseguire sblocco 8.3/8.2/8.1.3, vediamo insieme guida come eseguirlo! [[Aggiornato Vers. 2.1.2]](https://m2.paperblog.com/i/289/2893372/jailbreak-ios-83-il-team-taig-rilascia-il-too-L-6afKX9-175x130.png)
![Jailbreak 8.3/8.13/8.2 Durante procedura Taig blocca 20%, vediamo insieme come risolvere problematica! [[Aggiornato problemi risolti]](https://m22.paperblog.com/i/289/2893373/jailbreak-ios-8381382-durante-la-procedura-ta-L-Tjrkz9-175x130.png)



