 Benvenuto nella Guida ad Ubuntu sul desktop, un'esauriente guida per usare Ubuntu in un ambiente desktop.
Benvenuto nella Guida ad Ubuntu sul desktop, un'esauriente guida per usare Ubuntu in un ambiente desktop.Questa guida è divisa nei seguenti capitoli:
- Per iniziare - Un'introduzione al mondo di Ubuntu e qualche concetto base utile per chi inizia ora a utilizzare Ubuntu.
- Aggiungere, rimuovere e aggiornare applicazioni - Come gestire le applicazioni in Ubuntu.
- Attività comuni - Svolgere le attività comuni con Ubuntu come l'ascolto di musica e la visualizzazione di video, l'utilizzo di internet, programmi per l'ufficio, di grafica e altro.
- Configurare il sistema - Cambiare le impostazioni del sistema Ubuntu a seconda delle necessità.
- Ottenere maggiore aiuto - Dove trovare aiuto se questa guida non fornisce delle risposte.
Partizioni e avvio
Editor grafico delle partizioni
Gparted è uno strumento grafico per modificare le partizioni del disco.- Installare il pacchetto gparted (consultare Capitolo 2, Aggiungere, rimuovere e aggiornare applicazioni).
- È possibile avviare l'applicazione da Sistema->Amministrazione ->Editor di partizioni per GNOME
Abilitare una partizione in Ubuntu
Le partizioni di Windows e tutte le altre dovrebbero essere disponibili automaticamente in Ubuntu. In caso contrario è possibile abilitarle con l'utilizzo dello strumento grafico per la gestione dei dischi.- Selezionare Sistema->Amministrazione->Dischi
- Selezionare il disco fisso e fare clic sulla scheda Partizioni.
- Selezionare la partizione e fare clic sul pulsante Abilita.
- Per smontare la partizione fare clic sul pulsante Disabilita.
Rendere le partizioni automaticamente disponibili
Le partizioni di Windows e tutte le altre dovrebbero essere disponibili automaticamente in Ubuntu. Se non lo sono la procedura seguente renderà le partizioni disponibili:- Leggere la sezione chiamata “Controllare l'utilizzo del disco e visualizzare la tabella delle partizioni”
- Per prima cosa creare una directory dove la partizione può essere resa disponibile ("montata"):
sudo mkdir /media/windows - Successivamente, creare una copia di backup del file di configurazione dei dischi e aprirlo in un editor di testo con i privilegi di amministratore:
sudo cp /etc/fstab /etc/fstab_backup gksudo gedit /etc/fstab - Accodare la riga seguente alla fine del file:
/dev/hda1 /media/windows ntfs umask=0222 0 0![Guida ad Ubuntu sul desktop: Partizioni e avvio, hardware e rete. [Nota]](//m2.paperblog.com/i/53/536082/guida-ad-ubuntu-sul-desktop-partizioni-e-avvi-L-cz_zOE.png)
Sostituire /dev/hda1 con il nome del dispositivo corretto per la vostra partizione.
Se la partizione Windows utilizza il file system FAT32, sostituire nell'esempio precedente ntfs con vfat
Se il file system è di tipo FAT32, è sicuro permettere l'accesso in lettura e scrittura. Per fare questo cambiare il valore di umask a 0000.- Salvare il file modificato (un esempio)
- I cambiamenti avranno effetto dopo un riavvio del computer.
Eseguire un comando di sistema all'avvio
A volte può essere utile aggiungere un comando personalizzato al processo di avvio così che il computer lo esegua ad ogni avvio. Per fare questo:
- Modificare il crontab con privilegi di amministrazione (consultare la sezione chiamata “Root e sudo”):
sudo crontab -e - Inserire la seguente riga:
@reboot /home/user/comando![Guida ad Ubuntu sul desktop: Partizioni e avvio, hardware e rete. [Nota]](//m2.paperblog.com/i/53/536082/guida-ad-ubuntu-sul-desktop-partizioni-e-avvi-L-VkqJUs.png)
Sostituire
/home/user/comandocon l'indirizzo completo del comando. - Salvare il file e uscire.
Cambiare il sistema operativo predefinito al boot
Per cambiare il sistema operativo avviato in modo predifinito al boot, è necessario modificare il file di configurazione per il boot.
- Creare una copia di backup del file di configurazione del boot, quindi aprirlo con un editor di testo:
sudo cp /boot/grub/menu.lst /boot/grub/menu.lst_backup gksudo gedit /boot/grub/menu.lst - Cercare la seguente riga:
... default 0 ... - Sostituirla con la seguente riga:
default X_numero - Salvare il file modificato (un esempio)
Disabilitare/Abilitare permanentemente servizi all'avvio
Sono necessari privilegi di amministratore (consultare la sezione chiamata “Root e sudo”).
- Eseguire Impostazioni servizi: Sistema->Amministrazione->Servizi
- Inserire la propria password.
- Selezionare/Deselezionare i servizi che (non) si desidera eseguire, poi fare clic su OK.
- Per un maggiore controllo sui servizi, installare l'applicazione bum dal repository Universe (consultare Capitolo 2, Aggiungere, rimuovere e aggiornare applicazioni) ed eseguirlo: Sistema->Amministrazione->Boot-up Manager
Hardware
Fotocamere digitali
La maggior parte delle fotocamere digitali a interfaccia USB sono riconosciute da Ubuntu. Collegare la fotocamera e accenderla. Ubuntu vi chiederà se si desidera importare le fotografie. Fare clic sul pulsante Importa, Ubuntu mostrerà un'anteprima delle fotografie. Selezionare una posizione in cui salvare le fotografie e fare clic su Importa. Ubuntu salverà le vostre fotografie nel vostro disco fisso.
Se la procedura automatica di importazione non si avvia, provare ad avviare gThumb e selezionare File->Importa foto.... Consultare la sezione chiamata “Visualizzatore di immagini gThumb” per maggiori informazioni su gThumb.Schede grafiche 3D
Introduzione all'accelerazione video 3D
La maggior parte delle schede video dovrebbero funzionare automaticamente in Ubuntu. Su certe tipologie di schede video l'accelerazione 3D (necessaria per alcuni giochi) non è supportata automaticamente. Questa sezione espone come rendere funzionante l'accelerazione 3D su alcune popolari schede grafiche.
Il primo passo consiste nel controllare se l'accelerazione 3D è funzionante.
- Per fare questo, inserire in un terminale:
glxinfo | grep rendering - Se l'accelerazione 3D funziona, sarà visualizzato:
direct rendering: Yes - Se non funziona, seguire le istruzioni nelle sezioni successive per attivare l'accelerazione 3D.
Driver 3D per schede grafiche Nvidia
Nessuna scheda grafica Nvidia ha l'accelerazione 3D abilitata automaticamente in Ubuntu perché il produttore non ha rilasciato dei driver open source. È comunque possibile attivare l'accelerazione 3D. La procedura dipende da quale tipo di scheda video si possiede.
- Se si possiede una vecchia scheda TNT, TNT2, TNT Ultra, GeForce1 or GeForce2nvidia-glx-legacy e nvidia-settings dal repository Restricted (consultare Capitolo 2, Aggiungere, rimuovere e aggiornare applicazioni). installare i pacchetti
- Se si possiede una scheda più recente installare il pacchetto nvidia-glx dal repository Restricted (consultare Capitolo 2, Aggiungere, rimuovere e aggiornare applicazioni).
- Per abilitare il nuovo driver eseguire il seguente comando in un terminale:
sudo nvidia-glx-config enable - Potrebbe essere necessario configurare i nuovi driver eseguendo l'applicazione nvidia-settingsla sezione chiamata “Eseguire un programma manualmente”). Se lo si desidera, inserire una voce di menù per questo programma (consultare la sezione chiamata “Modificare il menù”). (consultare
Driver 3D per schede grafiche ATI
Molte schede grafiche ATI funzionano ottimamente in Ubuntu. Per controllare che l'accelerazione 3D sia funzionante con la scheda in uso, consultare la sezione chiamata “Introduzione all'accelerazione video 3D”. Se non è funzionante, la seguente procedura dovrebbe attivarla.
- Installare il pacchetto xorg-driver-fglrx dal repository Restricted (consultare Capitolo 2, Aggiungere, rimuovere e aggiornare applicazioni).
- È necessario configurare il computer per usare il nuovo driver. Eseguire il seguente comando in un terminale:
sudo dpkg-reconfigure xserver-xorg - Quando vieno mostrato un dialogo che richiede se effettuare il rilevamento automatico del video, scegliere Sì.
- Alla richiesta di selezionare un driver, scegliere fglrx.
- Seguire le istruzioni rimanenti secondo necessità.
- Riavviare il computer affinché i cambiamenti abbiano effetto.
Layout di tastiera
Questa sezione espone come aggiungere layout di tastiera al proprio sistema e utilizzarli.
Aggiungere un layout
Per aggiungere un layout di tastiera al proprio sistema:
- Selezionare Sistema->Preferenze->Tastiera
- Selezionare Disposizioni
- Fare clic su Aggiungi... per aggiungere altri layout di tasitera. È consigliabile avere due layout, mentre il massimo consentito è quattro.
- Chiudere il dialogo.
Cambiare layout della tastiera
Per spostarsi tra i layout di tastiera è possibile impostare una combinazione di tasti:
- Selezionare Sistema->Preferenze->Tastiera
- Per configurare le disposizioni, scegliere Opzioni di disposizione
- Espandere l'opzione Comportamento cambio/blocco del gruppo
- Scegliere una combinazione di tasti per passare da un layout all'altro. Quella predefinita è la pressione contemporanea dei due tasti Alt. Una valida alternativa è l'utilizzo di Alt-Shift.
- Chiudere il dialogo
- È ora possibile utilizzare la combinazione di tasti per passare da un layout all'altro.
Indicatore tastiera
In alternativa aggiungere l'applet Indicatore tastiera al pannello:
- Fare clic con il pulsante destro del mouse su un'area vuota del pannello in cui si desidera aggiungere l'applet
- Fare clic su Aggiungi al pannello...
- Selezionare Indicatore tastiera dalla sezione Utilità
- È ora possibile, tramite un clic col pulsante destro del mouse su Indicatore tastiera gestire i layout di tastiera.
Schede wireless
Molte schede wireless sono riconosciute automaticamente da Ubuntu durante la fase di installazione. Una lista con tutte le schede funzionanti con Ubuntu può essere trovata nel wiki di Ubuntu. Se la vostra scheda funziona ma non è presente nella lista, aggiungetela pure!
Alcune schede non funzionano automaticamente in Ubuntu. Se così fosse consultare la Wireless Troubleshooting Guide nel wiki internazionale di Ubuntu, un'ottima guida su come risolvere alcuni problemi con le schede wireless.
Tutte le informazioni riguardo il wireless sono raccolte in Configurare Wireless nel wiki italiano di Ubuntu.Modem
Winmodem
La maggior parte dei winmodem non sono suportati da Ubuntu. Molti driver possono essere trovati per abilitare tali modem. Per prima cosa è necessario identificare il chipset che utilizza il winmodem:
wget -c http://linmodems.technion.ac.il/packages/scanModem.gz gunzip -c scanModem.gz > scanModem chmod +x scanModem sudo ./scanModem gedit Modem/ModemData.txt
Leggere questo file, dovrebbe contenere il chipset in uso. Una volta a conoscenza del chipset, leggere http://www.linmodems.org/ e seguire le istruzioni relative al proprio modem. Maggiori infomrazioni possono essere trovate in Dial-up Modem Howto nel wiki italiano di Ubuntu.Modem ADSL
Tutti i modem PPPOE e i router ADSL (quelli che utilizzano l'interfaccia ethernet per la connessione) sono supportati da Ubuntu e anche alcuni modem ADSL con interfaccia USB. Per i modem router ADSL basta collegare il cavo, configurare il modem con le istruzioni del vostro ISP e impostare la connessione di rete in Ubuntu. Per informazioni sui modem PPPOE consultare ADSLPPPoE nel wiki di Ubuntu.Stampanti
Alcune stampanti sono riconosciute automaticamente da Ubuntu, se così non fosse, selezionare Sistema->Amministrazione->Stampanti e fare doppio-clil su Nuova stampante.
Alcune stampanti necessitano di ulteriore configurazione. Cercare nel database di LinuxPrinting.org o controllare la pagina delle stampanti nel wiki di Ubuntu per informazioni riguardanti la propria stampante.Altri consigli
Controllare l'utilizzo del disco e visualizzare la tabella delle partizioni
- Avviare Sistema->Amministrazione->Dischi
- Selezionare il Disco rigido, quindi la scheda Partizioni
- Le partizioni sono elencate nella Lista delle partizioni a lato sono mostrati dimensione e percorso d'accesso.
Elencare i dispositivi
- Per elencare i dispositivi montati, eseguire il seguente comando in un terminale:
mountLa lista visualizza i dispositivi (come le partizioni di un disco fisso), i percorsi d'accesso (per accedere ai file), il tipo di filesystem e, tra parentesi, le opzioni di mount.
Questo esempio mostra la partizione del disco fisso hda2 montato come «/» con ext3 come filesystem. La partizione è montata con due opzioni, una permette al dispositivo di essere letto e scritto e l'altra rimonta il dispositivo in sola lettura nel caso di errori.
/dev/hda2 on / type ext3 (rw,errors=remount-ro) - Per elencare i dispositivi PCI:
lspci - Per elencare i dispositivi USB:
lsusb
Montare/Smontare CD/DVD-ROM manualmente e mostrare tutti i file e cartelle nascosti e associati
- Assumendo che
/media/cdrom0/sia la posizione del CD/DVD-ROM
- Per montare il CD/DVD-ROM:
sudo mount /media/cdrom0/ -o unhide
- Per smontare il CD/DVD-ROM:
sudo umount /media/cdrom0/
Rete
Cambiare il nome del computer
- Sistema->Amministrazione->Rete
- Selezionare la scheda Generale. Inserire il nome del computer nella casella di testo Nome host.
- Fare clic su OK, chiudere tutte le applicazioni aperte e riavviare.
Utilità di rete
Firewall Firestarter
Un firewall protegge un computer da accessi non autorizzati. Normalmente non è necessario installare un firewall su un sistema Ubuntu, poiché gli accessi al sistema sono disabilitati in modo predefinito. Comunque, se vengono eseguiti dei servizi che consentono l'accesso ad altri computer (ad esempio, il server web Apache), è consigliato installare un firewall. Firestarter è un programma che consente di controllare un firewall attraverso un'interfaccia grafica.
- Installare il pacchetto Firestarter dal repository Universe (consultare Capitolo 2, Aggiungere, rimuovere e aggiornare applicazioni).
- Dopo l'installazione, eseguire Applicazioni->Strumenti di sistema->Firestarter per configurare il firewall. Il firewall viene fatto partire in background all'avvio del computer.
Monitor di rete grafico
Con Etherape viene mostrata l'attività di rete tra host differenti usando cerchi di grandezza diversa.
- Installare il pacchetto etherape dal repository Universe (consultare Capitolo 2, Aggiungere, rimuovere e aggiornare applicazioni).
- Selezionare: Applicazioni->Internet->Etherape
Analizzatore del traffico di rete
Ethereal è un analizzatore/sniffer del traffico di rete che cattura in tempo reale i pacchetti dalla rete e ne visualizza il contenuto.
- Installare il pacchetto ethereal dal repository Universe (consultare Capitolo 2, Aggiungere, rimuovere e aggiornare applicazioni).
- Selezionare: Applicazioni->Internet->Ethereal
Ricerca personalizzata
Se ti è piaciuto l'articolo , iscriviti al feed cliccando sull'immagine sottostante per tenerti sempre aggiornato sui nuovi contenuti del blog:
![Guida ad Ubuntu sul desktop: Partizioni e avvio, hardware e rete. [Nota]](http://m2.paperblog.com/i/53/536082/guida-ad-ubuntu-sul-desktop-partizioni-e-avvi-L-cz_zOE.png)
![Guida ad Ubuntu sul desktop: Partizioni e avvio, hardware e rete. [Nota]](http://m2.paperblog.com/i/53/536082/guida-ad-ubuntu-sul-desktop-partizioni-e-avvi-L-VkqJUs.png)


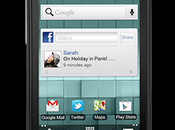

![Google Drive: creare mettere online vostro primo sito [Guida]](https://m21.paperblog.com/i/288/2882379/google-drive-creare-e-mettere-online-il-vostr-L-zb8ZMk-175x130.jpeg)


