È possibile che qualche comando nel menu non trovi una descrizione in questa sezione della guida.
Tipicamente questo accade quando queste voci non appartengono direttamente a GIMP, ma sono state aggiunte da qualche plug-in.
Per trovare informazioni aggiuntive sull'argomento, consultare la documentazione allegata ai plug-in installati.
Grazie alla modalità a finestra singola, prevista per la versione 2.6 e introdotta a partire dalla 2.8, l’interfaccia di The GIMP è ancora più adatta ai neofiti: i rilasci precedenti potevano destabilizzare i nuovi utenti.
Panoramica

Il menu file
Nuovo.
Usando la finestra di dialogo Nuova immagine, è possibile creare una nuova immagine vuota e impostarne le sue proprietà. L'immagine viene mostrata in una nuova finestra immagine. È possibile avere più finestre immagine allo stesso tempo sullo schermo.
Attivazione del comando.
-
È poissibile accedere a questo comando dalla barra del menu immagine tramite: File → Nuova,
-
o usando la scorciatoia da tastiera Ctrl+N.
Opzioni basilari.

- Modelli.
-
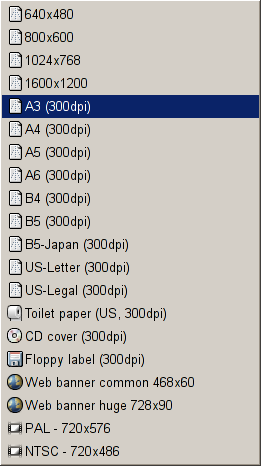
La finestra di dialogo «Modello»
-
Invece di inserire tutti i valori a mano, è comodo utilizzare alcuni valori predefiniti per l'immagine prelevandoli da un menu di modelli per i tipi più comunemente utilizzati. I modelli contengono valori per la dimensione, la risoluzione, i commenti ecc. dell'immagine. Se c'è un modello di immagine che si usa spesso ma che non è presente nell'elenco, è possibile crearne uno usando la finestra di dialogo dei modelli.
- Dimensione immagine.
-
Qui si imposta la larghezza e altezza della nuova immagine. L'unità di misura predefinita è in pixel, ma è possibile scegliere un'unità di misura differente di propria scelta, usando il menu associato. Da notare che se si opera questa scelta, la dimensione dei pixel è determinata dalla risoluzione X e Y (che può essere variata tramite in menu Opzioni avanzate), e impostando «Punto per punto» nel menu Visualizza.
Se non ci sono immagini aperte, la «Nuova» immagine viene aperta nella finestra di immagine vuota, con la dimensione che si è impostata. Se si apre la «Nuova» immagine quando un'altra è già aperta (o lo è stata), allora si aprirà in un'altra finestra, con la stessa dimensione della prima immagine.
![Guida ai menu in Gimp: il menu «File», panoramica. [Nota]](//m2.paperblog.com/i/192/1926892/guida-ai-menu-in-gimp-il-menu-file-panoramica-L-3afT81.png) Nota:
Nota:È utile ricordare che ogni singolo pixel di un'immagine viene caricato in memoria RAM. Se si creano file molto grandi con una grande densità di pixel, GIMP necessiterà di molta memoria e di tempo per applicare all'immagine le operazioni specificate dall'utente.
- Pulsanti di orientamento verticale/orizzontale
-
Ci sono due pulsanti che permettono di passare dalla modalità di orientamento verticale a quella orizzontale e viceversa. Cosa effettivamente questi fanno è di scambiare i valori di larghezza e altezza (e se questi due valori sono uguali, i due pulsanti non sono attivi). Se le risoluzioni X e Y non sono uguali (cosa che è possibile impostare nelle opzioni avanzate), allora anche questi due valori vengono scambiati. Sul lato destro della finestra vengono mostrati la dimensione dell'immagine, la risoluzione dello schermo e lo spazio di colore dell'immagine.
La finestra di dialogo «Nuova immagine»
Opzioni avanzate.

Finestra di dialogo Nuova immagine, con le opzioni avanzate
Le opzioni avanzate sono interessanti soprattutto per l'utente avanzato di GIMP. È possibile mostrare queste opzioni facendo clic sul piccolo triangolo presente nell'angolo in basso a sinistra della finestra di dialogo.
- Risoluzione X e Y
-
I valori presenti nei campi risoluzione X e risoluzione Y riguardano principalmente le stampe: questi non modificano la dimensione in pixel dell'immagine, ma ne possono determinare la dimensione fisica quanto questa viene stampata. I valori di risoluzione X e Y possono determinare come i pixel vengono traslati in altre unità di misura, come per esempio in millimetri o in pollici.
![Guida ai menu in Gimp: il menu «File», panoramica. [Suggerimento]](//m2.paperblog.com/i/192/1926892/guida-ai-menu-in-gimp-il-menu-file-panoramica-L-ssCcpW.png) Suggerimento:
Suggerimento:Se si vuole mostrare l'immagine sullo schermo con le corrette dimensioni, selezionare Visualizza → Punto per punto. Impostare poi il fattore di zoom al 100% per visualizzare l'immagine sullo schermo alla sua vera dimensione. La calibrazione della schermo viene effettuata normalmente all'installazione di GIMP o alla sua prima esecuzione, ma se l'immagine non viene mostrata alla sua corretta dimensione, potrebbe essere necessario regolare i parametri dello schermo in GIMP tramite la finestra di dialogo delle preferenze.
- Spazio colore
-
Si può creare la nuova immagine in diverse modalità di colore, come un'immagine RGB o in scala di grigi.
- Colore RGB
-
L'immagine viene creata nel sistema di colore Rosso, Verde(G), e Blu (RGB) che è lo spazio colore usato dal monitor o dalla televisone.
- Scala di grigi
-
L'immagine viene creata in bianco e nero con sfumature di grigio. A parte gli interessi artistici, questo tipo di immagine può essere necessario per alcuni plug-in. Tuttavia, se lo si desidera, GIMP è in grado di trasformare un'immagine RGB in scala di grigi.
Non è possibile creare direttamente un'immagine indicizzata da questo menu ma naturalmente si può sempre convertire l'immagine in modalità indicizzata dopo averla creata. Per fare ciò basta usare il comando Immagine → Modalità → Iindicizzata.
- Riempimento
-
Qui è possibile specificare il colore di sfondo da usare per la nuova immagine. È comunque sempre possibile cambiare il colore di sfondo dell'immagine anche in un momento successivo. Ulteriori informazioni sull'argomento si trovano nella sezione riguardante la finestra di dialogo livelli.
Ci sono diverse possibilità:
-
Riempie l'immagine con il colore di primopiano corrente, mostrato nel pannello degli strumenti.
Si noti che mentre la finestra di dialogo «Nuova immagine» è aperta, si può cambiare il colore di sfondo.
-
Riempie l'immagine con il colore di sfondo corrente, mostrato nel pannello degli strumenti (mentre la finestra di dialogo è aperta, si può cambiare anche il colore dello sfondo).
-
Riempie l'immagine di bianco.
-
Riempie l'immagine con una trasparenza. Se si sceglie quest'opzione, l'immagine viene creata con un canale alfa e con lo sfondo trasparente. Le parti trasparenti dell'immagine, per indicare l'assenza di colore, vengono mostrate con un motivo a scacchi.
-
- Commento
-
Qui è possibile scrivere una piccola descrizione. Il testo viene allegato all'immagine sottoforma di parassita e, in alcuni formati di file immagine, per esempio PNG, JPEG e GIF, viene salvato con l'immagine.
![Guida ai menu in Gimp: il menu «File», panoramica. [Nota]](//m2.paperblog.com/i/192/1926892/guida-ai-menu-in-gimp-il-menu-file-panoramica-L-nS4yKy.png) Nota:
Nota:È possibile rileggere questo commento usando la finestra Proprietà dell'immagine.
Se ti è piaciuto l'articolo, iscriviti al feed per tenerti sempre aggiornato sui nuovi contenuti del blog:

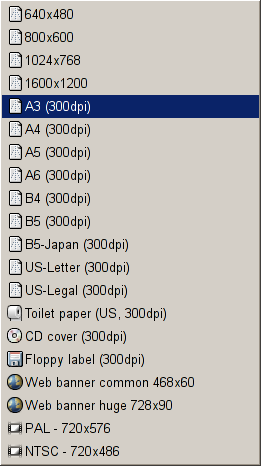
![Guida ai menu in Gimp: il menu «File», panoramica. [Nota]](http://m2.paperblog.com/i/192/1926892/guida-ai-menu-in-gimp-il-menu-file-panoramica-L-3afT81.png) Nota:
Nota:![Guida ai menu in Gimp: il menu «File», panoramica. [Suggerimento]](http://m2.paperblog.com/i/192/1926892/guida-ai-menu-in-gimp-il-menu-file-panoramica-L-ssCcpW.png) Suggerimento:
Suggerimento:![Guida ai menu in Gimp: il menu «File», panoramica. [Nota]](http://m2.paperblog.com/i/192/1926892/guida-ai-menu-in-gimp-il-menu-file-panoramica-L-nS4yKy.png) Nota:
Nota:





