Pochi giorni fa Microsoft ha illustrato Windows 10 con tutte le sue novità, compresa l’uscita anticipata della nuovissima Technical Preview.
Qui di seguito una veloce guida all’installazione di Windows 10.
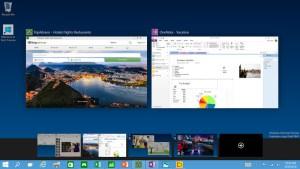
C’è da premettere che una Technical Preview è una versione beta del sistema operativo, per cui l’utente ha la possibilità di testarlo in lungo e in largo ed inviare a Microsoft utili feedback, in caso di problemi riscontrati. La nuova anteprima scade il 1° Ottobre 2015. Verso la fine dell’anno invece, per usufruire della versione ufficiale del nuovo Sistema Operativo, molto probabilmente gli utenti dovranno eseguire l’aggiornamento dalla Technical Preview.
Prima di affrontare l’aggiornamento, vi invitiamo a considerare alcune cose: state attenti che, essendo un’anteprima, sarà una versione con tante imperfezioni e un gran numero di aggiornamenti da applicare. Vi consigliamo dunque di non usare come cavia il vostro prezioso computer principale.
Computer su cui sono installati Windows 7 SP1, Windows 8.0 e Windows 8.1 accettano la Technical Preview. Mentre al momento non sono supportati dispositivi RT, come ad esempio la Surface RT e Surface 2.
Potete decidere di fare una pulizia del vostro attuale sistema operativo installato e iniziare con il nuovo Windows 10. Oppure soltanto aggiornare il sistema operativo, mantenendo files e impostazioni. In molti hanno eseguito l’installazione senza problemi e mal di testa.
Molti computer touchscreen non erano stati ottimizzati, ma con applicazioni come Continuum si sono notate maggiori attività touch-friendly. Ricordate ancora una volta che è una versione beta. Intoppi ce ne saranno sempre e Microsoft ha bisogno di feedback da parte degli utenti, in modo da scacciare più bug possibile e pubblicare un prodotto sempre migliore.
Prima di iniziare il processo di installazione, è cosa buona e giusta fare riferimento alla pagina delle domande frequenti di Microsoft, consultandola accuratamente. In caso si volesse tornare ad una versione precedente del Sistema Operativo, è consigliato creare un’unità di ripristino. Installando la Technical Preview in molti casi, soprattutto sulla Surface Pro 3, il processo sovrascriverà la partizione di ripristino con l’immagine di Windows 10, rendendo inefficace l’aggiornamento di sistema scelto per tornare alla configurazione precedente.
Se siete arrivati a leggere fino a questo punto, significa che non vi siete scoraggiati e avete deciso di fare il passo iniziale che porta all’installazione dell’aggiornamento. Di seguito, i passi che dovrete seguire:
- Prima di tutto, registratevi a Windows Insider Program. Seguite il collegamento, registratevi con le vostre credenziali Microsot, e accettate i termini e le condizioni.
- Una volta registrati, sarete ridirezionati alla sessione di download da cui scaricare un file ISO del Sistema Operativo, il cui peso è appena sotto i 4GB. Assicuratevi di scaricare correttamente il file prima cominciare il processo di installazione.
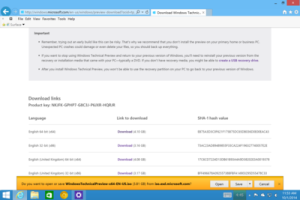
- Masterizzate l’immagine ISO su di un DVD, estraete i file dall’immagine oppure montatela come disco virtuale. In Windows 8 si può montare un’immagine ISO premendo semplicemente il tasto destro del mouse sulla voce di comando Mount. Per l’installazione è consigliabile tenere l’ISO nel disco C:\ anziché usare un dispositivo USB.
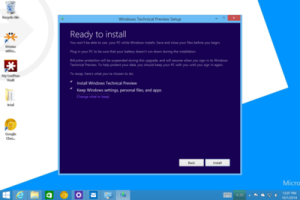
- Una volta pronti, procedete clickando su setup.exe.
- Il processo di installazione vi guiderà lungo i passi necessari.
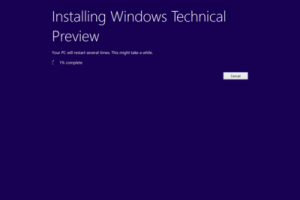
L’attuale processo di installazione dura circa 20 minuti, o comunque a seconda della velocità del proprio computer. Il Sistema Operativo si installerà da solo, riavviandosi in alcune occasioni. Quasi sempre sarà visibile una schermata di processo. Di solito è visibile un indicatore di percentuale per tenervi informati sull’andamento del processo.
Windows 8.1 è strutturato in modo intelligente. In caso di problemi durante l’installazione della Technical Preview, dovrebbe bloccarla e permettere di tornare alla situazione in cui il Sistema Operativo era rimasto, senza alcune modifiche. A questo punto, sarà possibile quindi fare una diagnosi scoprendo che cosa ha causato il problema.
Se avete consigli e dritte per l’esperienza di installazione della Technical Preview, comunicatecele e condividetele commentando qui sotto. Fateci sapere la vostra opinione!
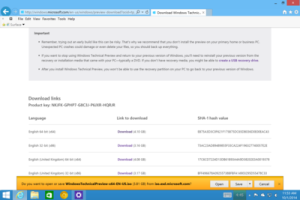
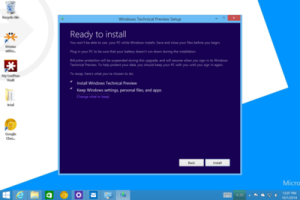
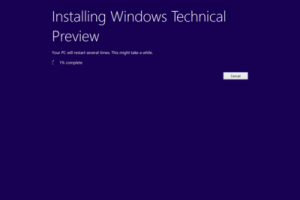



![Microsoft potrebbe sostituire Windows Phone Android? [RUMOR]](https://m22.paperblog.com/i/289/2897678/microsoft-potrebbe-sostituire-windows-phone-c-L-fT9C0B-175x130.jpeg)

