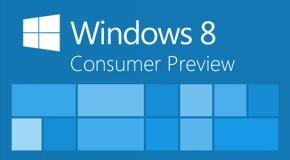
Se volete anche voi testare con le vostre mani la nuova versione di Windows, seguendo questa guida riuscirete ad installare Windows 8 Consumer Preview in 1o semplici passi.
Prima di iniziare a seguire la guida dovete avere un DVD vergine su cui masterizzare la versione beta di Windows 8 e dovete disporre sul vostro computer di una partizione vuota di almeno 50 GB su cui installarlo.
Potete creare una nuova partizione senza formattare tramite lo strumenti di partizionamento di Windows 7:
- Dal menu Start cliccate col tasto destro del mouse su Computer e selezionate Gestione.
- In Gestione disco selezionate il disco che volete ridurre e cliccateci sopra con il tasto destro del mouse e selezionate Riduci Volume.
- In Specificare la quantità di spazio da ridurre in MB digitate 50000 e premete Riduci.
- Al termine, cliccate col tasto destro sulla nuova partizione e selezionate Nuovo volume semplice.
- Cliccate Avanti per 3 volte e nella schermata Formatta partizione selezioniamo Formatta questo volume impostando com File System l’NTFS.
- Premete Avanti e poi Fine per eseguire la formattazione.
Passo 1

Guida all'installazione di Windows 8 Custom Preview - Passo 1
Collegatevi al seguente sito http://windows.microsoft.com/it-IT/windows-8/consumer-preview e cliccate su Scaricalo ora e successivamente impostiamo il paese e clicchiamo su Scarica Windows 8 Consumer Preview.
Passo 2
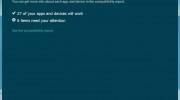
Guida all'installazione di Windows 8 Custom Preview - Passo 2
Salvate il file Windows8-ConsumerPreview-setup.exe ed eseguitelo. Per prima cosa il programma di installazione analizzerà il vostro sistema e controllerà eventuali incompatibilità con Windows 8.
Passo 3
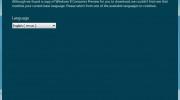
Guida all'installazione di Windows 8 Custom Preview - Passo 3
Cliccate su Avanti, selezionate la lingua che preferite (purtroppo non è presente quella italiana) e proseguite cliccando di nuovo su Avanti.
Passo 4
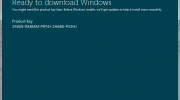
Guida all'installazione di Windows 8 Custom Preview - Passo 4
A questo punto annotatevi il codice di licenza di Windows 8 e proseguite cliccando su Avanti. Inizierà ora il download dei file di installazione del sistema operativo e, considerando il peso totale di circa 4 GB di dati, potreste dover attendere anche qualche ora prima che vengano scaricati.
Passo 5
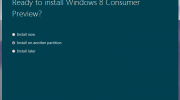
Guida all'installazione di Windows 8 Custom Preview - Passo 5
Una volta ultimato il download, selezionate Install on another partition, cliccate Avanti e salviamo il file ISO sul nostro computer. Masterizziamo adesso l’immagine appena salvata su un DVD vergine.
Passo 6

Guida all'installazione di Windows 8 Custom Preview - Passo 6
Inserite il DVD nel PC su cui volete installare Windows 8 e impostando preventivamente il boot da disco. Selezionate la lingua inglese per l’installazione e impostate le altre opzioni su Italian. Cliccate su Next e successivamente su Install now.
Passo 7

Guida all'installazione di Windows 8 Custom Preview - Passo 7
Inserite il codice della licenza che avete annotato al passo 4, cliccate su Next alla schermata successiva selezionate Custom: Install Windows only.
Passo 8
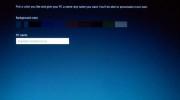
Guida all'installazione di Windows 8 Custom Preview - Passo 8
Selezionate la partizione in cui volete installare Windows 8 e quindi cliccate su Next. Attendete il completamento dell’installazione finché il computer si riavvierà. Dopo il riavvio vi verrà chiesto di inserire un nome, inseritelo e premete il tasto Next.
Passo 9
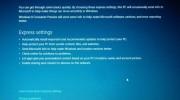
Guida all'installazione di Windows 8 Custom Preview - Passo 9
Nella schermata successiva selezionate Use express settings.
Passo 10
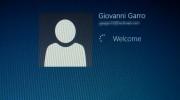
Guida all'installazione di Windows 8 Custom Preview - Passo 10
Effettuate quindi l’accesso a Windows 8 utilizzando il vostro account di Windows Live e godetevi in anteprima il nuovo sistema operativo della Windows!

