![gimp logo_thumb[1] gimp logo_thumb[1]](http://m2.paperblog.com/i/186/1867862/guida-alle-finestre-di-dialogo-in-gimp-finest-L-voTYuX.png) Gli strumenti di manipolazione di GIMP possono essere raggiunti con Barre degli Strumenti, tramite menù o con finestre di dialogo (che possono essere raggruppate in pannelli).
Gli strumenti di manipolazione di GIMP possono essere raggiunti con Barre degli Strumenti, tramite menù o con finestre di dialogo (che possono essere raggruppate in pannelli).
Questi strumenti includono filtri, pennelli oltre a trasformazioni, selezione, livelli di immagine e strumenti per creare maschere. Ad esempio GIMP possiede 48 pennelli classici a cui possono essere aggiunti altri.
Questi pennelli possono avere il bordo morbido (con antialiasing) o rigido (con aliasing), o usati in sottrazione di colore o con diverse opacità, o ancora con molti altri metodi di composizione.
In GIMP le finestre rappresentano il mezzo più comune per impostare opzioni e controlli. In questa sezione vengono spiegate le finestre più importanti.
Se anche voi usate Gimp, il famosissimo programma di fotoritocco e qualche volta vi è capitata qualche spiacevole sorpresa, ad esempio non trovare più la finestra degli strumenti, non preoccupatevi.
Con questa guida risolverete i problemi di questo tipo.
Finestra di navigazione.

Finestra di navigazione
La finestra di navigazione è stata concepita per offrire un modo semplice per spostarsi all'interno dell'immagine attiva quanto lo zoom è impostato ad un valore alto e l'immagine non può essere contenuta nella finestra immagine. In questo caso appare un rettangolo colorato in negativo che mostra la posizione dell'area visualizzata in quel momento rispetto all'immagine.
Per cambiare la zona di visualizzazione:
-
Fare clic e trascinare l'area rettangolare.
-
Usare Maiusc e la rotellina del mouse per spostarsi orizzontalmente, Alt e la rotellina del mouse per spostarsi verticalmente. Il puntatore del mouse deve essere posizionato sull'area rettangolare ed avere la forma di una mano chiusa.
Attivazione della finestra.
La finestra di dialogo «Navigazione» è una finestra agganciabile; vedere la sezione Finestre agganciabili per un aiuto su come gestire questo tipo di finestre.
È accessibile:
-
da un menu immagine: FinestrePannelli agganciabiliNavigazione;
-
dal menu scheda di un qualsiasi pannello agganciabile facendo clic su
 e selezionando Aggiungi scheda → Navigazione,
e selezionando Aggiungi scheda → Navigazione, -
dal menu immagine: VisualizzaFinestra di navigazione.
È possibile accederevi più velocemente (ma senza le funzioni di zoom) facendo clic sull'icona presente nell'angolo in basso a destra della finestra immagine:
 Utilizzo della finestra di navigazione.
Utilizzo della finestra di navigazione.
- La barra di scorrimento
-
Ciò consente di controllare il livello di zoom in modo più semplice e preciso che con il comando Zoom. Questo cursore può essere spostato usando anche la rotella del mouse, quando il puntatore del mouse è posizionato sul cursore, o con Ctrl e rotella quando il puntatore del mouse è sopra l'area rettangolare.
- I pulsanti
-
Zoom indietro
 Zoom avanti
Zoom avanti e Zoom 1:1
e Zoom 1:1 sono autoesplicative.
sono autoesplicative.- Adatta al lato corto della finestra
-
Adatta al lato corto della finestra , Adatta al lato lungo della finestra : Effettuano uno zoom dell'immagine in modo da adattarla alle dimensioni della finestra.
- Adatta cornice
-
Adatta cornice : Ingrandisce la finestra in modo da contenere l'intera immagine zoomata (se possibile).
- Riduce la finestra alle dimensioni dell'immagine
-
Riduce la finestra immagine alle dimensioni che consentono di mostrare l'immagine nella sua interezza senza cambiare il fattore di ingrandimento. Questo comando è disponibile anche attraverso una voce di menu.
-
Finestra cronologia annullamenti.
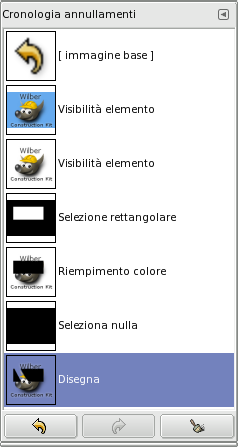
La finestra della cronologia annullamenti
-
Questa finestra visualizza un elenco delle ultime operazioni eseguite sull'immagine, con una piccola bozza che prova ad illustrare i cambiamenti che ognuna di esse ha prodotto. Facendo un semplice clic sull'elemento desiderato è possibile ripristinare l'immagine a qualunque stato fra quelli presenti nella lista della cronologia degli annullamenti.
-
Attivazione della finestra.
La finestra di dialogo «Cronologia annullamenti» è del tipo agganciabile.
-
È accessibile:
-
dal menu immagine: Finestre → Pannelli agganciabili → Cronologia annullamenti.
-
da un menu scheda di un qualsiasi pannello agganciabile facendo clic su
 e selezionando Aggiungi scheda → cronologia annullamenti.
e selezionando Aggiungi scheda → cronologia annullamenti.
Utilizzo della finestra cronologia annullamenti.
La cosa più semplice che si può fare è quella di selezionare un punto nella cronologia degli annullamenti facendo un clic sulla lista. In questo modo è possibile spostarsi a piacere avanti ed indietro tra gli stati dell'immagine senza perdere alcuna informazione o consumare risorse di sistema. Nella maggior parte dei casi i cambiamenti sono molto veloci.
![Guida alle finestre di dialogo in Gimp: finestra di navigazione e finestra cronologia annullamenti. [Suggerimento]](//m2.paperblog.com/i/186/1867862/guida-alle-finestre-di-dialogo-in-gimp-finest-L-gMGitn.png) Suggerimento
SuggerimentoCtrl+F apre una casella di ricerca.
In fondo alla finestra ci sono tre pulsanti:
 Annulla
Annulla-
Questo pulsante ha lo stesso effetto delle scelta della voce Modifica → Annulla nel menu, o della pressione dei tasti Ctrl+Z ; riporta l'immagine allo stato precedente nella cronologia degli annullamenti.
 Ripeti
Ripeti-
Questo pulsante ha lo stesso effetto delle scelta della voce Modifica → Ripeti nel menu, oppure della pressione dei tasti Ctrl+Y; riporta l'immagine avanti allo stato successivo nella cronologia degli annullamenti.
 Cancella la cronologia annullamenti
Cancella la cronologia annullamenti-
Questo pulsante rimuove tutti i contenuti dalla cronologia degli annullamenti ad eccezione dello stato attuale. Premendolo viene chiesta conferma dell'operazione. La sola ragione valida per effettuare questa scelta è quella di avere pochissima memoria disponibile.
![Guida alle finestre di dialogo in Gimp: finestra di navigazione e finestra cronologia annullamenti. [Nota]](//m2.paperblog.com/i/186/1867862/guida-alle-finestre-di-dialogo-in-gimp-finest-L-3XiT2B.png) Nota:
Nota:In una scheda, questa finestra di dialogo è rappresentata da

![Guida alle finestre di dialogo in Gimp: finestra di navigazione e finestra cronologia annullamenti. [Nota]](//m2.paperblog.com/i/186/1867862/guida-alle-finestre-di-dialogo-in-gimp-finest-L-CSnAuj.png) Nota:
Nota:È possibile impostare il numero di livelli di ripristino in Preferenze/Ambiente
-
Se ti è piaciuto l'articolo, iscriviti al feed per tenerti sempre aggiornato sui nuovi contenuti del blog:

 e selezionando Aggiungi scheda → Navigazione,
e selezionando Aggiungi scheda → Navigazione, Zoom avanti
Zoom avanti e Zoom 1:1
e Zoom 1:1 sono autoesplicative.
sono autoesplicative.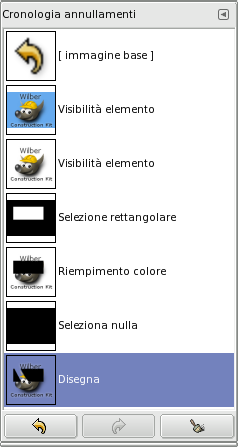
 e selezionando Aggiungi scheda → cronologia annullamenti.
e selezionando Aggiungi scheda → cronologia annullamenti.![Guida alle finestre di dialogo in Gimp: finestra di navigazione e finestra cronologia annullamenti. [Suggerimento]](http://m2.paperblog.com/i/186/1867862/guida-alle-finestre-di-dialogo-in-gimp-finest-L-gMGitn.png) Suggerimento
Suggerimento Annulla
Annulla Ripeti
Ripeti Cancella la cronologia annullamenti
Cancella la cronologia annullamenti![Guida alle finestre di dialogo in Gimp: finestra di navigazione e finestra cronologia annullamenti. [Nota]](http://m2.paperblog.com/i/186/1867862/guida-alle-finestre-di-dialogo-in-gimp-finest-L-3XiT2B.png) Nota:
Nota:
![Guida alle finestre di dialogo in Gimp: finestra di navigazione e finestra cronologia annullamenti. [Nota]](http://m2.paperblog.com/i/186/1867862/guida-alle-finestre-di-dialogo-in-gimp-finest-L-CSnAuj.png) Nota:
Nota: