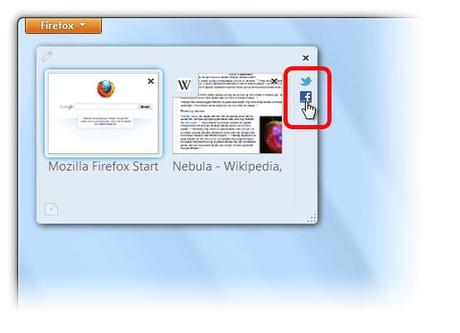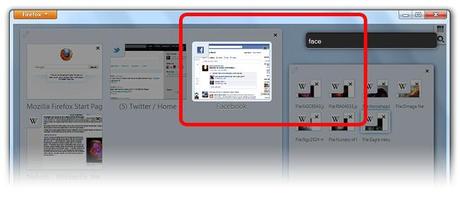Creare un gruppo di schedePer capire il funzionamento di Gruppi di schede, aprire un buon numero di schede.
- Attivare Gruppi di schede facendo clic sul pulsante Elenco di tutte le schede posto all'estrema destra dell'area delle schede e selezionando Gruppi di schede.
- È anche possibile utilizzare la scorciatoia da tastiera Ctrl + Maiusc + E.
- Attivando Gruppi di schede per la prima volta, si vedranno le anteprime di tutte le schede aperte inserite in un unico gruppo. Per creare un nuovo gruppo, trascinare una delle schede fuori dal gruppo e successivamente trascinare un'altra scheda sulla prima: attorno ad esse verrà creata una cornice.
- È possibile continuare ad aggiungere schede al nuovo gruppo oppure si possono creare ulteriori gruppi.
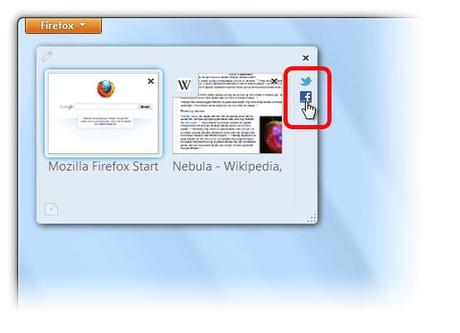
- È possibile continuare ad aggiungere schede al nuovo gruppo oppure si possono creare ulteriori gruppi.
- Al termine, fare clic su una delle schede per uscire dalla visualizzazione: si ritornerà alla normale finestra di Firefox, risulterà attiva la scheda su cui si è fatto clic e saranno visibili solo le schede di quel gruppo.
Nota: è possibile aggiungere il pulsante Gruppi di schede alla Barra degli strumenti per accedere più facilmente a questa caratteristica. Per ulteriori informazioni leggere Come personalizzare la Barra degli strumenti.
- Attivare Gruppi di schede utilizzando la scorciatoia da tastiera Ctrl + Maiusc + E.
- È anche possibile utilizzare la scorciatoia da tastiera Ctrl + Maiusc + E.
- Fare clic su una scheda appartenente al gruppo che si vuole richiamare: si uscirà dalla visualizzazione Gruppi di schede per ritornare alla normale finestra di Firefox, risulterà attiva la scheda su cui si è fatto clic e saranno visibili solo le schede di quel gruppo.
Esempio: provare a raggruppare le schede per argomento. Si potrebbe creare un gruppo contenente i siti di notizie più frequentemente consultati ed un altro per i pagamenti delle bollette. Provare a creare gruppi per suddividere attività che normalmente si svolgono online e utilizzare Gruppi di schede per passare da un gruppo all'altro.
Ricercare schede
- Attivare Gruppi di schede utilizzando la scorciatoia da tastiera Ctrl + Maiusc + E.
- È anche possibile utilizzare la scorciatoia da tastiera Ctrl + Maiusc + E.
- Fare clic sul pulsante di ricerca posto sul lato destro della finestra per richiamare il campo di ricerca e cominciare a digitare il nome della scheda da cercare.
- Non è necessario fare clic sul pulsante di ricerca: la ricerca avviene infatti automaticamente man mano che si digita testo nel campo di ricerca di Panorama.
- Man mano che si digita il testo, vengono evidenziate le schede corrispondenti ai risultati della ricerca. Fare clic su una scheda per ritornare alla finestra di Firefox.
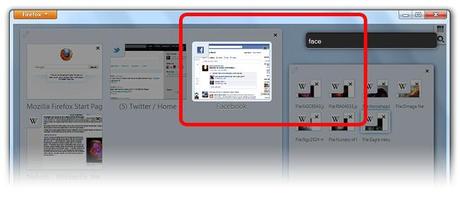
- Se si ha più di una finestra di Firefox aperta, nella parte inferiore della finestra di Gruppi di schede potrebbero essere visualizzate schede da altre finestre che soddisfano i criteri di ricerca. Facendo clic su una di esse si passerà a quella finestra, quella scheda e quel gruppo.
Gruppi di schede permette di organizzare i gruppi creati: li si può ridimensionare e riposizionare, assegnare loro nomi diversi e chiuderli con un unico clic del mouse.
- Attivare Gruppi di schede utilizzando la scorciatoia da tastiera Ctrl + Maiusc + E.
- È anche possibile utilizzare la scorciatoia da tastiera Ctrl + Maiusc + E.
- Ridimensionare i gruppi di schede: fare clic e trascinare l'angolo in basso a destra di un gruppo di schede per aumentarne o ridurne le dimensioni. Effettuando questa operazione anche le schede all'interno diventeranno di conseguenza più grandi o più piccole.
- Se le dimensioni del gruppo divengono molto ridotte, le schede al suo interno si sovrapporranno l'una all'altra. Al di sotto di questa "pila" di schede comparirà un pulsante di anteprima. Con questo pulsante è possibile vedere quali schede sono contenute in un gruppo senza variare la dimensione del gruppo.
- Riposizionare i gruppi di schede: fare clic su una zona vuota ai lati o nella parte inferiore di un gruppo per trascinarlo all'interno della finestra.
- Assegnare nomi ai gruppi: fare clic sull'icona a forma di matita posta sul lato superiore di un gruppo e digitare un nome da assegnargli. Successivamente premere Invio o fare clic su un'area dello schermo per attivare la modifica.
- Chiudere gruppi di schede: ciascun gruppo di schede ha un pulsante di chiusura posto nell'angolo in alto a destra. Facendo clic su di esso, verrà chiuso il gruppo e tutte le schede in esso contenute.
- Un gruppo chiuso per errore può essere ripristinato utilizzando il pulsante Riapri gruppo chiuso prima di abbandonare la visualizzazione Gruppi di schede.
Se si utilizzano Schede applicazione in Gruppi di schede, esse si disporranno sul lato destro di ciascun gruppo di schede e rappresentate dall'icona del sito a cui si riferiscono.
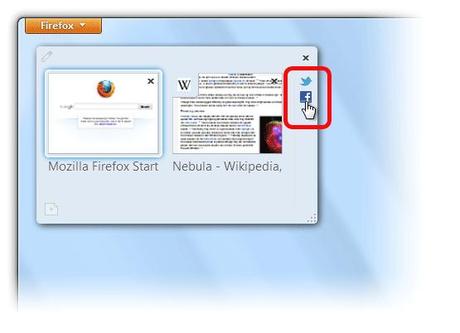 Se ti è piaciuto l'articolo , iscriviti al feed cliccando sull'immagine sottostante per tenerti sempre aggiornato sui nuovi contenuti del blog:
Se ti è piaciuto l'articolo , iscriviti al feed cliccando sull'immagine sottostante per tenerti sempre aggiornato sui nuovi contenuti del blog: - I dati sono rappresentati in formato specifico, per cui si è vincolati all’applicazione stessa per recuperarli;" pd-dload="" editable="">