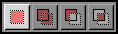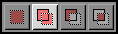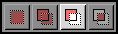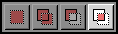![gimp logo_thumb[1] gimp logo_thumb[1]](http://m2.paperblog.com/i/186/1863515/guida-di-riferimento-di-gimp-strumenti-di-sel-L-P_Sssd.png) Gli strumenti di manipolazione di GIMP possono essere raggiunti con Barre degli Strumenti, tramite menù o con finestre di dialogo (che possono essere raggruppate in pannelli).
Gli strumenti di manipolazione di GIMP possono essere raggiunti con Barre degli Strumenti, tramite menù o con finestre di dialogo (che possono essere raggruppate in pannelli).
Questi strumenti includono filtri, pennelli oltre a trasformazioni, selezione, livelli di immagine e strumenti per creare maschere. Ad esempio GIMP possiede 48 pennelli classici a cui possono essere aggiunti altri.
Questi pennelli possono avere il bordo morbido (con antialiasing) o rigido (con aliasing), o usati in sottrazione di colore o con diverse opacità, o ancora con molti altri metodi di composizione.
In GIMP le finestre rappresentano il mezzo più comune per impostare opzioni e controlli. In questa sezione vengono spiegate le finestre più importanti.
Se anche voi usate Gimp, il famosissimo programma di fotoritocco e qualche volta vi è capitata qualche spiacevole sorpresa, ad esempio non trovare più la finestra degli strumenti, non preoccupatevi.
Con questa guida risolverete i problemi di questo tipo.
Strumenti di selezione.
Gli strumenti di selezione.
 Funzioni comuni.
Funzioni comuni.
Gli strumenti di selezione sono progettati per selezionare delle zone del livello attivo in modo che si possa lavorare senza compromettere le aree non selezionate. Ogni strumento ha le sue proprietà particolari, ma gli strumenti di selezione condividono alcune opzioni e funzioni comuni. Qui vengono descritte queste caratteristiche comuni; le varianti vengono spiegate nelle sezioni seguenti specificatamente per ogni strumento. Se si ha bisogno di aiuto per sapere cosa sia una «selezione» in GIMP, e su come funzioni, vedere selezioni.
Ci sono sette strumenti di selezione:
-
la Selezione Rettangolare;
-
la Selezione Ellittica;
-
la Selezione libera (il lazo);
-
la Seleziona regioni contigue (la bacchetta magic);
-
la Seleziona per colore;
-
la Seleziona forme dall'immagine (forbici intelligenti) e
-
la Selezione primo piano
In un certo senso anche lo strumento "tracciati" può essere inteso come uno strumento di selezione: ogni tracciato chiuso può essere convertito in una selezione. Anche se esso può fare molto di più e non condivide con gli altri strumenti di selezione lo stesso insieme di opzioni.
Tasti modificatori (predefiniti).
Il comportamento degli strumenti di selezione cambia se mentre li usate tenete premuti i tasti Ctrl, Maiusc, e/o Alt.
Nota:
Gli utenti avanzati ritengono importante l'uso dei tasti modificatori, ma agli utenti alle prime armi possono creare confusione. Fortunatamente, nella maggior parte dei casi è possibile usare al loro posto i pulsanti di modalità (descritti in seguito).
- Ctrl
-
La pressione del tasto Ctrl durante la creazione di una selezione, può avere due effetti diversi a seconda di come viene effettuata:
-
Se si preme e si tiene premuto il tasto prima di fare clic con il mouse per iniziare una selezione, questa selezione sarà in modalità sottrazione finché non si mantiene premuto il tasto.
-
Se si mantiene premuto il tasto Ctrldopo aver fatto clic con il mouse per cominciare una selezione, l'effetto dipenderà dallo strumento che si sta utilizzando.
-
- Alt
-
Il tasto Alt premuto permetterà di spostare la selezione corrente (solo il suo contorno, non il contenuto). Se invece della sola selezione dovesse spostarsi l'intera immagine provare a premere Maiusc+Alt. Prego notare che il tasto Alt alle volte viente intercettato dal sistema di gestione delle finestre (ciò significa che GIMP non saprà mai che è stato premuto), quindi potrebbe non funzionare per tutti.
- Maiusc
-
La pressione del tasto Maiusc durante la creazione di una selezione, può avere due effetti differenti a seconda di come viene effettuata:
-
Se si mantiene il tasto premuto prima del clic col mouse per iniziare una selezione, questa selezione sarà in modalità somma finché si manterrà la pressione sul tasto.
-
Se si mantiene premuto il tasto Maiuscdopo il clic con il mouse per cominciare la selezione, l'effetto dipenderà dallo strumento utilizzato: per esempio con lo strumento di selezione rettangolare, la selezione risulterà quadrata.
-
- Ctrl+Maiusc
-
I tasti Ctrl+Maiusc usati insieme possono fare una varietà di cose a seconda dello strumento utilizzato. Effetto comune a tutti gli strumenti di selezione è che la modalità di selezione verrà variata in "intersezione", quindi ad operazione finita, la selezione consisterà nell'intersezione dell'area tracciata e della selezione preesistente. Lasciamo al lettore l'esercizio di giocare con le varie combinazioni disponibili per eseguire selezioni tenendo premuti i tasti Ctrl+Maiusc rilasciandoli sia prima che dopo aver rilasciato il pulsante del mouse.
- Tasti modificatori per spostare le selezioni
-
Ctrl+Alt+Clic-e-trascina e Maiusc+Alt+Clic-e-trascina vengono usati per spostare le selezioni. Vedere Sezione 2.1, «Spostamento di una selezione»
- Barra spaziatrice
-
Premendo la Barra spaziatrice durante l'uso di uno strumento di selezione, trasforma quest'ultimo in uno strumento nella finestra di navigazione, finché si mantiene premuta la barra, permettendo così la navigazione per tutta l'immagine evitando di usare le barre di scorrimento laterali quando l'immagine è più grande della finestra. Questa opzione è la predefinita in Preferenze/Finestre immagine/Barra spazio, ma si può optare anche per abilitare al volo lo strumento sposta.
Opzioni.
Ora descriviamo le opzioni che si applicano a tutti gli strumenti di selezione: le opzioni che trovano applicazione solo per alcuni strumenti, o che influenzano ogni strumento in modo differente, vengono descritte nelle sezioni dedicate ai singoli strumenti. Le impostazioni correnti per queste opzioni si possono vedere nella finestra Opzioni strumento, che si dovrebbe tenere sempre visibile mentre si usano questi strumenti. Per rendere l'interfaccia più coerente, vengono presentate le stesse opzioni per tutti gli strumenti di selezione, anche se alcune di esse non hanno effetto su alcuni strumenti.

-
Opzioni comuni degli strumenti di selezione
- Modalità.
-
Questa determina il modo in cui la selezione che si crea si combina con la selezione preesistente. Notare che le funzioni eseguite da questi pulsanti si possono riprodurre usando i tasti modificatori come descritto sopra. In genere gli utenti esperti usano i tasti modificatori; i novizi trovano più facile usare i pulsanti.
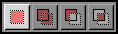
-
La modalità di sostituzione comporterà la distruzione o la sostituzione di ogni selezione esistente ogni qualvolta viene creata una nuova selezione.
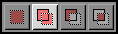
-
La modalità di addizione comporterà l'aggiunta della nuova selezione ad ogni zona selezionata esistente.
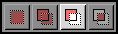
-
La modalità di sottrazione rimuoverà l'area della nuova selezione da ogni zona selezionata esistente.
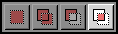
-
La modalità di intersezione creerà una nuova selezione nell'area dove la selezione esistente e la nuova selezione si sovrappongono.
- Antialias
-
Quest'opzione influenza solo alcuni strumenti di selezione: fa sì che i bordi della selezione vengano tracciati in maniera più morbida.
- Margini sfumati
-
Quest'opzione permette di sfumare i margini della selezione, in modo che i punti vicini ai bordi siano solo parzialmente selezionati. Per maggiori informazioni sulla sfumatura, vedere la voce di glossario Margini sfumati.
Se ti è piaciuto l'articolo , iscriviti al feed cliccando sull'immagine sottostante per tenerti sempre aggiornato sui nuovi contenuti del blog:

![Guida di riferimento di GIMP: strumenti di selezione. [Nota]](http://m2.paperblog.com/i/186/1863515/guida-di-riferimento-di-gimp-strumenti-di-sel-L-iQRrG0.png) Nota:
Nota: