[Guida] Installare WhatsApp su PC Windows e Mac tramite emulatore
Enjoy Phone
Uno dei piccoli difetti dell’applicazione di messaggistica più diffusa al mondo, parliamo di WhatsApp, è quella di non avere ancora il supporto alla versione Desktop e quindi risulta impossibile utilizzarla su qualsiasi PC; il che potrebbe essere una vera limitazione, cosa che non succede invece con la rivale made in Google Hangout.
Quante volte avreste voluto scrivere ai vostri amici più cari tramite WhatsApp comodamente seduti sulla vostra scrivania senza per forza prendere in mano cellulare / tablet?
Anche dopo l’acquisizione da parte di Facebook sembrebbe che WhatsApp non arriverà in versione PC (almeno non in tempi brevi), quindi bisogna armarsi di altri metodi e seguire la guida che vi proponiamo qui sotto per installare WhatsApp su PC, Windows e Mac e poterlo usare liberamente anche in versione Desktop.
In brevi termini si tratta di installare inizialmente un emulatore Android sul vostro computer, e di seguito installarci al suo interno l’applicazione WhatsApp, come se fosse un qualsiasi dispositivo Android.
L’emulatore in questione si chiama BlueStacks App Player che è scaricabile direttamente al seguente link: Download Bluetacks Windows e Mac
Una volta scaricato l’eseguibile lo apriamo e dovrebbe comparirvi una finestra come questa qui sotto.
![[Guida] Installare WhatsApp su PC Windows e Mac tramite emulatore whatsApp1](http://m2.paperblog.com/i/228/2288211/guida-installare-whatsapp-su-pc-windows-e-mac-L-CqqR27.png)
Procediamo premendo su “Continue” e selezionando la destinazione, una volta fatto precederà con l’installazione che potrebbe richiedere qualche minuto.
Una volta completata l’installazione apparirà sul desktop l’icona di Start BlueStacks, cliccateci due volte sopra per aprirla.
![[Guida] Installare WhatsApp su PC Windows e Mac tramite emulatore whatsapp2](http://m2.paperblog.com/i/228/2288211/guida-installare-whatsapp-su-pc-windows-e-mac-L-FnGGMY.png)
![[Guida] Installare WhatsApp su PC Windows e Mac tramite emulatore whatsapp3](http://m2.paperblog.com/i/228/2288211/guida-installare-whatsapp-su-pc-windows-e-mac-L-wHmxzY.png)
![[Guida] Installare WhatsApp su PC Windows e Mac tramite emulatore whatsapp4](http://m2.paperblog.com/i/228/2288211/guida-installare-whatsapp-su-pc-windows-e-mac-L-_I9ngb.png)
![[Guida] Installare WhatsApp su PC Windows e Mac tramite emulatore whatsapp5](http://m2.paperblog.com/i/228/2288211/guida-installare-whatsapp-su-pc-windows-e-mac-L-idjpI4.png)
L’unico problema riscontrato è che non si possono utilizzare entrambi i WhatsApp, quindi se avete esigenze particolari potete utilizzare solo un dispositivo, mentre se volete chattare su entrambi i fronti, smartphone e PC vi consiglio di avere due numeri di telefono anche perchè la cronologia delle chat su ognuno dei dispositivi non viene sincronizzata sull’altro.
Per qualsiasi domanda o problema che avrete durante l’installazione di WhatsApp su PC siamo a disposizione e potete lasciarci dei commenti sotto quest’ articolo, anche dei semplici feedback, oppure interagire e seguirci sulla nostra pagina Facebook, Twitter e Google+ oppure attraverso la chat Spot.im che abbiamo recentemente integrato nel sito.
[Guida] Installare WhatsApp su PC Windows e Mac tramite emulatore
Enjoy Phone

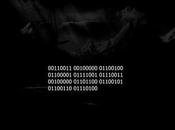
![Microsoft potrebbe sostituire Windows Phone Android? [RUMOR]](https://m22.paperblog.com/i/289/2897678/microsoft-potrebbe-sostituire-windows-phone-c-L-fT9C0B-175x130.jpeg)

