
Spesso nasce l’esigenza di mettere al sicuro alcuni documenti e cartelle importanti, senza sapere però come ciò sia possibile fare. Oggi vi proponiamo un programma che vi permette di farlo in modo semplice e sicuro: TrueCrypt.
Tramite questo programma, potete creare una sorta di “file contenitore” che conterrà i file e le cartelle che inserirete in modo crittografato. Una volta creato questo contenitore, potrete tenerlo sul pc, masterizzarlo o metterlo sulla penna. Per consultarlo o aggiungere, modificare o cancellare i file e le cartelle al suo interno, vi basterà montarlo in una unità tramite TrueCrypt e, una volta comparso in Esplora risorse la nuova unità disco rigido, potrete gestirlo a vostro piacimento.
Di seguito verrà spietato passo per passo come creare questo file contenitore:
Passo 1
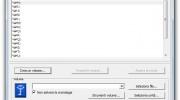
TrueCrypt - 1
Scaricate il programma e l’archivio contenente la traduzione del programma tramite i link presenti alla fine dell’articolo. Installate TrueCrypt e, per inserire la lingua italiana, estraete l’archivio nel percorso in cui avete installato il programma (solitamente “C:\Program Files\TrueCrypt”). Avviate il programma e cliccate sul pulsante Crea un volume.
Passo 2

TrueCrypt - 2
Vi si aprirà quindi una nuova finestra. Selezionate Crea un file container crittato e cliccate su Avanti.
Passo 3

TrueCrypt - 3
Come tipo di volume, selezionate Volume TrueCrypt standard e andate Avanti.
Passo 4

TrueCrypt - 4
A questo punto dovete selezionare il percorso in cui volete salvare il vostro file contenitore. Fate attenzione a non selezionare un file già esistente, altrimenti questo verrà cancellato e sostituito con il file contenitore. Dopo aver selezionato il file, cliccate su Avanti.
Passo 5

TrueCrypt - 5
Ora bisogna selezionare il tipo di codifica. Sia AES che Twofish sono entrambi sicuri, in ogni caso potete aiutarvi con le descrizioni che vi usciranno per ciascun tipo di algoritmo e scegliere quello che più fa per voi. Ultimata la scelta cliccate su Avanti.
Passo 6

TrueCrypt - 6
Impostate la dimensione del vostro container e andate Avanti.
Passo 7

TrueCrypt - 7
Impostate la password da utilizzare per il volume, cercando di non utilizzare una password troppo banale o troppo corta. Per non sbagliare vi conviene seguire le indicazioni che vi compariranno sotto.
Passo 8

TrueCrypt - 8
Selezionate come File System l’NTFS e cliccate su Formatta.
Passo 9

TrueCrypt - 9
Una volta atteso il tempo necessario per la creazione del file contenitore, vi verrà notificato tramite un popup. Cliccate dunque su OK.
Passo 10

TrueCrypt - 10
A questo punto cliccate su Esci per terminare la procedura.
Passo 11
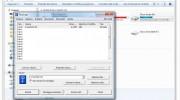
TrueCrypt - 11
Una volta creato il vostro file contenitore, per accedervi bisognerà montarlo in una unità, quindi per prima cosa selezionate il vostro file cliccando su Seleziona file, selezionate un’unità libera tra quelle disponibili (nel nostro caso abbiamo selezionato “H:”) e cliccate su Monta. Dopo aver inserito la password, vi comparirà in Computer una nuova unità disco rigido, in cui potete aggiungere i file e le cartelle da mettere in sicurezza. Quando avrete finito di aggiungere i documenti, cliccate su Smonta per far scomparire l’unità.
Ora avrete tutti i vostri documenti crittografati nel vostro file contenitore che potete masterizzare o spostare su una pen drive. Se vorrete accedervi nuovamente, vi basterà seguire l’operazione di montaggio illustrata nel passo 11.
Info, prezzo e download
TrueCrypt è un programma Opern Source quindi gratis, ed è disponibile sia la versione per Windows 7/Vista/XP/2000, sia quella per Mac OS X, sia quella per Linux. Di seguito trovate il link per il download del programma e dell’archivio contenente la traduzione del programma:
- Download TrueCrypt
- Traduzione italiana di TrueCrypt

