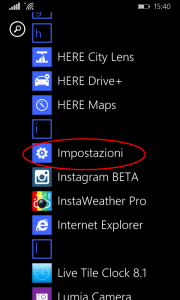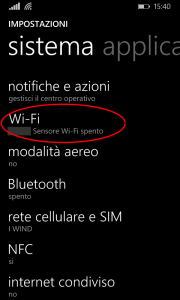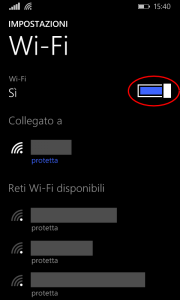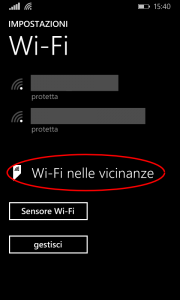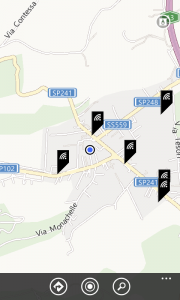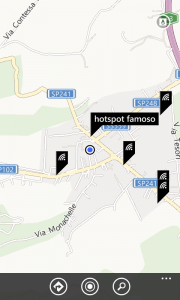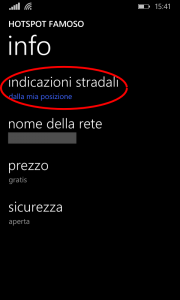Capita spesso di trovarsi in quelle situazioni in cui siamo fuori casa e abbiamo urgente bisogno di una connessione dati dal nostro smartphone, ma ci accorgiamo di esserne sprovvisti, per tanti motivi (credito esaurito, promozione per il traffico dati non rinnovata, rete mobile insufficiente o assente, ecc.). E’ in questi casi che ci può venire in aiuto un hotspot WiFi, ossia un punto di accesso ad internet aperto al pubblico.
Come trovare Hotspot Wifi più vicino a noi in ogni circostanza?
Con Windows Phone è molto semplice. Windows Phone consente infatti agli utenti di individuare facilmente le reti Wi-Fi nelle vicinanze. Questa è una funziona nativa del sistema per cui non c’è bisogno di installare alcuna app. Oltre a mostrarci la posizione della rete, l’applicazione consente anche di tracciare un percorso per raggiungere il punto d’accesso WiFi più vicino. Vediamo come utilizzare questo pratico strumento (N.B. questo breve tutorial riguarda Windows Phone 8.1. Se nel vostro telefono è installato Windows Phone 8, alcune opzioni potrebbero essere leggermente diverse e alcune funzionalità potrebbero non essere disponibili).
- Dalla schermata principale di Windows Phone spostiamoci sull’elenco delle app, troviamo Impostazioni e apriamola.
- Dall’elenco delle impostazioni, scorriamo fino alla voce Wi-Fi, e apriamola.
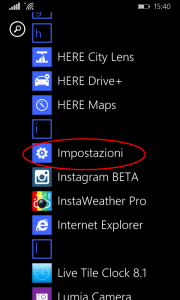
- Ci troveremo di fronte la schermata principale della sezione relativa alle funzionalità WiFi del nostro Windows Phone. Da qui, se non è già attivo, attiviamo la funzionalità WiFi dello smartphone premendo il pulsante posto all’inizio della schermata.
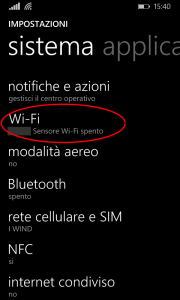
- Spostiamoci in basso scorrendo la schermata fino a trovare la voce Wi-Fi nelle vicinanze, e apriamola.
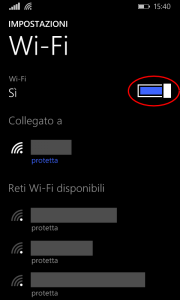
- Il telefono, a questo punto, visualizzerà una piccola mappa mostrandoci con alcuni segnalini neri i punti di accesso hotspot WiFi più vicini alla nostra posizione.
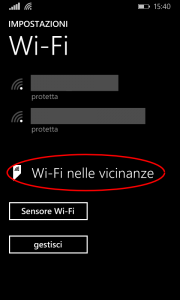
- Cliccando su un qualunque punto ci verrà mostrato un piccolo badge, cliccando sul quale il telefono visualizzerà maggiori dettagli su quella rete.
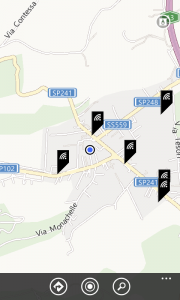
- Nella schermata dei dettagli, sarà sufficiente scegliere la prima voce, ossia Indicazioni stradali (dalla mia posizione), per far sì che Windows Phone calcoli la distanza da dove ci troviamo fino all’hotspot WiFi di nostro interesse.
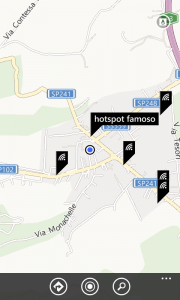
- La schermata successiva mostrerà le indicazioni stradali dalla nostra posizione fino all’hotspot WiFi scelto. Cliccando su Navigatore, si avvierà l’applicazione di navigazione predefinita (in questo caso Here Drive) che ci guiderà fino alla destinazione.
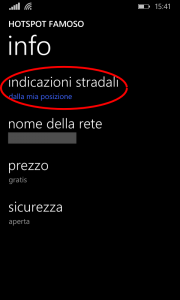
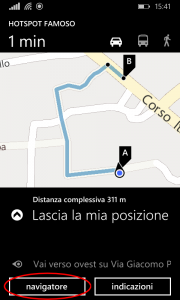
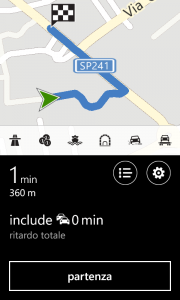
Non ci resta che raggiungere l’hotspot WiFi desiderato, connetterci e iniziare a navigare. N.B. alcuni hotspot WiFi potrebbero necessitare di credenziali di accesso (nome utente e password) per utilizzare la rete.