
Se ne parlava gia' da molto tempo e ieri, finalmente, e' approdato in questi lidi: il navigatore "Nokia Here", in versione beta ufficiale, e' disponibile al download ma.................................................................
..........................................................ma non per tutti!
Se lo andate a cercare sul Play Store non lo troverete perche', almeno per ora, e' un' esclusiva per i Samsung Galaxy (e neanche per tutti i modelli a quanto pare!) e quindi scaricabile solo dallo store "Galaxy Apps" preinstallato sui devices del costruttore coreano.
Per i pochi che ancora non lo conoscessero, si tratta del navigatore "di serie" su tutti i Nokia Lumia (a breve solo "Lumia") dalle ottime performances osannate da tutti o quasi gli esperti del settore.
La versione disponibile, come dicevo poco sopra, e' quella "beta", quindi non definitiva, ma per quel che ho potuto constatare in queste ore, gia' molto affidabile e fluida nel funzionamento.
PRIMO AVVIO
Scaricata e avviata per la prima volta vi troverete davanti la schermata nella foto 1.
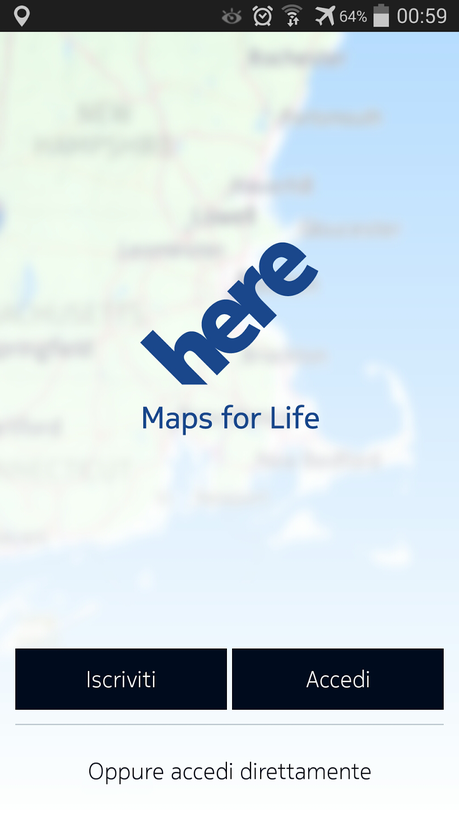
foto1
La schermata di benvenuto conterra' i tasti per accedere con le proprie credenziali, iscriversi ex-novo o per "saltare" il login nell'app.Tappando su "ISCRIVITI", ovviamente, potrete procedere alla registrazione del vostro account, foto 2.
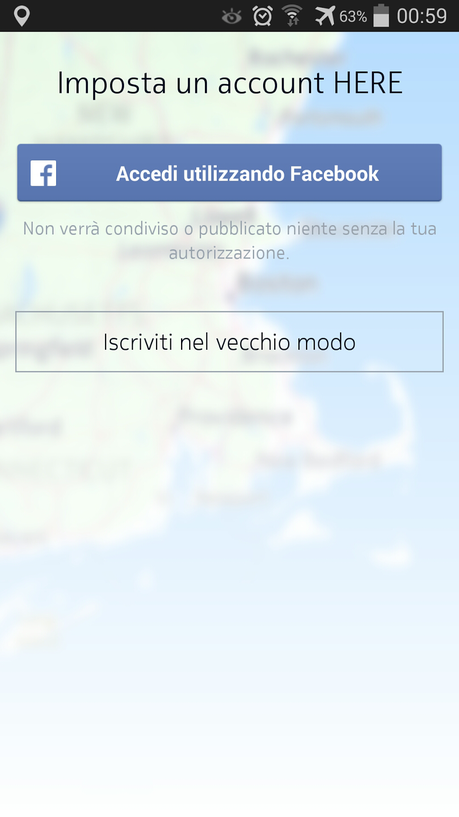
foto2
Come potete vedere dallo screenshot, avrete la possibilita' di accedere anche con il vostro account Facebook oltre che effettuare, in alternativa, la registrazione in modo tradizionale!Superata questa prima parte dedicata al login (vale anche nel caso in cui decidiate di "saltare" direttamente all'app!), arriverete alla schermata nella foto 3.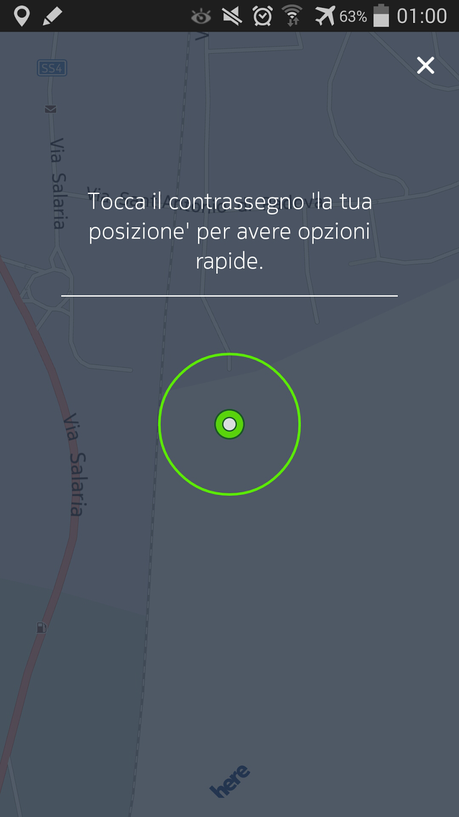
foto3
Per aiutare i neofiti, sopra la schermata principale appariranno, in trasparenza, dei piccoli suggerimenti su come attivare i comandi rapidi per poter utilizzare immediatamente il navigatore. In alto a destra il pulsante "X" per chiudere questi suggerimenti. Tappando, come da indicazioni, sull'icona che contrassegna la posizione corrente visualizzerete la schermata nella foto 4.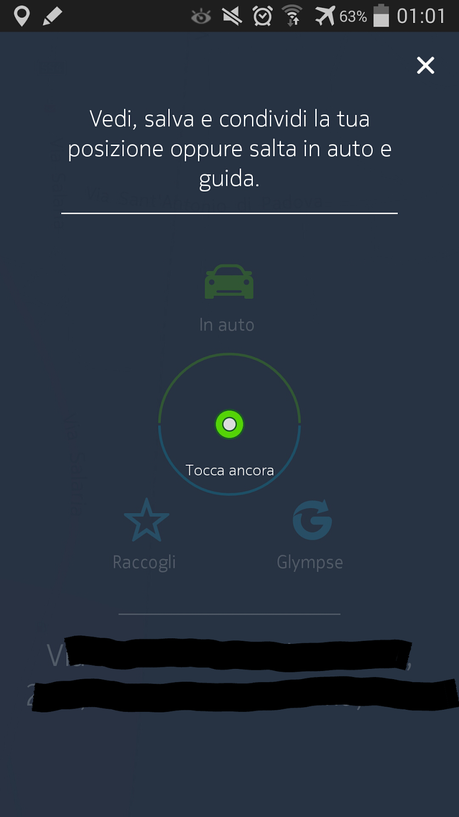
foto4
Il suggerimento vi illustrera' le azioni rapide summenzionate (i cui "comandi" si intravedono in trasparenza nella schermata sottostante) per avviare immediatamente il navigatore, salvare la vostra posizione o condividerla tramite "Glympse"; nella parte inferiore, invece, (cancellato dal sottoscritto per motivi di privacy) troverete l'indirizzo corrente.Tappando ancora sul contrassegno della vostra posizione, visualizzerete la schermata nella foto 5.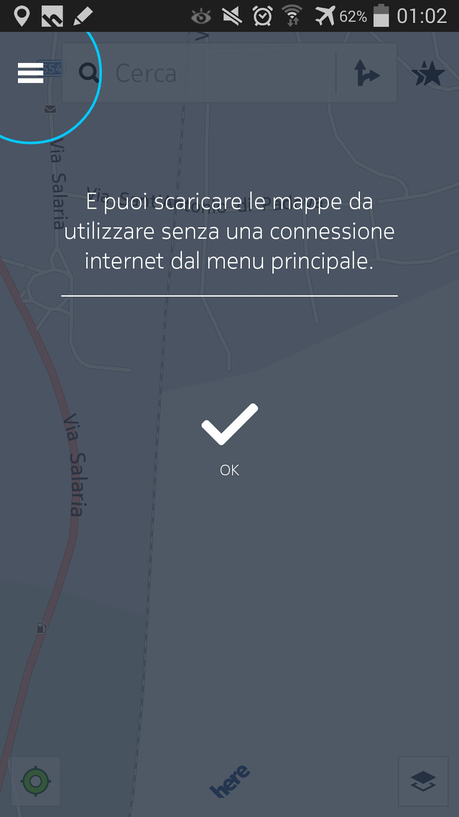
foto5
In questa schermata verra' suggerita la possibilita', come vedremo piu' sotto, di scaricare le mappe desiderate per l'utilizzo offline del navigatore. Tappando su "OK" si arrivera' alla schermata principale, che si intravede sotto in trasparenza, con la mappa e la posizione corrente (e), foto 6.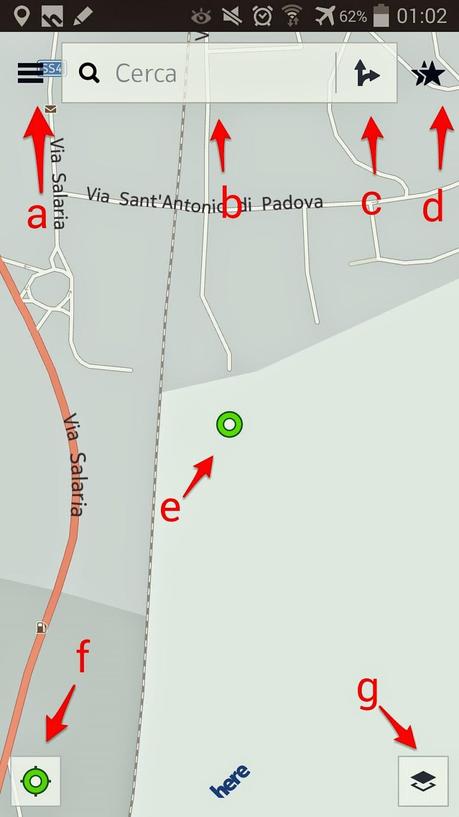
foto6
In questa schermata avrete:
- a: tasto per apertura/chiusura (si puo' fare anche swipando orizzontalmente) del menu laterale, foto 12 (vedasi paragrafo ad esso dedicato);
- b: form per andare ad effettuare ricerca diretta di un indirizzo/luogo, foto 8 (vedasi paragrafo dedicato);
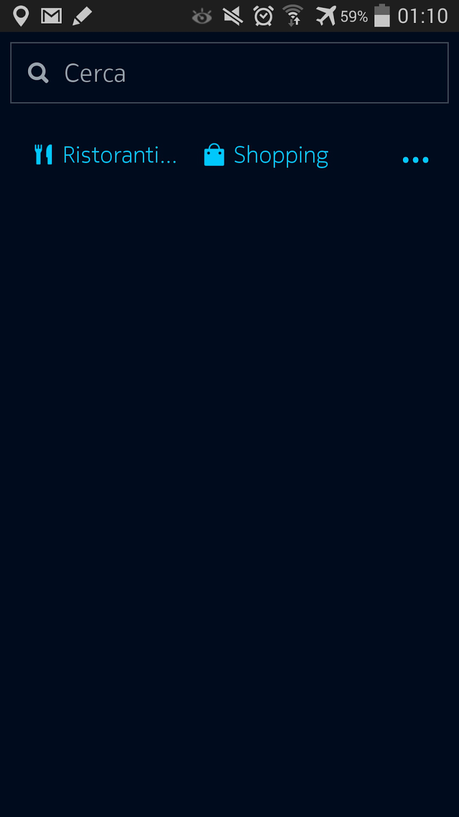
foto8
- c: pulsante per calcolare un percorso (auto/mezzi/a piedi) e avviare il navigatore, foto 9 (vedasi paragrafo dedicato);
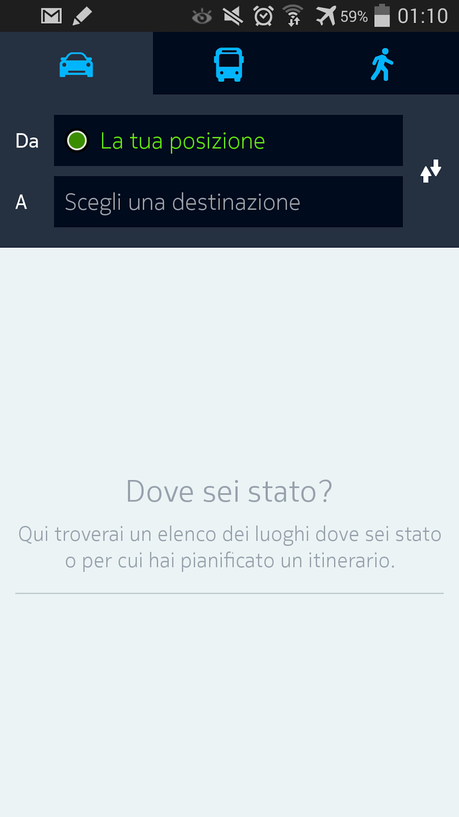
foto9
- d: pulsante per accedere alla schermata dei luoghi salvati, foto 10 (vedasi paragrafo dedicato);
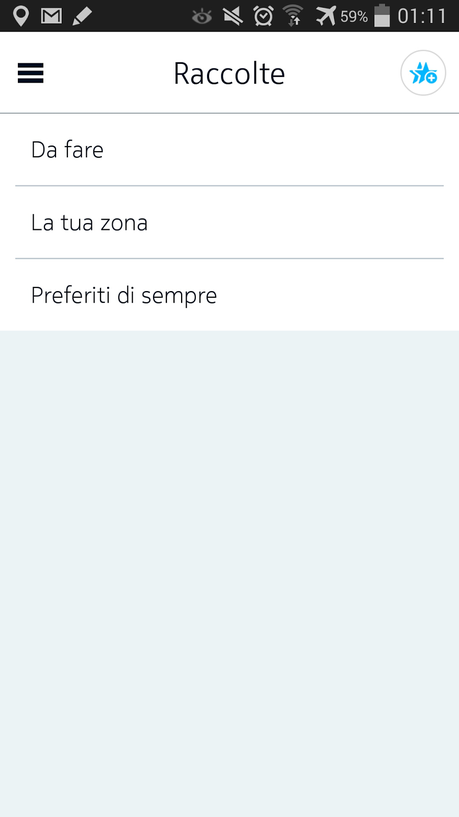
foto10
- e: contrassegno per la posizione corrente che tappata, come visto all'inizio, fara' apparire i comandi rapidi;
- f: tasto per cambiare modalita' di visualizzazione tra classica e bussola;
- g: tasto per impostare tipo di mappa, foto 11.
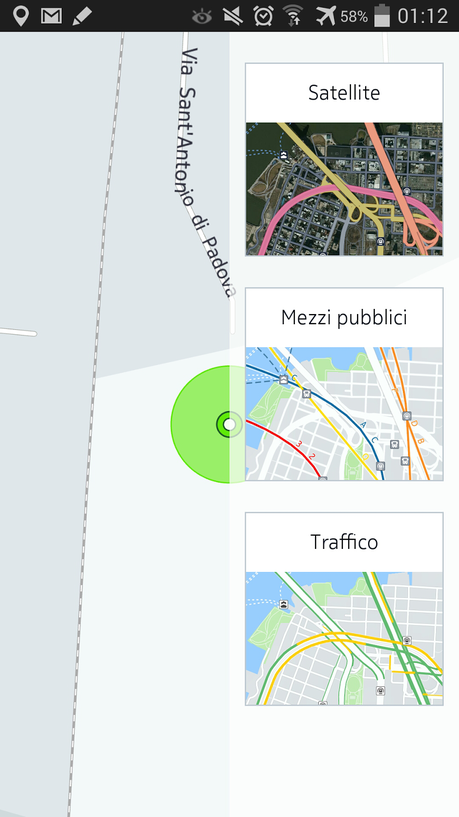
foto11
IL MENU LATERALE
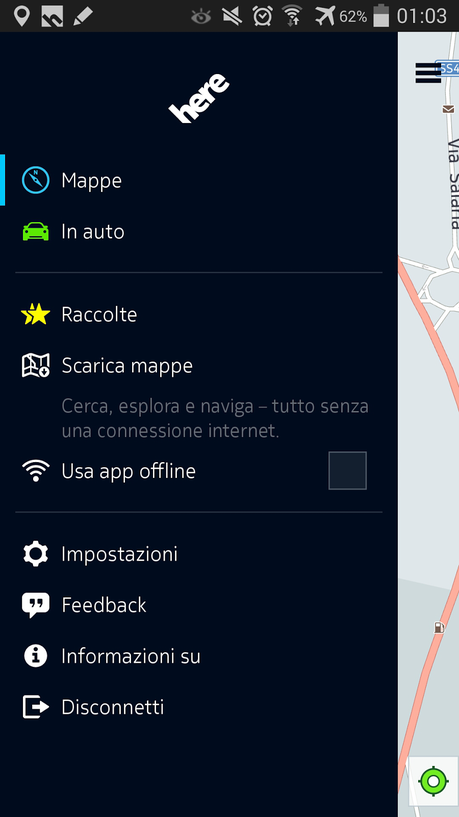
foto12
Nel menu laterale, dall'alto:- tasto per tornare alla schermata con la mappa e la posizione corrente;
- tasto per avviare immediatamente il navigatore, foto 13;
- tasto per andare ai luoghi salvati, foto 10
- tasto per andare a scaricare le mappe offline, foto 14;
- abilitazione/disabilitazione navigazione offline;
- tasto per accedere alle impostazioni, foto 15;
- tasto per fornire feedbacks agli sviluppatori;
- info software;
- tasto per logout.
L'INTERFACCIA DEL NAVIGATORE
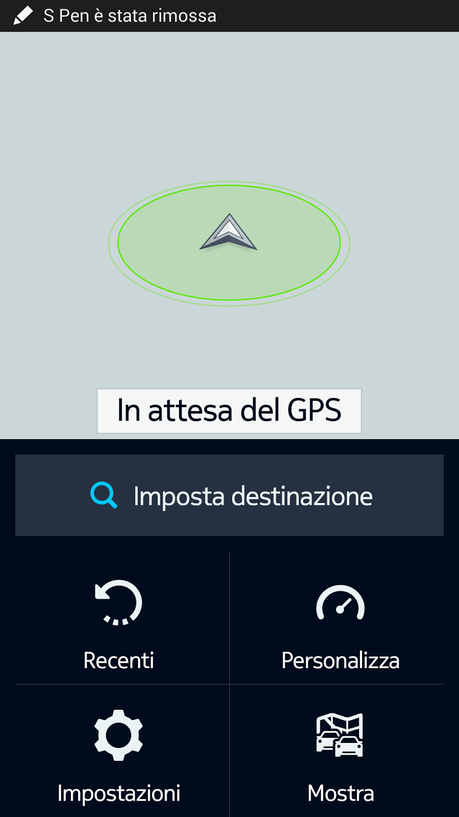
foto13
Nello screenshot qui sopra, potete osservare l'interfaccia vera e propria del navigatore.La parte sottostante al form in cui digitare la destinazione e' a "scomparsa" e puo' essere portata a vista facendo uno swipe verso l'alto e viceversa per chiuderla; in posizione ritratta rimarra' visibile solo una barra scura con le info che si e' scelto di visualizzare nelle impostazioni di guida (visualizzate al posto del form suddetto).
In "
IMPOSTA DESTINAZIONE", quindi, potrete digitare direttamente un indirizzo/luogo per avviarne la ricerca oppure andare a scegliere qualche destinazione dalla cronologia tappando su "RECENTI".Se cliccherete su "PERSONALIZZA" accederete alle opzioni per scegliere quale dato visualizzare sul navigatore, foto 13 a.
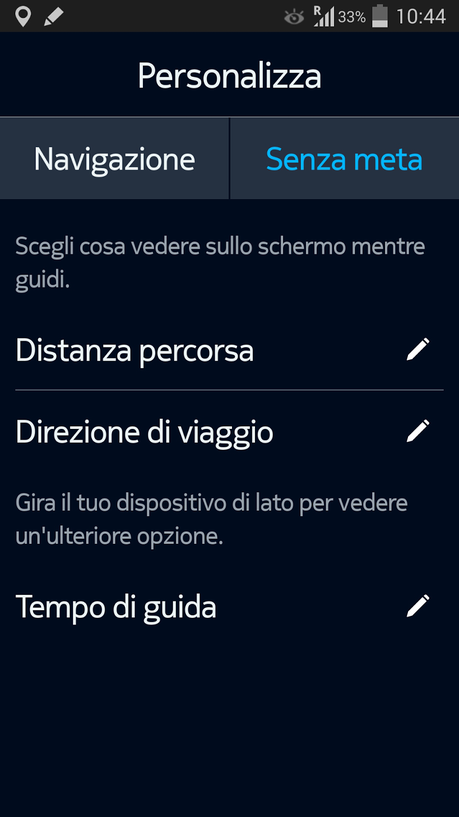
foto13a
Siccome in questo esempio il navigatore non era ancora impostato con una destinazione, tappando su "PERSONALIZZA" si andranno a visualizzare le opzioni "SENZA META" (se invece il navigatore fosse in stato di navigazione, sarebbero state visualizzate le opzioni "NAVIGAZIONE", foto 13 b).Va da se' che, al di la' di quali opzioni siano visualizzate per prima, si potra' accedere alle altre tappando sul relativo tab!
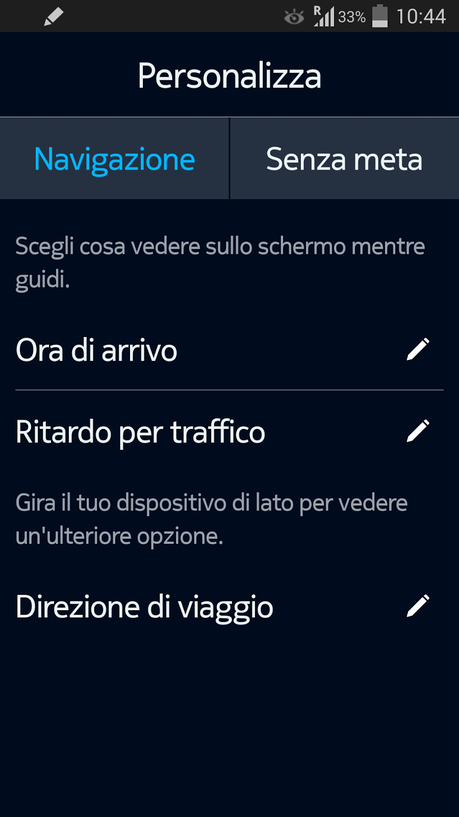
foto13b
Cliccando su "IMPOSTAZIONI" accederete alla schermata nella foto 13 c.
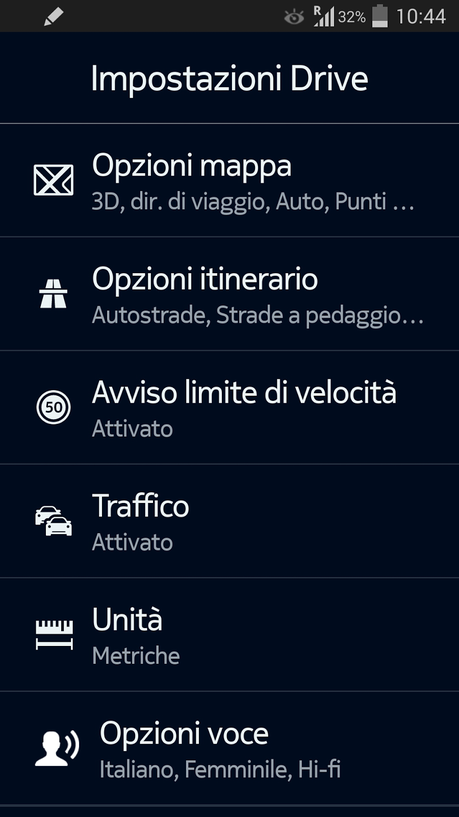
foto13c
Il tasto "MOSTRA", infine, servira' per abilitare/disabilitare le indicazioni per il traffico (per queste occorre gioco/forza accesso alla connessione dati!)
SCARICARE LE MAPPE OFFLINE
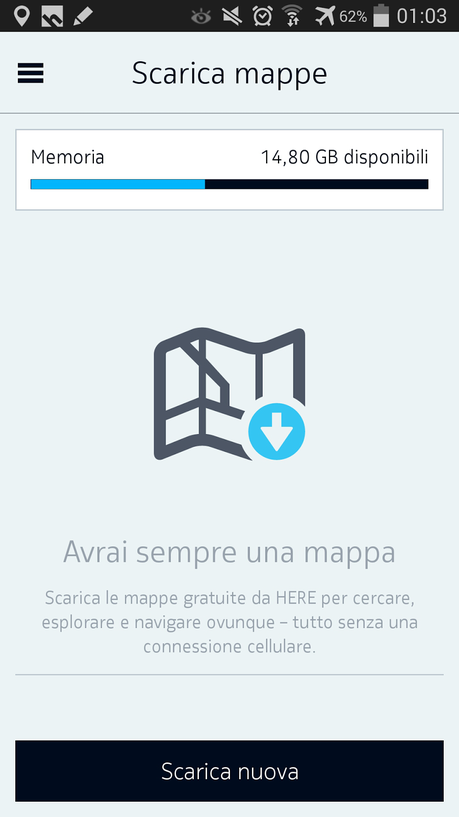
foto14
Da questa schermata, tappando su "SCARICA NUOVA" si accedera' alla schermata con le mappe da scaricare.N.B. si avra' la possibilita' di scaricare gratuitamente qualsiasi mappa, memoria di archiviazione permettendo; per l'Italia, fortunatamente, sono disponibili anche le singole regioni!LE IMPOSTAZIONI GENERALI E I PACCHETTI LINGUA
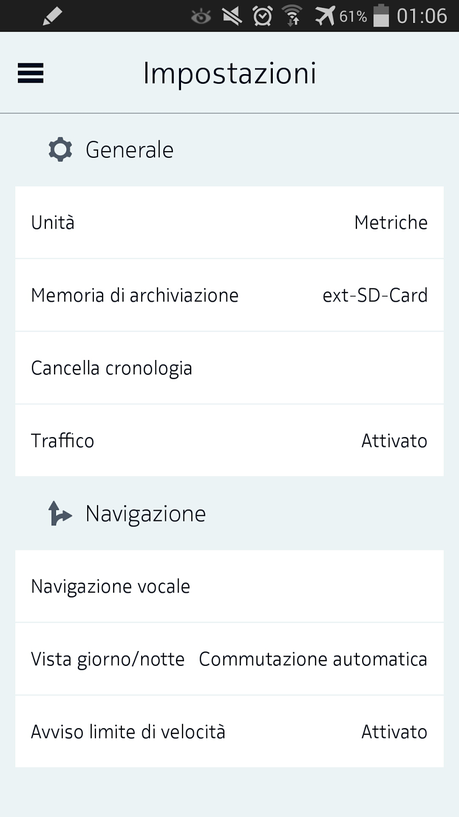
foto15
N.B. al primo avvio, l'unica lingua per le istruzioni vocali installata e' l'inglese quindi prima di procedere alla navigazione e' consigliabile installare quella italiana dalla schermata che vi apparira' tappando su "NAVIGAZIONE VOCALE" (------>la troverete tra le voci in foto 15), foto 16.
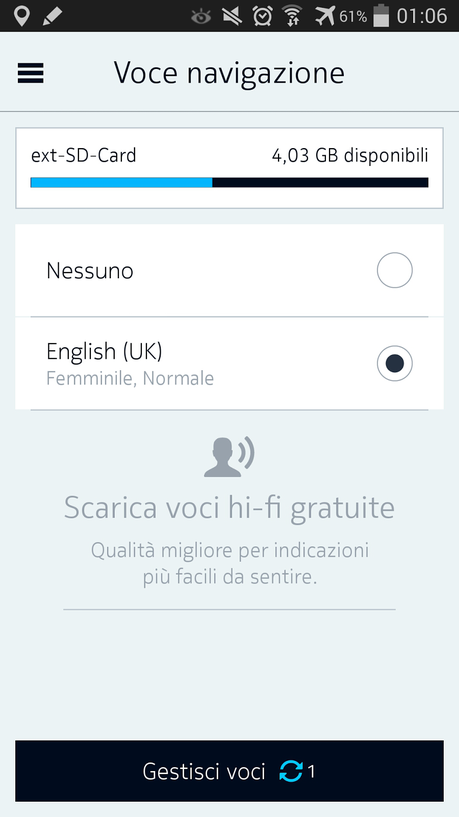
foto16
Tappando su "GESTISCI VOCI" arriverete ai files delle lingue da scaricare, fra cui l'italiano, sia in versione normale che in quella hi-fi.RICERCA E SALVATAGGIO LUOGHI
Quando si effettuera' una ricerca di un indirizzo/luogo dal form indicato nella foto 6, verranno elencati in una nuova schermata tutti gli indirizzi pertinenti la query di ricerca (foto 8); cliccando quello desiderato, sulla mappa verra' visualizzato graficamente (luogo selezionato=icona grande) assieme a tutti gli altri risultati (contrassegnati dalla medesima icona ma piu' in piccolo!), foto 17.
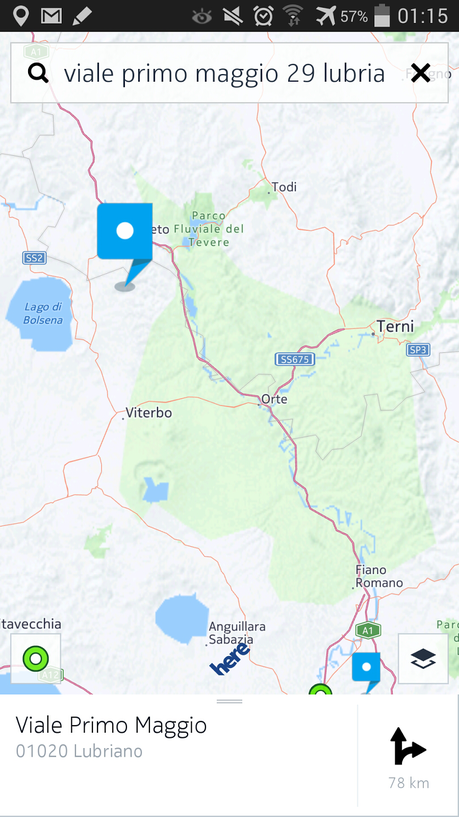
foto17
Nella barra sottostante di colore bianco, avrete l'indirizzo corrispondente al risultato selezionato; per passare agli altri, se presenti, bastera' swipare orizzontalmente questa banda sottostante o tappare le altre icone sulla mappa.N.B. se la ricerca e' molto specifica e il risultato e' univoco, verra' visualizzata immediatamente la mappa in foto 17!Il tasto con le freccia a destra dell'indirizzo avviera' la navigazione verso di esso.Toccando il contrassegno grafico "grande" sulla mappa o swipando verso l'alto la banda inferiore, visualizzerete la schermata nella foto 18.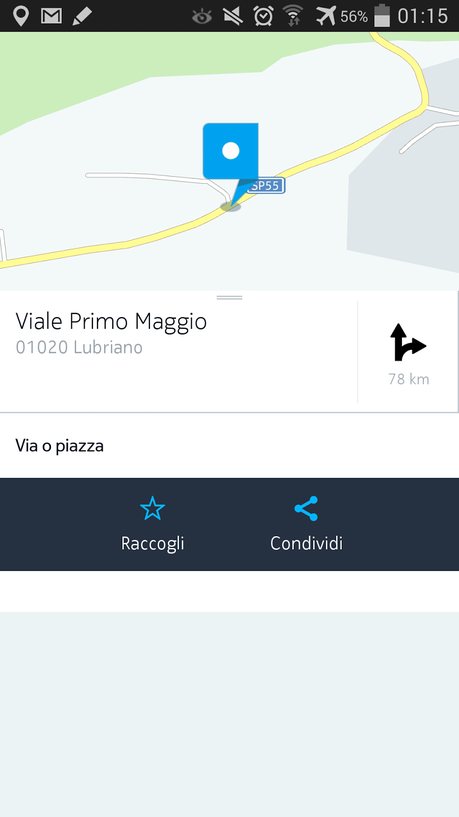
foto18
Premendo "RACCOGLI" andrete a salvare il luogo (che troverete nella schermata in foto 10)!Il tasto "CONDIVIDI", come di consueto, vi consentira' di condividere questo indirizzo con chi vorrete con le applicazioni del device.CALCOLARE UN PERCORSO
Come abbiamo visto, foto 9, potrete anche calcolare un percorso in auto, a piedi o con i mezzi pubblici; immettendo un indirizzo/luogo nel form apposito, visualizzerete tutti i percorsi possibili in base alle opzioni selezionate (tappando sul tasto a forma di ingranaggio potrete includere o escludere diverse opzioni per il percorso), foto 19.
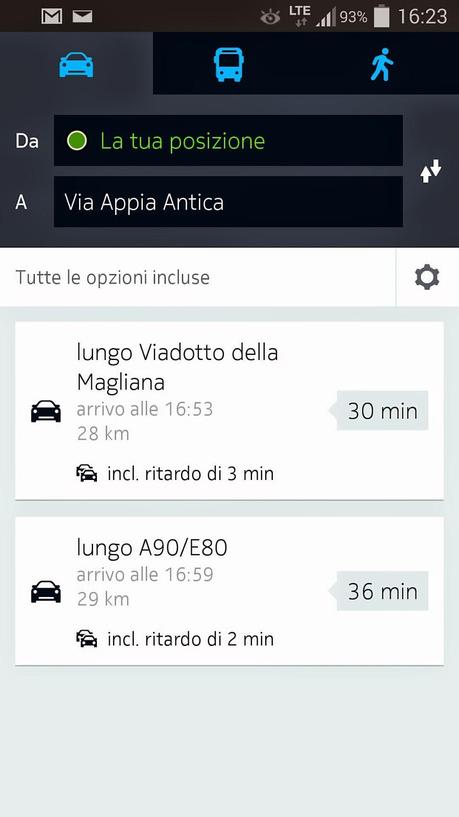
foto19
Nei risultati si potranno leggere le distanze, il tempo di percorrenza e il ritardo eventuale per traffico (se attivata la relativa funzione); una volta scelto il percorso desiderato, bastera' tapparci su per arrivare alla schermata in foto 20.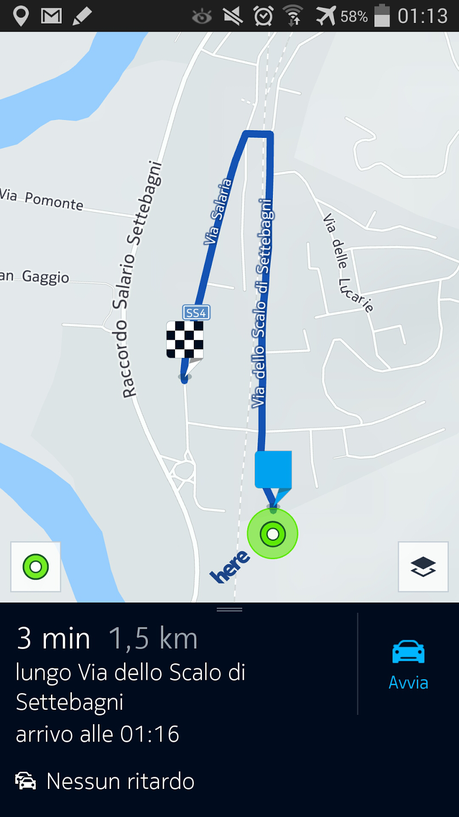
foto20
Avrete la rappresentazione grafica del percorso scelto; la barra sottostante e' swipabile orizzontalmente per selezionare gli eventuali altri percorsi.Se la barra viene trascinata verso l'alto, invece, visualizzerete le indicazioni una ad una, foto 20a.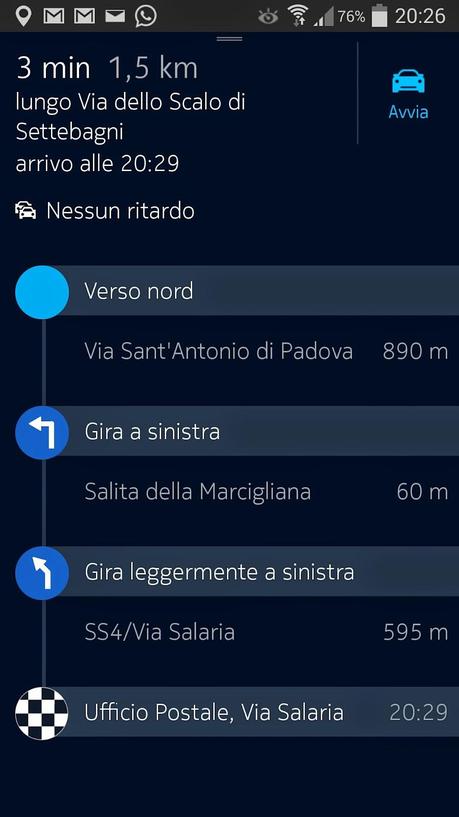
foto20a
Per avviare la navigazione bastera', in ogni caso, tappare sull'icona blu "AVVIA"!
CONCLUSIONICome piu' volte detto "Here" e' in versione beta quindi per dare un giudizio effettivo preferirei attendere le prime versioni definitive; in generale mi sembra comunque ben funzionante e veloce, insomma, se possedete un Samsung Galaxy compatibile installatela senz'altro sul vostro dispositivo.La mia solita pagella, per i motivi appena esposti, non la pubblichero' e mi riservo di dare un giudizio "definitivo" fra qualche tempo; intanto, spero vivamente che possa essere resa disponibile per tutti sul Play Store al piu' presto, anche se nutro grandi dubbi in proposito! Per qualsiasi dubbio non esitate a contattarmi attraverso il form apposito qui sul blog o commentando l'articolo stesso!Grazie per la pazienza e l'attenzione, vi do appuntamento al prossimo post!di Alessandro Proietti



![Tweak Cydia (iOS LockInfo personalizziamo notifiche sulla Lockscreen aggiorna supportando anche 8.3! [Aggiornato Vers. 8.0.1-6]](https://m22.paperblog.com/i/289/2897010/tweak-cydia-ios-83-lockinfo-8-personalizziamo-L-lnzdLy-175x130.png)


