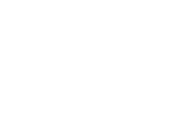Le cause della perdita di contrasto in una foto possono essere innumerevoli. L’ottica della macchina o la qualità del sensore, l’emulsione della pellicola, l’ingranditore o l’eventuale scansione possono inficiarne la resa finale, tralasciando i danni che potrebbero gravare su un’eventuale stampa.
Photoshop permette di applicare fattori di contrasto alle immagini in diversi modi, a seconda dell’immagine che dobbiamo trattare. Anzitutto dobbiamo esaminare il tipo di output e decidere come agire: se l’immagine è destinata al web, ciò che vedremo su schermo sarà fedele al risultato, mentre nel caso della stampa è consigliabile fare alcune prove con l’immagine al 25-50%, per esaminare la resa dei pixel.
Dal menù Filtro compaiono 5 voci: le prime 3 (Contrasta, Contrasta bordi e Contrasta maggiormente) sono predefinite e prive di opzioni di controllo. Passiamo dunque ad esaminare le restanti opzioni.
MASCHERA DI CONTRASTO
Fattore: controlla la percentuale di contrasto (di solito tra 50 e 100 per web e tra 125 e 200 per la stampa). Si consiglia di partire da un valore alto, sistemare Raggio e Soglia e abbassarlo fino al risultato che vogliamo ottenere.
Raggio: determina l’ampiezza dell’effetto, in risalto sui bordi, e se caricata eccessivamente provoca un alone chiaro o scuro.
Soglia: La soglia calcola la differenza di luminosità tonale dei pixels. Settata su valori alti, applica il filtro ai pixel vicini con marcata differenza tonale; sui valori bassi, lo applica ad un maggior numero di pixels e alle aree di tono continuo. Appiattendo leggermente le tonalità, può anche eliminare il disturbo dai bordi, evitando di mettere in risalto la grana. Normalmente i valori di soglia non devono superare i 10.
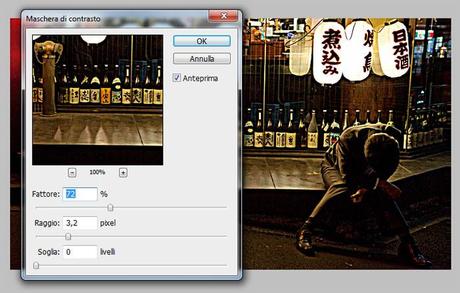
CONTRASTA MIGLIORE
Impostato su Base ha le stesse funzioni della Maschera di contrasto, ma si puà optare per l’eliminazione della sfocatura.
Controlla sfocatura è simile a quanto applicato di default da Maschera di contrasto.
Sfocatura con lente è il più utile, in quanto attenua la sfocatura provocata dall’ottica della macchina fotografica.
Effetto movimento serve ad eliminare o attutire la sfocatura generata con tempi di scatto lenti, impostando l’angolo in modo che corripsonda alla direzione della sfocatura.
Il checkbox Più preciso serve ad accentuare l’effetto dato all’immagine, molto utile quando dobbiamo contrastare tessuti, quadri e texture. E’ sconsigliato sui ritratti, poichè mette in evidenza i difetti della pelle.
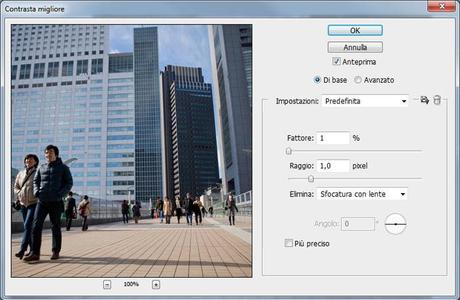
Se impostato su Avanzato compariranno altri due comandi, Ombre e Luci: servono per attenuare il contrasto in modo selettivo. Il Fattore dissolvenza determina la percentuale di dissolvenza da applicare a luci ed ombre. L’ampiezza tonale stabilisce le tonalità sulle quali interveniamo (0=nero, 100=bianco), mentre il Raggio determina la dimensione dell’area da dissolvere attorno a ciascun pixel.
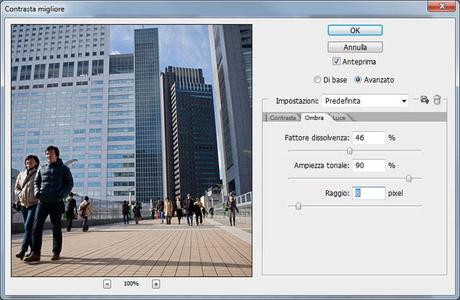
Ci sono altri metodi per contrastare un’immagine.
CONTRASTA BORDI
Utile quando dobbiamo contrastare foto a tinte piatte, o ritratti dove la pelle non necessita un contrasto. Creiamo anzitutto una maschera di canale Alpha (previa sbloccaggio del livello) con le informazioni di luminosità dell’immagine, trascinando il canale RGB su Carica canale come selezione nella palette Canali. Salviamo la selezione come canale (tastino accanto) e deselezioniamo (Ctrl+D). Con il canale Alpha attivo, andiamo su Filtro/Stilizzazione/Trova bordi. Verrà generata un’immagine dall’aspetto grafico, come fosse tracciata a penna. Andiamo su Immagine/Regolazioni/Inverti (se l’immagine scelta è su fondo nero non invertiamo).

Applichiamo un filtro di Sfocatura al canale con un raggio non superiore a 2. Scegliamo poi Immagine/Regolazione/Livelli automatici per espandere il contrasto del canale Alpha (si può saltare il passaggio o sostituirlo con Regolazione livelli se vogliamo includere o escludere aree più ampie). Carichiamo il canale Alpha come selezione tenendo premuto Ctrl e clickando sulla sua finestra ; torniamo ora all’immagine RGB e scegliamo il filtro Maschera di contrasto, che verrà applicata solo alle aree selezionate (per osservare meglio, nascondiamo la selezione con Ctrl+H).
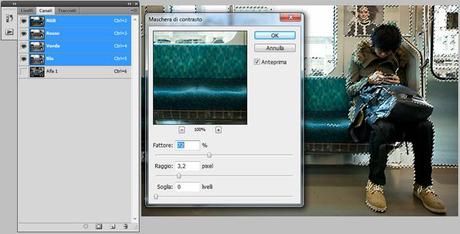
PENNELLO STORIA
In sostanza il Pennello Storia serve per ritornare ad uno stato precedente della Storia e può essere applicato a diverse elaborazioni. Una di queste è il Contrasto: carichiamolo su tutta l’immagine come primo passaggio. Sfochiamo (Filtro/Sfocatura/Sfoca) poi l’immagine e successivamente, indicando come inizio della Storia il passaggio precedente (nel pannello Storia, spuntare la casella come da immagine sotto) , dipingiamo col Pennello Storia le parti che si vogliono contrastare.
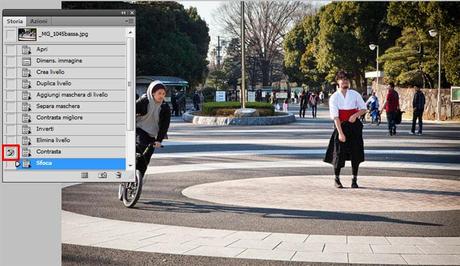
MASCHERA
È possibile creare una Maschera dell’immagine per includere o escludere l’effetto che abbiamo in mente, nel nostro caso il Contrasto. Facciamo una copia dello sfondo e creiamo una maschera con l’apposito pulsante nella barra dei livelli.
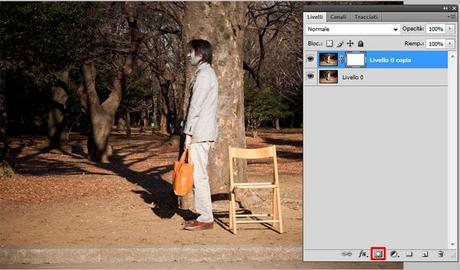
Selezioniamo il livello dell’immagine e applichiamo il Contrasto che riteniamo più opportuno. Clickiamo ora sul livello della maschera, nel riquadro della maschera posto sulla destra, e premiamo Ctrl+I per invertire: ora la mascherà diventerà nera e l’immagine tornerà allo stato precedente.
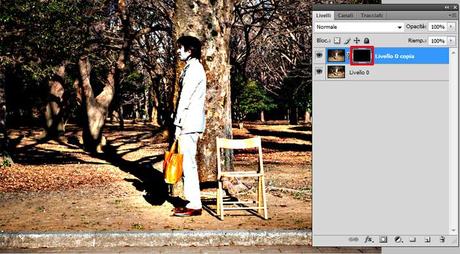
Controlliamo che il colore di primo piano sia il bianco (in fondo alla palette nel pannello Strumenti), e con lo Strumento Pennello dipingiamo le parti sul quale vogliamo applicare l’effetto. Questo strumento è completamente reversibile: premendo semplicemente Shift+X il colore in primo piano si invertirà con quello delle sfondo. Il bianco evidenzia, in nero nasconde.
Alla prossima!