
Esiste in Photoshop la possibilità di inserire oggetti in prospettiva all’interno di una foto.
Il fuoco prospettico è un filtro piuttosto semplice da utilizzare; il requisito fondamentale è la costruzione di una perfetta griglia prospettica di partenza, su cui inserire successivamente altre immagini.
Apriamo un’immagine che abbia i giusti requisiti, magari un’inquadratura con forte prospettiva accidentale. Creiamo un nuovo livello vuoto e andiamo su Filtri/Fuoco prospettico (Alt+Ctrl+V): si aprirà una finestra su cui potremo iniziare a lavorare:
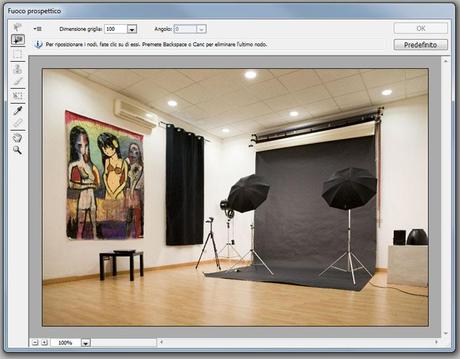
Sulla sinistra avremo tutti gli strumenti, alcuni dei quali nascosti e attivabili in un secondo momento. Scegliamo uno dei quattro piani visibili e tracciamo, con l’apposito strumento, i 4 angoli seguendo le linee prospettiche, anche fuoriuscendo dai bordi dell’immagine se necessario.
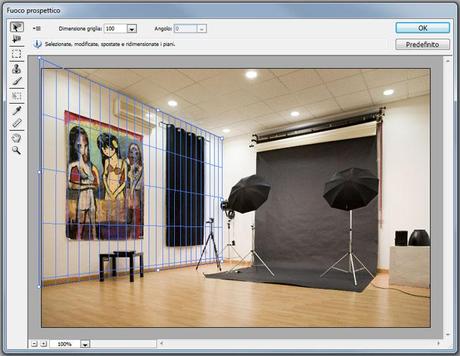
Completato il primo piano, si attiveranno gli altri strumenti. Attiviamo il primo piano in alto, con il primo degli strumenti sulla sinistra (Shift+V). Tenendo premuti contemporaneamente Ctrl e il tasto sinistro del mouse, trasciniamo il punto del tracciato a metà del lato superiore verso destra. Sistemiamo gli angoli con il medesimo strumento, senza la pressione del tasto Ctrl.
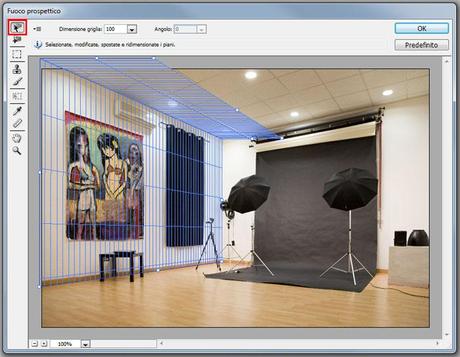
Diamo l’ok dopo aver disegnato i due piani. La griglia rimarrà memorizzata e visibile, accedendo al filtro e premendo di nuovo la freccia: subito a fianco abbiamo un menù a tendina. Apriamolo e selezioniamo “rendering delle griglie in Photoshop“.
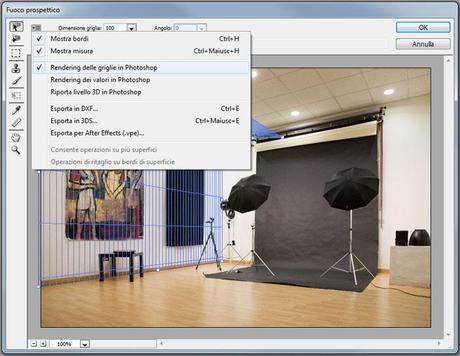
Apriamo dunque un nuovo file con la foto che vogliamo aggiungere allo sfondo in prospettiva. Scegliamo un’inquadratura frontale per la nostra nuova immagine. Selezioniamola (Ctrl+A) e copiamola (Ctrl+C), torniamo dunque sull’immagine principale e con lo strumento Lazo poligonale selezioniamo, sul livello vuoto del fuoco prospettico, l’area di intervento in cui vogliamo incollare la nostra selezione (nell’immagine è stato selezionato il perimetro del quadro sulla parete,seguendo le linee guida del fuoco prospettico). Apriamo dunque il filtro fuoco prospettico e incolliamoci dentro (Ctrl+V) l’immagine che abbiamo copiato.Con lo strumento Selezione (il terzo dall’alto, a sinistra), possiamo spostare l’immagine lungo le 4 pareti, e cambiarne la proporzione adattandola allo sfondo.

Ho scelto un’immagine con cornice per poterne sfruttare le proprietà: ritagliando, col Lazo poligonale, l’area interna alla cornice e cancellando la selezione ottenuta con Canc, avremo l’immagine di sfondo perfettamente incorniciata in prospettiva.

Completiamo il lavoro dando una sferzata di maggior realismo alla nostra cornice, utilizzando le opzioni di livello (Click destro sul livello/Opzioni di fusione), donandogli un’ombra realistica.
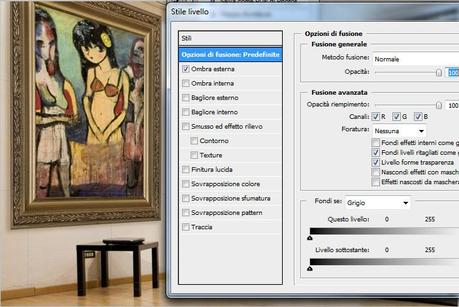
N.B.: questo tutorial è stato eseguito su Photoshop CS4.
Alla prossima!

