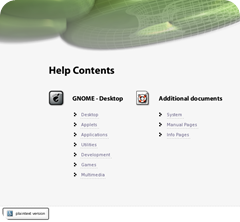 Il Visualizzatore di documentazione Yelp consente di visualizzare la documentazione relativa a GNOME e ad altri componenti, fornita in diversi formati. Tali formati includono i file docbook, le pagine di aiuto in HTML, le pagine man e le pagine info (il supporto alle pagine man e info è compilato opzionalmente). Indipendentemente dai diversi formati supportati, Yelp cerca di fornire un aspetto uniforme per tutti i formati.
Il Visualizzatore di documentazione Yelp consente di visualizzare la documentazione relativa a GNOME e ad altri componenti, fornita in diversi formati. Tali formati includono i file docbook, le pagine di aiuto in HTML, le pagine man e le pagine info (il supporto alle pagine man e info è compilato opzionalmente). Indipendentemente dai diversi formati supportati, Yelp cerca di fornire un aspetto uniforme per tutti i formati.
Yelp è internazionalizzato, supporta cioè la visualizzazione dei documenti in diverse lingue. I documenti devono essere localizzati o tradotti per ciascuna lingua e installati nel modo appropriato per far sì che il visualizzatore sia in grado di mostrarli.
Avviare Yelp
Per avviare il Visualizzatore di documentazione Yelp
È possibile avviare il Visualizzatore di documentazione Yelp nei modi seguenti:- Menù Sistema
- Scegliere Aiuto e supporto
- Riga di comando
- Eseguire il seguente comando: yelp
Interfaccia
Quando si avvia il visualizzatore di documentazione Yelp, viene mostrata la seguente finestra.Finestra di visualizzatore di documentazione Yelp.
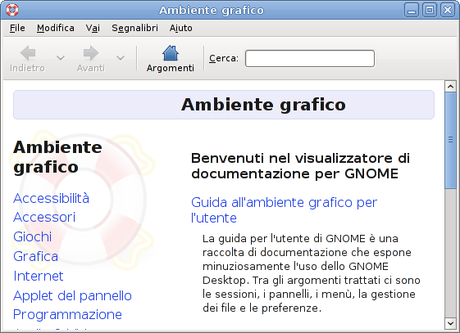
Il visualizzatore di documentazione Yelp contiene i seguenti elementi in Figura 7.1, «Finestra di visualizzatore di documentazione Yelp»
- Barra dei menù
-
- File
- Usare questo menù per aprire una nuova finestra, visualizzare la pagina informazioni sul documento corrente, stampare il documento corrente o chiudere la finestra.
- Modifica
- Usare questo menù per copiare, selezionare tutto, trovare testo o impostare le proprie preferenze.
- Vai
- Usare questo menù per spostarsi indietro, avanti o alla pagina principale dell'aiuto. Quando si visualizza un documento DocBook, usare questo menù per spostarsi alla prossima sezione, quella precedente o all'indice.
- Segnalibri
- Usare questo menù per aggiungere o modificare i segnalibri.
- Aiuto
- Per visualizzare informazioni riguardo Yelp e i contributori al progetto, selezionare Informazioni. È possibile aprire questo documento scegliendo Sommario o premendo F1.
- Barra degli strumenti
-
- Indietro
- Usare questo pulsante per spostarsi indietro nella cronologia del documento.
- Avanti
- Usare questo pulsante per spostarsi avanti nella cronologia del documento.
- Argomenti
- Usare questo pulsante per ritornare all'indice principale
- Riquadro di esplorazione
- Il riquadro di esplorazione è l'area in cui viene mostrato l'indice della la documentazione. Usare l'indice per spostarsi tra la documentazione.
Usare Yelp.
Aprire un documento.
Per aprire un documento con Yelp, utilizzare l'indice per spostarsi al documento desiderato. In alternativa, è possibile visualizzare un particolare documento avviando Yelp dalla riga di comando o trascinando un file all'interno di Yelp. Per maggiori informazioni, consultare Opening Specific Documents.Aprire una nuova finestra
Per aprire una nuova finestra:- Fare clic su File → Nuova finestra
- Usare la combinazione di tasti Ctrl+N
Informazioni sul documento
Per visualizzare informazioni riguardo il documento aperto:- Fare clic su File → Informazioni su questo documento
![Il Visualizzatore di documentazione Yelp consente di visualizzare la documentazione relativa a GNOME e ad altri componenti, fornita in diversi formati. [Nota]](http://m2.paperblog.com/i/121/1219782/il-visualizzatore-di-documentazione-yelp-cons-L-Gs_lTX.png) Questa opzione è disponibile solo per i documenti DocBook. Di solito tale sezione presenta le note legali ed elenca i contributori alla documentazione.
Questa opzione è disponibile solo per i documenti DocBook. Di solito tale sezione presenta le note legali ed elenca i contributori alla documentazione.
Stampare una pagina
Per stampare una pagina che si sta visualizzando in Yelp:- Fare clic su File → Stampa questa pagina
Stampare un documento
Per stampare un intero documento:- Fare clic su File → Stampa questo documento
![Il Visualizzatore di documentazione Yelp consente di visualizzare la documentazione relativa a GNOME e ad altri componenti, fornita in diversi formati. [Nota]](http://m2.paperblog.com/i/121/1219782/il-visualizzatore-di-documentazione-yelp-cons-L-nsgIkQ.png) Questa opzione è disponibile solo per i documenti DocBook.
Questa opzione è disponibile solo per i documenti DocBook.
Chiudere una finestra
Per chiudere una finestra in Yelp, procedere come segue:- Fare clic su File → Chiudi finestra
- Usare la combinazione di tasti Ctrl+W
Impostare le preferenze
Per impostare le proprie preferenze in Yelp:- Fare clic su Modifica → Preferenze
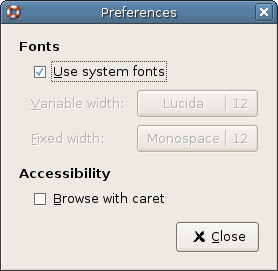 Le opzioni presenti in questo dialogo fornisco le seguenti funzioni:
Le opzioni presenti in questo dialogo fornisco le seguenti funzioni:
- Usare tipi di carattere predefiniti
- Selezionare questa opzione per visualizzare la documentazione utilizzando i tipi di carattere predefiniti per lo GNOME Desktop.
Per scegliere dei tipi di carattere personalizzati, deselezionare questa opzione e fare clic sui pulsanti accanto alle scritte Larghezza variabile o Larghezza fissa.
- Larghezza variabile
- Questo è il tipo di carattere da usare quando non è richiesto un carattere statico o a larghezza fissa. La maggior parte del testo è di questo tipo.
- Larghezza fissa
- Questo è il tipo di carattere da usare quando i caratteri devono essere della stessa dimensione. Questo tipo di carattere viene solitamente usato per identificare comandi, blocchi di codice o qualsiasi altro testo che rientri in queste categorie.
- Esplorazione con cursore
- Selezionare questa opzione se si desidera vedere un cursore in Yelp Browser Pane. Questo consente di spostarsi nel documento più facilmente mostrando dove sia localizzato il cursore.
Andare indietro nella cronologia del documento.
Per andare indietro nella cronologia del documento:- Fare clic su Vai → Indietro
- Usare la combinazione di tasti Alt+Sinistra
- Usare il pulsante Indietro nella barra degli strumenti
Andare avanti nella cronologia del documento.
Per andare avanti nella cronologia del documento:- Fare clic su Vai → Avanti
- Usare la combinazione di tasti Alt+Destra
- Usare il pulsante Avanti nella barra degli strumenti
Andare all'indice generale.
Per andare all'indice generale:- Fare clic su Vai → Argomenti
- Usare la combinazione di tasti Alt+Home
- Usare il pulsante Argomenti nella barra degli strumenti
Andare alla sezione precedente.
Per spostarsi alla sezione precedente:- Fare clic su Vai → Sezione precedente
- Usare la combinazione di tasti Alt+Su
![Il Visualizzatore di documentazione Yelp consente di visualizzare la documentazione relativa a GNOME e ad altri componenti, fornita in diversi formati. [Nota]](http://m2.paperblog.com/i/121/1219782/il-visualizzatore-di-documentazione-yelp-cons-L-AIEvAf.png) Questa opzione è disponibile solamente nei documenti scritti in DocBook.
Questa opzione è disponibile solamente nei documenti scritti in DocBook.
Spostarsi alla sezione successiva.
Per spostarsi alla sezione successiva:- Fare clic su Vai → Sezione successiva
- Usare la combinazione di tasti Alt+Giù
![Il Visualizzatore di documentazione Yelp consente di visualizzare la documentazione relativa a GNOME e ad altri componenti, fornita in diversi formati. [Nota]](http://m2.paperblog.com/i/121/1219782/il-visualizzatore-di-documentazione-yelp-cons-L-XONK6k.png) Questa opzione è disponibile solamente nei documenti scritti in DocBook.
Questa opzione è disponibile solamente nei documenti scritti in DocBook.
Andare al sommario.
Per al sommario di un documento:- Fare clic su Vai → Sommario
![Il Visualizzatore di documentazione Yelp consente di visualizzare la documentazione relativa a GNOME e ad altri componenti, fornita in diversi formati. [Nota]](http://m2.paperblog.com/i/121/1219782/il-visualizzatore-di-documentazione-yelp-cons-L-cMasTJ.png) Questa opzione è disponibile solamente nei documenti scritti in DocBook.
Questa opzione è disponibile solamente nei documenti scritti in DocBook.
Aggiungere un segnalibro.
Per aggiungere un segnalibro per un documento particolare:- Fare clic su Segnalibri → Aggiungi segnalibro
- Usare la combinazione di tasti Ctrl+D
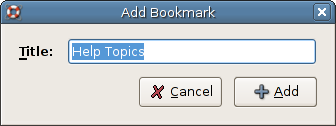 Inserire il titolo desiderato per il segnalibro nella casella di testo Titolo. Quindi fare clic su Aggiungi per aggiungere il segnalibro o fare clic su Annulla per annullare la richiesta.
Inserire il titolo desiderato per il segnalibro nella casella di testo Titolo. Quindi fare clic su Aggiungi per aggiungere il segnalibro o fare clic su Annulla per annullare la richiesta.
Modificare i segnalibri.
Per modificare i propri segnalibri:- Fare clic su Segnalibri → Modifica segnalibri...
- Usare la combinazione di tasti Ctrl+B
Finestra Modifica segnalibri
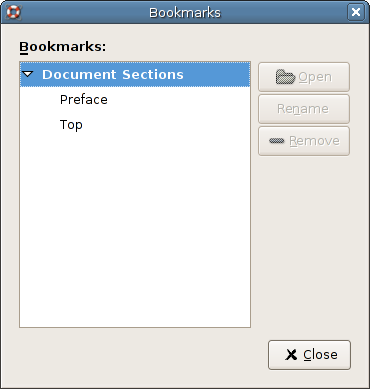 È possibile gestire i propri segnalibri usando questa finestra nei modi seguenti:
È possibile gestire i propri segnalibri usando questa finestra nei modi seguenti:
- Apri
- Usare questo pulsante per aprire il segnalibro selezionato in una nuova finestra.
- Rinomina
- Usare questo pulsante per rinominare il titolo del segnalibro.
- Rimuovi
- Usare questo pulsante per eliminare il segnalibro dalla propria raccolta.
Ottenere aiuto
Per ottenere aiuto sull'uso di Visualizzatore documentazione Yelp (e visualizzare questo documento):- Fare clic su Aiuto → Sommario
Caratteristiche avanzate
Aprire documenti specifici
Aprire documenti dal gestore di file
Per aprire un documento, come un file XML, dal gestore di file, aprire il documento nel gestore di file Nautilus oppure trascinare l'icona del documento dalla finestra di Nautilus sul riquadro documento di Yelp oppure sul lanciatore.Usare la riga di comando per aprire documenti
Visualizzatore di documentazione Yelp supporta l'apertura di documenti dalla riga di comando. È possibile utilizzare diversi URI (Uniform Resource Identifiers), compresi:file:- Usare questo URI per accedere a un file con Yelp, per esempio:
yelp file:///usr/share/gnome/help/gcalctool/it/gcalctool.xm -
ghelp:ognome-help:
- Usare questo URI per accedere alla documentazione di aiuto di GNOME, tipicamente scritta nel formato DocBook.
yelp ghelp:gcalctool
Per aprire un documento in una particolare sezione, aggiungere un punto di domanda alla fine dello URI, seguito da un identificativo della sezione.
yelp ghelp:user-guide?yelp-advanced-cmdline man:
Usare questo URI per accedere a una particolare pagina man. Nel caso ci sia più di una pagina man con lo stesso nome, è possibile aggiungere anche la sezione da visualizzare. Per fare ciò, è necessario inserire il numero della sezione tra parentesi tonde. Sarà quindi necessario fare in modo che la shell non interpreti le parentesi come dei comandi.
yelp man:gcalctool
o
yelp 'man:intro(1)'yelp 'man:intro(2)'info:
Usare questo URI per accedere a una particolare pagina GNU info.
yelp info:make
Aggiornare il contenuto su richiesta
Visualizzatore di documentazione Yelp supporta i tasto scorciatoia Ctrl+R che consentono di ricaricare il documento DocBook attualmente aperto. In questo modo gli sviluppatori possono visualizzare i cambiamenti ai documenti mentre vengono apportati.Maggiori informazioni.
Questa sezione descrive alcune delle applicazioni ausiliarie utilizzate da Visualizzatore di documenti Yelp e fornisce alcune risorse utili per reperire ulteriori informazioni riguardo Visualizzatore di documenti Yelp.Scrollkeeper.
Yelp fa uso di scrollkeeper per generare l'indice per la documentazione DocBook e HTML e per tenere traccia delle traduzioni di ogni singolo documento.GNOME Documentation Utilites.
La documentazione fornita con GNOME fa uso di queste utilità per una serie di motivi:- Facilitano la traduzione dei documenti in altre lingue.
- Forniscono un insieme di strumenti per aiutare la pacchettizzazione e l'installazione della documentazione nella posizione corretta e per registrare la documentazione con scrollkeeper.
- Gestiscono la conversione dal formato DocBook in un formato adatto alla visualizzazione.
 Ricerca personalizzata
Ricerca personalizzata
Se ti è piaciuto l'articolo , iscriviti al feed cliccando sull'immagine sottostante per tenerti sempre aggiornato sui nuovi contenuti del blog:
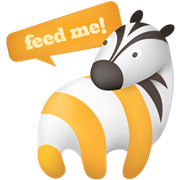
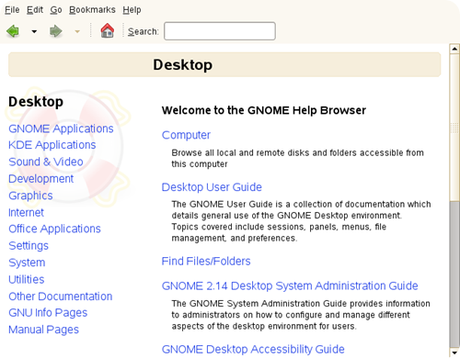
![Google Drive: creare mettere online vostro primo sito [Guida]](https://m21.paperblog.com/i/288/2882379/google-drive-creare-e-mettere-online-il-vostr-L-zb8ZMk-175x130.jpeg)





