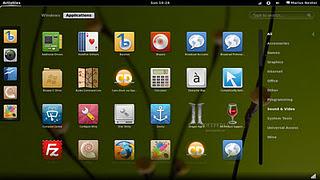 Questo tutorial vi mostra come è possibile installare il desktop GNOME 3 su Ubuntu 11,10 con le estensioni della shell che vengono utilizzati nel rilascio di Linux Mint 12 (Lisa) (queste estensioni della shell sono chiamati Mint GNOME Shell Extensions - MGSE).
Questo tutorial vi mostra come è possibile installare il desktop GNOME 3 su Ubuntu 11,10 con le estensioni della shell che vengono utilizzati nel rilascio di Linux Mint 12 (Lisa) (queste estensioni della shell sono chiamati Mint GNOME Shell Extensions - MGSE).Per chi preferisce GNOME 2 questo tutorial mostra come installare Mate dai repository di Linux Mint su Ubuntu 11.10. Mate è un fork di GNOME 2.
Nota preliminare:
Testato su un computer desktop con una scheda NVIDIA GeForce 8200. Dovrebbe funzionare allo stesso modo con tutte le altre schede grafiche NVIDIA 3D.
Aggiungere i repository di Gnome.
Per scaricare il pacchetto GNOME 3 è necessario innanzitutto aggiungere il repository appropriato e aggiornare l'elenco del software. Quindi, aprire il terminale e digitare:sudo add-apt-repository ppa: webupd8team/gnome3 sudo apt-get update Installare GNOME 3.Per installare i pacchetti necessari, digitare nel terminale :sudo add-apt-repository ppa:webupd8team/gnome3 sudo apt-get updateDopo l'installazione, eseguire il logout della sessione corrente e fare clic sulla icona della ruota dentata nella schermata di log-in per trovare le opzioni di desktop: 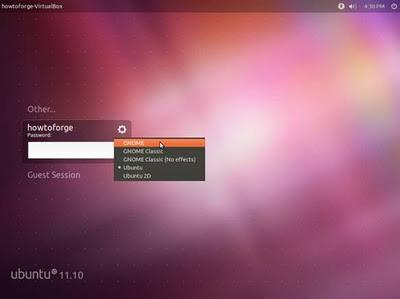 Scegli GNOME per iniziare con Gnome 3 desktop. Questo è ciò che il desktop vi mostrerà dopo:
Scegli GNOME per iniziare con Gnome 3 desktop. Questo è ciò che il desktop vi mostrerà dopo:
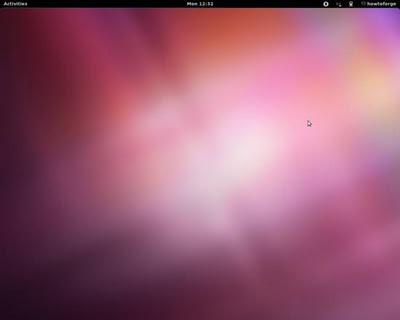
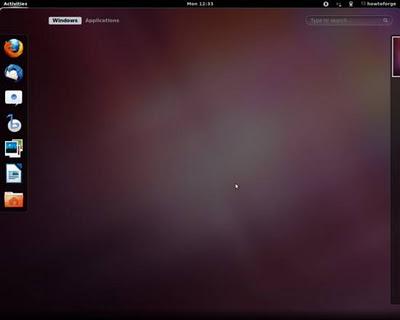 Per abilitare tutte le funzioni installate, è necessario prima configurarli con la Gnome Tweak Tool. Cerca nella schermata Attività e fare clic su Impostazioni avanzate:
Per abilitare tutte le funzioni installate, è necessario prima configurarli con la Gnome Tweak Tool. Cerca nella schermata Attività e fare clic su Impostazioni avanzate: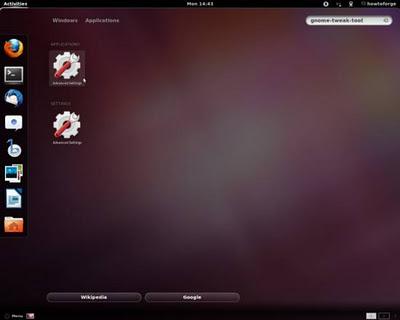 Selezionare le estensioni della shell dal pannello di sinistra e attivare le funzioni desiderate:
Selezionare le estensioni della shell dal pannello di sinistra e attivare le funzioni desiderate: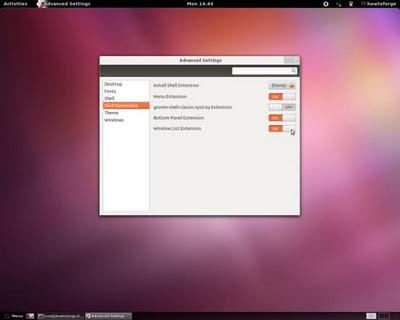 Per installare Mate, è necessario prima di aggiungere i repository di Linux Mint .Aprire il file sources.list inserendo quanto segue: sudo gedit /etc/apt/sources.listAlla fine del file, aggiungere la seguente riga:deb http://packages.linuxmint.com/ lisa main upstream importSalvare il file e chiudere successivamente. Prima di importare la chiave, aggiornare il la lista dei pacchetti: sudo apt-get update potrei scommetterci che questo comando vi darà errore ma non preoccupatevi che se noi aggiungiamo la chiave d'autentificazione attraverso il comando:sudo apt-get install linuxmint-keyring... e aggiorniamo la lista dei pacchetti ancora una volta: sudo apt-get update
Per installare Mate, è necessario prima di aggiungere i repository di Linux Mint .Aprire il file sources.list inserendo quanto segue: sudo gedit /etc/apt/sources.listAlla fine del file, aggiungere la seguente riga:deb http://packages.linuxmint.com/ lisa main upstream importSalvare il file e chiudere successivamente. Prima di importare la chiave, aggiornare il la lista dei pacchetti: sudo apt-get update potrei scommetterci che questo comando vi darà errore ma non preoccupatevi che se noi aggiungiamo la chiave d'autentificazione attraverso il comando:sudo apt-get install linuxmint-keyring... e aggiorniamo la lista dei pacchetti ancora una volta: sudo apt-get update
Installare Mate.Finalmente per installare Mate, digitate:sudo apt-get install mint-meta-mateDopo chel'installazione è terminata, effettuare il logout della sessione corrente e fare clic sulla ruota dentata nella schermata di log-in. Selezionare MATE per iniziare con il desktop Mate: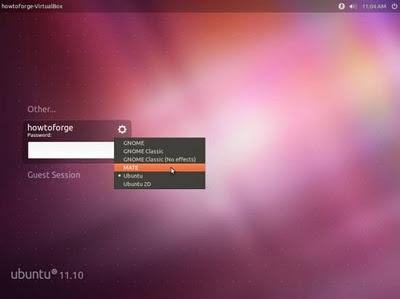 Noterete che con Mate, tutti i temi legati a Linux Mint sono stati installati sul vostro sistema:
Noterete che con Mate, tutti i temi legati a Linux Mint sono stati installati sul vostro sistema: 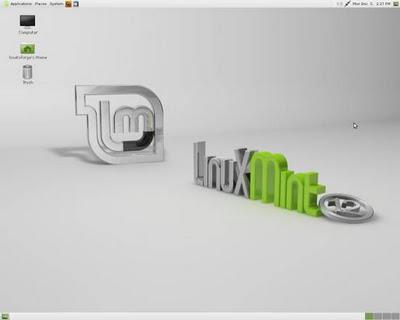
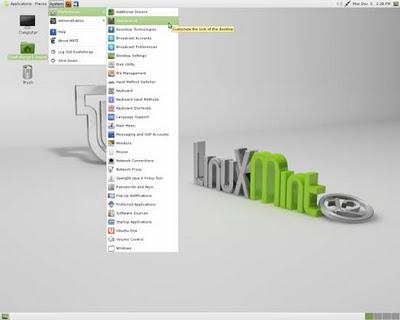
Nella scheda Tema, selezionare il tema Ambiance, che è il tema che Ubuntu 11.10 Oneiric Ocelot utilizza di default (non fatevi confondere dal messaggio di errore visualizzato, tutto funzionerà come si suppone):
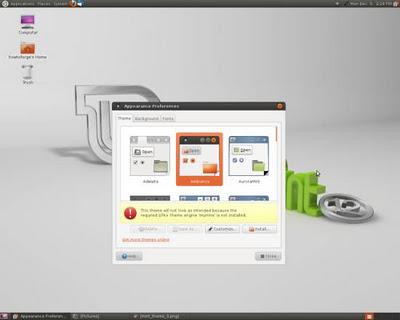
Per cambiare lo sfondo e tornare "alla normalità", selezionare la scheda Sfondo e scegliere quelloti piace di più.
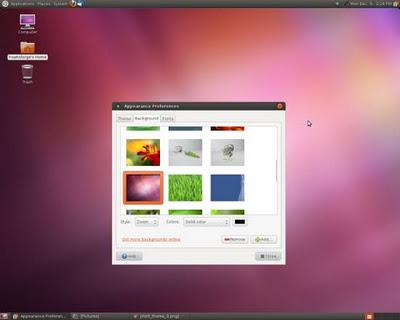
fonte: howtoforge
 Ricerca personalizzata
Ricerca personalizzata Se ti è piaciuto l'articolo , iscriviti al feed cliccando sull'immagine sottostante per tenerti sempre aggiornato sui nuovi contenuti del blog:
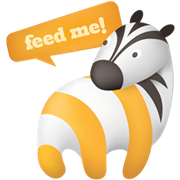

![Jailbreak team Taig rilascia tool eseguire sblocco 8.3/8.2/8.1.3, vediamo insieme guida come eseguirlo! [Aggiornato Vers. 2.1.3]](https://m22.paperblog.com/i/289/2895742/jailbreak-ios-83-il-team-taig-rilascia-il-too-L-wMV39T-175x130.png)
![Jailbreak team Taig rilascia tool eseguire sblocco 8.3/8.2/8.1.3, vediamo insieme guida come eseguirlo! [[Aggiornato Vers. 2.1.2]](https://m2.paperblog.com/i/289/2893372/jailbreak-ios-83-il-team-taig-rilascia-il-too-L-6afKX9-175x130.png)
![Jailbreak 8.3/8.13/8.2 Durante procedura Taig blocca 20%, vediamo insieme come risolvere problematica! [[Aggiornato problemi risolti]](https://m22.paperblog.com/i/289/2893373/jailbreak-ios-8381382-durante-la-procedura-ta-L-Tjrkz9-175x130.png)



