 Pannelli e finestre agganciabili
Pannelli e finestre agganciabiliOrganizzare le finestre di dialogo.
GIMP offre molta flessibilità nella sistemazione delle finestre di dialogo sullo schermo. Una «finestra di dialogo» è una finestra libera che contiene le opzioni di uno strumento o delle impostazioni dedicate ad un compito specifico. Un «pannello» è una finestra contenitore che può contenere un insieme di finestre di dialogo persistenti, come per esempio la finestra di dialogo delle opzioni dello strumento o la finestra dei pennelli, delle tavolozze, ecc. I pannelli non possono però ospitare finestre di dialogo non persistenti come la finestra delle preferenze o una finestra immagine.
GIMP possiede due pannelli predefiniti:
- la finestra di dialogo delle opzioni dello strumento sotto gli strumenti nel pannello di sinistra,
- i livelli, canali, tracciati e annullamenti nella parte alta del pannello di destra,
- le finestre di dialogo pennelli, motivi e gradienti nella parte bassa del pannello di destra.
In modalità multifinestra, il pannello strumenti è una finestra di utilità e non si aggancia. In modalità a finestra singola, esso appartiene all'unica finestra aperta.
Usare Finestre → Pannelli agganciabili per visualizzare l'elenco delle finestre di dialogo agganciabili. Sceglierne una dall'elenco per visualizzarla. Se è già disponibile in una finestra, questa viene portata in primo piano con la scheda selezionata. Se la finestra di dialogo non è presente in un pannello, il comportamento è diverso a seconda se ci si trovi in modalità finestre multiple o a finestra singola:
- In modalità multifinestra, una nuova finestra, contenente la finestra di dialogo, appare sullo schermo.
- In modalità finestra singola, la finestra di dialogo viene agganciata automaticamente alle schede Livelli-Annullamento, anch'essa come scheda.
- nella barra delle schede di un pannello, integrandola nel gruppo delle finestre di dialogo,
- oppure su una barra di aggancio, ovvero il bordo di un pannello, riconoscibile dal fatto che appare colorata di blu quando il puntatore del mouse ci passa sopra, ancorando la finestra di dialogo al pannello.
Integrazione di una nuova finestra di dialogo in un gruppo di esse
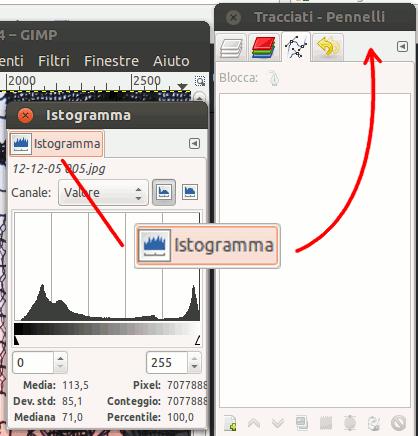
Qui, in modalità multifinestra, la finestra di dialogo degli istogrammi è stata trascinata nella barra delle schede del pannello dei Livelli-Annullamenti.
Ancoraggio di una finestra di dialogo nel bordo di un pennello.
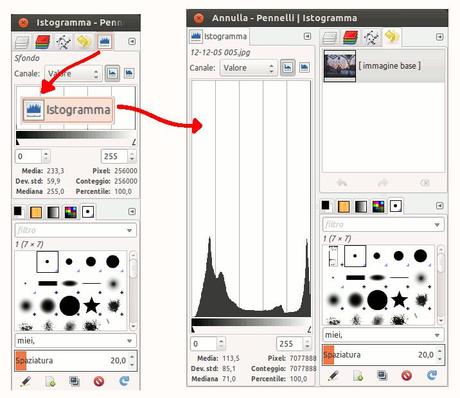
La finestra di dialogo degli istogrammi trascinata sulla barra di ancoraggio verticale sinistra ed ecco il risultato: la finestra di dialogo ancorata al bordo sinistro del pannello. Ora questa finestra di dialogo appartiene al pannello di destra.
Perciò, si possono sistemare le finestre di dialogo in disposizioni multi-colonna, una funzionalità interessante per chi lavora con due schermi, uno per le finestre di dialogo e l'altro per le immagini.
Menu scheda.Suggerimento:
Premendo TAB in una finestra immagine per commutare la visibilità dei pannelli. Utile se questi nascondono una porzione della finestra immagine. Si può quindi nascondere tutti i pannelli, fare il proprio lavoro, e mostrarli nuovamente. Premendo invece TAB dentro un pannello si naviga tra le funzioni di questo.
![Introduzione a GIMP: comr organizzare i pannelli e le finestre agganciabili. [Suggerimento]](http://m2.paperblog.com/i/177/1779236/introduzione-a-gimp-comr-organizzare-i-pannel-L-1ZjGAM.png) Suggerimento:
Suggerimento: