L'interfaccia utente di GIMP ora è disponibile in due modalità:
- modalità multifinestra,
- modalità finestra singola.
- Modalità multifinestra.
Una schermata che illustra il funzionamento in modalità multifinestra.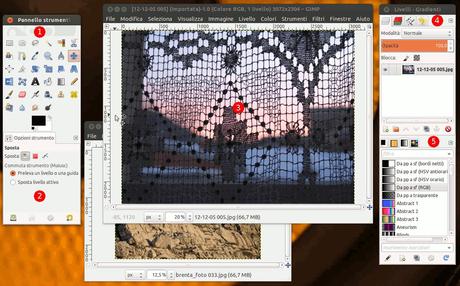
La schermata qui sopra mostra la disposizione base delle finestre per un normale uso di GIMP.
Si possono notare due pannelli, a sinistra e a destra, e una finestra immagine al centro. Una seconda immagine è parzialmente mascherata. Il pannello di sinistra raccoglie assieme le finestre di dialogo degli strumenti e delle opzioni di questi. Il pannello di destra raccoglie invece le finestre di dialogo dei livelli, canali, tracciati e cronologia degli annullamenti tutti assieme in un blocco superiore mentre in un altro blocco multischeda sottostante, pennelli, motivi e gradienti. Questi pannelli possono essere spostati sullo schermo e anche mascherarli tramite il tasto Tab.- Il pannello degli strumenti: contiene un insieme di pulsanti icona usati per selezionare gli strumenti. Come impostazione predefinita, contiene anche i colori di primo piano e di sfondo. Ad essi si possono aggiungere anche le icone del pennello, motivo, gradiente e immagine attivi. Usare Modifica → Preferenze → Pannello strumenti per abilitare o disabilitare gli elementi extra.
- Opzioni strumenti: agganciato sotto al pannello strumenti c'è la finestra delle opzioni dello strumento correntemente selezionato (nell'esempio, lo strumento sposta).
- Le finestre immagine: ogni immagine aperta in GIMP viene mostrata in una finestra separata. È possibile aprire molte immagini contemporaneamente: il limite è dato solo dalla disponibilità delle risorse di sistema. Per poter fare qualcosa di utile con GIMP è necessario avere aperta almeno una finestra immagine. La finestra immagine contiene il Menu dei comandi principali di GIMP (File, Modifica, Seleziona, ...) i quali sono disponibili anche facendo clic con il tasto destro del mouse dentro la finestra immagine.
Un'immagine può essere più grande della finestra immagine. In tal caso GIMP mostrerà l'immagine con un livello di zoom ridotto in modo da permettere di visualizzare tutta l'immagine nella finestra immagine. Se si imposta il livelli di zoom al 100%, appariranno delle barre di scorrimento tramite le quali sarà possibile spostarsi su tutta la superficie dell'immagine.
- Il pannello Livelli, Canali, Tracciati; si noti che le finestre di dialogo nel pannello sono sottoforma di schede. La scheda Livelli è aperta e mostra la struttura dei livelli dell'immagine attiva, permettendo di modificarli in diversi modi. Senza la finestra dei livelli è possibile effettuare solo operazioni piuttosto semplici, perciò, anche gli utenti non particolarmente esperti di GIMP trovano indispensabile avere la finestra di dialogo dei livelli sempre disponibile.
- Pennelli/Motivi/Gradienti: la finestra di dialogo agganciata sotto la finestra dei livelli mostra la finestra per la gestione dei pennelli, motivi e gradienti.
- Il pannello degli strumenti: contiene un insieme di pulsanti icona usati per selezionare gli strumenti. Come impostazione predefinita, contiene anche i colori di primo piano e di sfondo. Ad essi si possono aggiungere anche le icone del pennello, motivo, gradiente e immagine attivi. Usare Modifica → Preferenze → Pannello strumenti per abilitare o disabilitare gli elementi extra.
- Modalità a finestra singola
Una schermata che illustra il funzionamento della modalità a finestra singola.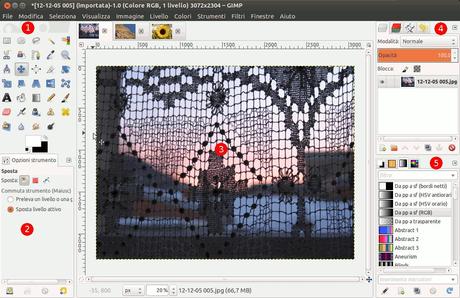
Si trovano gli stessi elementi, con differenze nella loro gestione:- I pannelli a sinistra e a destra sono fissi; non è possibile spostarli. Invece è possibile aumentarne o diminuirne la larghezza. Se si riduce la larghezza di un pannello multischeda, potrebbe non esserci spazio sufficiente per tutte le schede; in questo caso appariranno delle frecce che permettono di scorrere le schede.
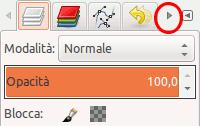
Come in modalità multifinestra, si possono mascherare questi pannelli usando il tasto Tab.
- La finestra immagine occupa tutto lo spazio tra i pannelli.
Quando diverse immagini sono aperte assieme, appare una nuova barra sopra la finestra immagine, con una scheda per ogni immagine. Si può scorrere le immagini sia facendo clic sulle schede corrispondenti che usando i tasti Ctrl+PagSu o PagGiù o Alt+Numero. «Numero» rappresenta il numero di scheda; è necessario usare i tasti numerici presenti nella riga superiore della tastiera, non quelli del tastierino numerico (potrebbe essere necessaria la combinazione Alt-Maiusc per alcune tastiere nazionalizzate).
- I pannelli a sinistra e a destra sono fissi; non è possibile spostarli. Invece è possibile aumentarne o diminuirne la larghezza. Se si riduce la larghezza di un pannello multischeda, potrebbe non esserci spazio sufficiente per tutte le schede; in questo caso appariranno delle frecce che permettono di scorrere le schede.
Le prossime sezioni vi accompagneranno attraverso i componenti delle finestre mostrate nella schermata, spiegando cosa sono e come lavorano. Una volta lette, insieme alla sezione di descrizione della struttura base delle immagini di GIMP, dovreste aver imparato abbastanza da essere in grado di usare GIMP per una grande varietà di operazioni base di elaborazione delle immagini. Il resto del manuale è consultabile per piacere (o per curiosità) per apprendere il quasi infinito numero di comandi e trucchi di GIMP. Buon divertimento!Nota
Se la disposizione di GIMP viene persa, è piuttosto facile da recuperare: dalla finestra immagine selezionando Finestre → Pannelli chiusi recentemente si otterrà la finestra chiusa inavvertitamente. Il menu dei comandi delle finestre è disponibile solo se è correntemente aperta un'immagine. Per aggiungere, chiudere o staccare una scheda da un pannello, fare clic sunell'angolo in alto a destra della finestra di dialogo. Ciò apre il menu delle schede. Selezionare poi rispettivamente Aggiungi scheda, Chiudi scheda o Stacca scheda.
Il pannello strumenti.
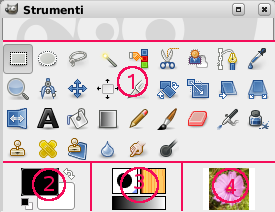
Il pannello degli strumenti è il cuore di GIMP. Di seguito una veloce panoramica del suo contenuto.
Come impostazione predefinita, sono visualizzati solo i colori di primo piano e di sfondo. Ad essi si possono aggiungere anche le icone del pennello, motivo, gradiente e immagine attivi usando Modifica → Preferenze → Pannello strumenti: Configurazione degli strumenti.Suggerimento:
Nella finestra degli strumenti, come in molte altre parti di GIMP, muovendo il puntatore del mouse sopra una parte di essa e lasciandocelo per un tempo minimo provocherà la visualizzazione di un breve messaggio di descrizione, un «suggerimento», che potrà aiutare nella comprensione della funzione del particolare strumento al quale si sta puntando. Allo stesso modo, premendo il tasto F1 si ottiene la visualizzazione della parte del manuale che riguarda l'argomento puntato dal mouse.
- Icone strumenti: queste icone sono pulsanti che attivano strumenti per gli scopi più vari: selezionare parti di immagini, disegnarle, trasformarle, ecc. .
- Colori di primopiano/sfondo: queste aree di colore mostrano i colori di primopiano e di sfondo correnti di GIMP; colori che entrano in gioco in molte operazioni. Facendo clic su uno di questi si attiva una finestra di selezione colore che permette di selezionare altri colori. Facendo clic sulla doppia freccia invece si ottiene lo scambio dei due colori e facendo clic sul piccolo simbolo presente nella parte in basso a sinistra li si reimposta ai valori predefiniti rispettivamente di nero e bianco.
- Pennello/Motivo/Gradiente: i simboli mostrano la selezione corrente di GIMP per: il pennello, usato da tutti gli strumenti per disegnare sull'immagine (il "disegno" include operazioni tipo cancellare e sfumare); per il Motivo, usato nel riempimento delle aree selezionate di un'immagine; e per il gradiente che entra in gioco quando un'operazione abbisogna di un insieme di colori variabile con continuità. Facendo clic su ognuno di questi simboli porta in primo piano una finestra di dialogo che permette di cambiarli.
- Immagine attiva: in GIMP, puoi lavorare con molte immagini contemporaneamente, ma solo una per volta è l'«immagine attiva». Qui si può vedere una piccola icona rappresentante l'immagine attiva. Facendo clic su quest'ultima, si apre una finestra con un elenco delle immagini correntemente aperte, a sua volta facendo clic su una qualunque di queste, la si rende l'immagine attiva. Di solito si fa clic direttamente su una finestra immagine, in modalità multifinestra, o su una scheda immagine, in modalità finestra singola, per renderla attiva.
Si può anche «rilasciare in un gestore file XDS per salvare l'immagine». XDS è un acronimo che sta per «X Direct Save Protocol»: un'ulteriore funzionalità dei sistemi grafici di tipo X Window in uso sui sistemi operativi di tipo Unix.
Nota:
Ad ogni avvio, GIMP seleziona uno strumento (il pennello), un colore, un pennello e un motivo predefiniti; sempre gli stessi. Se si vuole che GIMP selezioni l'ultimo strumento, colore, pennello e motivo utilizzati prima di uscire dalla precedente sessione, controllate la voce All'uscita salva lo stato dei dispositivi di ingresso in Preferenze/Dispositivi di ingresso.
Suggerimento:
La finestra degli strumenti mostra gli «Occhi di Wilber» che sbucano dalla cima del pannello. Ci si può sbarazzare degli «Occhi di Wilber» aggiungendo la seguente riga al proprio filegimprc:(toolbox-wilber no). Quest'opzione è relativa solo al pannello degli strumenti. Gli occhi nella finestra immagine sono visibili solo quando non si ha aperta alcuna immagine.
Suggerimento:
Trascinando e rilasciando un'immagine nella finestra degli strumenti da un programma di gestione dei file provoca l'apertura dell'immagine nella finestra o in una scheda immagine.
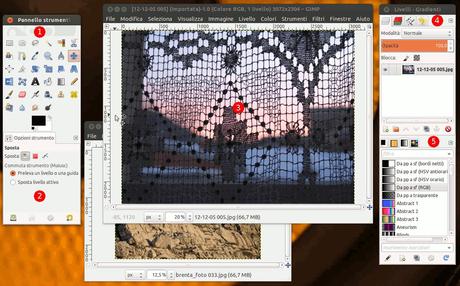
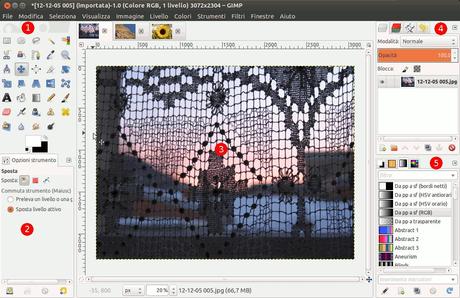
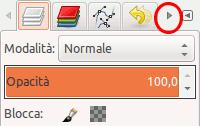
![Introduzione a GIMP: le finestre principali. [Nota]](http://m2.paperblog.com/i/177/1777782/introduzione-a-gimp-le-finestre-principali-L-zysSoL.png) Nota
Nota nell'angolo in alto a destra della finestra di dialogo. Ciò apre il menu delle schede. Selezionare poi rispettivamente Aggiungi scheda, Chiudi scheda o Stacca scheda.
nell'angolo in alto a destra della finestra di dialogo. Ciò apre il menu delle schede. Selezionare poi rispettivamente Aggiungi scheda, Chiudi scheda o Stacca scheda.![Introduzione a GIMP: le finestre principali. [Suggerimento]](http://m2.paperblog.com/i/177/1777782/introduzione-a-gimp-le-finestre-principali-L-lWsBpO.png) Suggerimento:
Suggerimento:![Introduzione a GIMP: le finestre principali. [Nota]](http://m2.paperblog.com/i/177/1777782/introduzione-a-gimp-le-finestre-principali-L-dYtVr3.png) Nota:
Nota:![Introduzione a GIMP: le finestre principali. [Suggerimento]](http://m2.paperblog.com/i/177/1777782/introduzione-a-gimp-le-finestre-principali-L-1wZF2l.png) Suggerimento:
Suggerimento:![Introduzione a GIMP: le finestre principali. [Suggerimento]](http://m2.paperblog.com/i/177/1777782/introduzione-a-gimp-le-finestre-principali-L-KiDVUM.png) Suggerimento:
Suggerimento:![Google Drive: creare mettere online vostro primo sito [Guida]](https://m21.paperblog.com/i/288/2882379/google-drive-creare-e-mettere-online-il-vostr-L-zb8ZMk-175x130.jpeg)




