 GIMP è un potente programma per l'elaborazione delle immagini dotato di molti strumenti ed opzioni.
GIMP è un potente programma per l'elaborazione delle immagini dotato di molti strumenti ed opzioni. Nonostante ciò, può essere usato anche per i compiti più elementari. Le guide seguenti sono state concepite appositamente per coloro che volessero effettuare queste semplici operazioni senza necessariamente dover conoscere tutti i particolari di GIMP e della grafica al computer in generale.
Si spera che queste guide non siano di aiuto solo per questi semplici compiti, ma che possano servire anche in seguito, all'apprendimento degli strumenti e delle tecniche più complessi, quando l'ispirazione o il tempo lo consentano.
Tutto quello che c'è da sapere per iniziare questo tutorial è come trovare un'immagine e aprirla (File → Apri) dalla finestra immagine.
Cambiare le dimensioni di un'immagine per lo schermo.
C'è una grossa immagine, probabilmente prodotta da una macchina fotografica digitale, che si desidera ridimensionare in modo che possa apparire in maniera adatta ad una pagina web, ad un forum o in un messaggio di posta elettronica.
Immagine di esempio per la scalatura.

Solitamente, la prima cosa che si nota è che GIMP apre l'immagine ad una dimensione idonea alla visualizzazione pertanto, se questa è molto grande, verrà mostrata ridotta ad un fattore di zoom opportuno. La percentuale di zoom viene mostrata nella barra di stato in fondo alla finestra immagine e questa non influisce sulla sua reale dimensione.
L'altro fatto degno di nota è la modalità mostrata nella barra del titolo. Se viene indicato RGB è tutto a posto, se invece è presente Indicizzato o Scala di grigi si consiglia di leggere Sezione 4.7, «Cambio di modalità».
Uso di GIMP per riscalare le immagini.
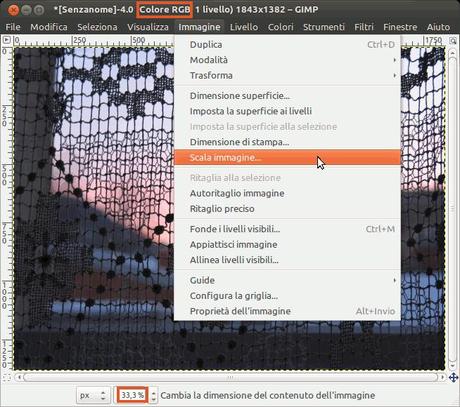
Usare Immagine → Scala immagine per aprire la finestra di dialogo corrispondente. È possibile premere il tasto destro del mouse sull'immagine per aprire il menu, o usare il menu presente in cima alla finestra immagine. I tre punti accanto alla voce di menu «Scala immagine» suggeriscono che questa aprirà un'ulteriore finestra.
Finestra di dialog per scalatura in pixel.

L'unità della dimensione, allo scopo di mostrare un'immagine su uno schermo, è il pixel. Si può osservare che la finestra di dialogo possiede due sezioni: una per larghezza e altezza e l'altra per la risoluzione. La risoluzione si applica solo alla stampa e non ha effetto sulla dimensione dell'immagine quando questa viene visualizzata su un monitor o su un dispositivo mobile. Ciò è dovuto al fatto che dispositivi differenti variano nelle dimensioni dei pixel e perciò, un'immagine mostrata su un dispositivo (come un telefonino) con una certa dimensione fisica, può apparire su altri dispositivi (come ad esempio su un proiettore LCD) con una dimensione totalmente diversa. Perciò, nella visualizzazione di un'immagine su uno schermo, si può ignorare il parametro della risoluzione. Per lo stesso motivo, non bisogna utilizzare nessun altro tipo di unità di misura diversa dal pixel, nei campi altezza / larghezza.
Se si desidera una specifica larghezza, inserirla nella finestra di dialogo in cima, dove contrassagnato Larghezza, come mostrato nella figura precedente. Se non si ha un'esigenza specifica, scegliere una larghezza appropriata all'uso dell'immagine. Le dimensioni normali variano tra 320 pixel per un semplice telefono cellulare, 1024 pixel per un netbook, 1440 per uno schermo panoramico per PC e 1920 pixel per uno schermo HD. Allo scopo di mostrare un'immagine on-line, una larghezza tra 600 e 800 pixel è un buon compromesso tra qualità e leggerezza del file immagine.
Quando si cambia una delle dimensioni dell'immagine, GIMP cambia anche l'altra dimensione proporzionalmente. Per cambiare l'altra dimensione, vedere Sezione 4.5, «Ritagliare un'immagine». Attenzione al fatto che, se si cambiano le due dimensioni in maniera indipendente, l'immagine può risultare allungata o schiacciata.
Cambiare le dimensioni di un'immagine per lo schermo.
C'è una grossa immagine, probabilmente prodotta da una macchina fotografica digitale, che si desidera ridimensionare in modo che possa apparire in maniera adatta ad una pagina web, ad un forum o in un messaggio di posta elettronica.
Immagine di esempio per la scalatura.

Solitamente, la prima cosa che si nota è che GIMP apre l'immagine ad una dimensione idonea alla visualizzazione pertanto, se questa è molto grande, verrà mostrata ridotta ad un fattore di zoom opportuno. La percentuale di zoom viene mostrata nella barra di stato in fondo alla finestra immagine e questa non influisce sulla sua reale dimensione.
L'altro fatto degno di nota è la modalità mostrata nella barra del titolo.
Uso di GIMP per riscalare le immagini.
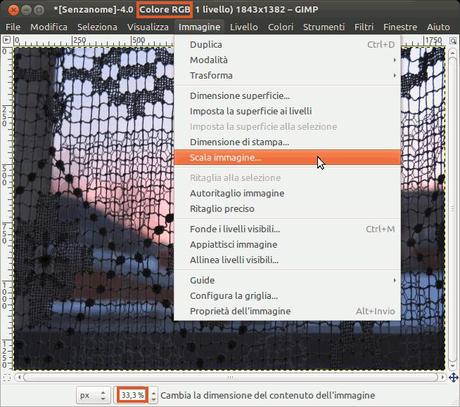
Usare Immagine → Scala immagine per aprire la finestra di dialogo corrispondente. È possibile premere il tasto destro del mouse sull'immagine per aprire il menu, o usare il menu presente in cima alla finestra immagine. I tre punti accanto alla voce di menu «Scala immagine» suggeriscono che questa aprirà un'ulteriore finestra.
Finestra di dialog per scalatura in pixel.

L'unità della dimensione, allo scopo di mostrare un'immagine su uno schermo, è il pixel. Si può osservare che la finestra di dialogo possiede due sezioni: una per larghezza e altezza e l'altra per la risoluzione. La risoluzione si applica solo alla stampa e non ha effetto sulla dimensione dell'immagine quando questa viene visualizzata su un monitor o su un dispositivo mobile. Ciò è dovuto al fatto che dispositivi differenti variano nelle dimensioni dei pixel e perciò, un'immagine mostrata su un dispositivo (come un telefonino) con una certa dimensione fisica, può apparire su altri dispositivi (come ad esempio su un proiettore LCD) con una dimensione totalmente diversa. Perciò, nella visualizzazione di un'immagine su uno schermo, si può ignorare il parametro della risoluzione. Per lo stesso motivo, non bisogna utilizzare nessun altro tipo di unità di misura diversa dal pixel, nei campi altezza / larghezza.
Se si desidera una specifica larghezza, inserirla nella finestra di dialogo in cima, dove contrassagnato Larghezza, come mostrato nella figura precedente. Se non si ha un'esigenza specifica, scegliere una larghezza appropriata all'uso dell'immagine. Le dimensioni normali variano tra 320 pixel per un semplice telefono cellulare, 1024 pixel per un netbook, 1440 per uno schermo panoramico per PC e 1920 pixel per uno schermo HD. Allo scopo di mostrare un'immagine on-line, una larghezza tra 600 e 800 pixel è un buon compromesso tra qualità e leggerezza del file immagine.
Quando si cambia una delle dimensioni dell'immagine, GIMP cambia anche l'altra dimensione proporzionalmente. Attenzione al fatto che, se si cambiano le due dimensioni in maniera indipendente, l'immagine può risultare allungata o schiacciata.
 Ricerca personalizzata
Ricerca personalizzata Se ti è piaciuto l'articolo, iscriviti al feed per tenerti sempre aggiornato sui nuovi contenuti del blog:

