Arriva un momento, nella storia di un Nerd, che determina il passaggio da un “utente casuale” a un “animale assetato di velocità”. Il cervello di un Nerd si sviluppa a tal punto, al computer, che la sua mente lavora troppo velocemente perché le sue mani possano avere il tempo di “imbracciare” un Mouse ed eseguire un comando.
Gloria, dunque, all’utente che scoprirà le Shortcut: poiché egli sarà il salvatore della velocità su PC.

Se siete il tipo che lavora principalmente con la tastiera, non dovrebbe esservi sfuggito il nostro scorso articolo su “tutte le migliori shortcut da tastiera su Mac OS“. Quello di oggi vuole essere un approfondimento dell’articolo di qualche mese fa, che tanto si era rivelato utile per molti di voi: oggi toccheremo l’argomento “Safari”.
MacWorld ha pubblicato, parecchio tempo fa, una lista di utili Shortcut per Safari (in realtà ha pubblicato anche una lista di utili Shortcut per iTunes, ma quelle le analizzeremo in un’altra sede). Si tratta di un articolo molto vecchio, risalente al Neolitico ai tempi di Snow Leopard e Lion, ma abbiamo testato personalmente tutte le combinazioni di tasti e vi assicuriamo che Apple non ha modificato nulla; e, se anche lo avesse fatto, non saremo certo così stupidi da inserire una Shortcut farlocca, non vi pare?
Andiamole a vedere insieme.
1. Scrivere Rapidamente Un URL
I vostri cari vi hanno mentito: non è necessario cliccare sulla barra degli indirizzi col mouse, pulirla e poi scrivere, per digitare un URL. Basterà premere (cmd) + L e tutto il testo della barra degli indirizzi sarà selezionato. A quel punto basterà scrivere per rimpiazzare l’URL, e, se scriverete l’indirizzo di un sito noto, Safari lo completerà per voi. Per scegliere il sito dal menù a tendina basterà utilizzare le frecce e il tasto Invio.
2. Cercare Su Google
In realtà questa shortcut è ormai obsoleta, perché, nelle ultime versioni di OS X, Safari cercherà automaticamente su Google qualunque cosa voi possiate digitare nella barra degli indirizzi, alla stregua di Google Chrome. Se, tuttavia, possedete una versione più vecchia di Safari, la scorciatoia + Alt + F vi permetterà di effettuare una rapida ricerca su Google. Ricordate questa Shortcut, perché funziona praticamente su tutti i programmi più importanti di Apple, come iTunes, Mail, Contatti e molto altro, e vi permetterà spesso di saltare direttamente ai campi di ricerca.
3. Un Salto Nel Passato
Per quelli che utilizzano iMac, raggiungere il Menù delle Applicazioni può voler dire “attraversare un intero schermo da 21/27 pollici per cliccare su una voce di un menù a tendina, poi selezionare l’opzione scelta”, un’operazione in fondo parecchio stancante (*ironia disattivata*). L’intero processo potrebbe essere ancor più lungo se la sensibilità del Mouse non è stata impostata su valori superiori alla metà, e non tutti amano scorrere il Mouse sul proprio Mousepad più di una volta. Quindi, cosa fare se volete aprire rapidamente la Cronologia di Safari?
Basterà premere insieme + Alt + 2 per aprire la Cronologia recente di Safari, con il cursore nel campo di ricerca. Per tornare alla pagina precedente, basterà digitare nuovamente la stessa sequenza di tasti.
4. Scorrere una Pagina con la Barra Spaziatrice
Questa “Shortcut” non è esattamente un trucchetto così trascendentale, ma può essere utile a tutti quelli che preferiscono essere veloci quando leggono una pagina, senza dover passare dal “Mouse”. Basterà premere la barra spaziatrice per far scendere di una “schermata” la pagina web che si sta visualizzando… E, se volete tornare indietro di una schermata, basterà premere contemporaneamente alla Barra il tasto Shift. Facile, no?
5. Aprire Link In Nuovi Pannelli
Aprire pannelli sullo sfondo può essere utile per chi ama navigare sul Web e visitare più pagine contemporaneamente, magari “sfogliando” le pagine di Wikipedia (a chi non è capitato?). Tutte le Shortcut relative ai pannelli sono presenti nelle Preferenze di Safari, e cambiano a seconda dell’opzione (quella deselezionata) nell’immagine sottostante:
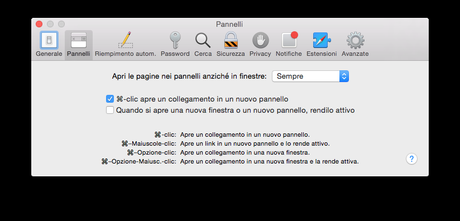
“Quando si apre una nuova finestra o un nuovo pannello, rendilo attivo”. Tutte le Shortcut che vedete sotto le poche opzioni della schermata si regoleranno di conseguenza; + Click, comunque, aprirà sempre un link in un nuovo pannello; che sia un pannello attivo o meno dipenderà dall’opzione che avrete scelto nelle Preferenze.
6. Navigare Tra I Pannelli
Non è difficile che vogliate navigare rapidamente tra i pannelli aperti, specie quando il vostro Browser è un mostro del Multitasking e non ne vedrà mai meno di tre o quattro aperti contemporaneamente (un toccasana per la RAM, ma pazienza). + Shift + Freccia Destra/Sinistra è la shortcut che vi serve per navigare tra i pannelli, ma assicuratevi che il cursore non sia attivo in un campo di testo, prima; altrimenti, la vostra richiesta si scontrerà contro le “pareti” del blocco di testo attivo, e la Tab resterà quella attuale.
7. Inviare una Pagina (o un URL) a un Amico
Volete inviare una pagina Web via eMail a un amico? + I è la Shortcut che fa per voi. Una Shortcut piuttosto miracolosa, in effetti: questa semplice combinazione di tasti prende l’intero contenuto della pagina e lo copia in una bozza da inviare via eMail, mettendo il titolo della pagina come Oggetto del messaggio. E, se volete inviare soltanto l’URL, c’è pur sempre + Shift + I.
8. Salvare Una Pagina In Elenco Lettura
Già a partire da Lion, Safari ha introdotto il cosiddetto “Elenco Lettura”, che permette di salvare una serie di pagine che avete intenzione di leggere, prima o poi (vedrete, quella lista si affollerà molto presto…). Per aggiungere una pagina all’Elenco Lettura potreste cliccare sull’iconcina “+” in alto, nella barra degli indirizzi, oppure usare la Shortcut + Shift + D per ottenere lo stesso risultato con un po’ di velocità in più.
9. Salvare Un Link In Elenco Lettura
La Shortcut di sopra funziona esclusivamente per la pagina attiva, ma se volete aggiungere un semplice Link all’Elenco Lettura (magari un risultato di una ricerca su Google, o, chennesò, un articolo di BeiPhone) basterà tener premuto il tasto Shift mentre cliccate sul link stesso.
10. Visualizzare L’Elenco Lettura
Di nuovo, potreste cliccare sull’icona in alto a sinistra di Safari (proprio accanto le frecce di navigazione, nelle impostazioni standard) per aprire l’Elenco Lettura, oppure utilizzare la semplice Shortcut + Shift + L per chiedere a Safari di mostrarvi la lista. A voi la scelta.
E si conclude così il nostro approfondimento sulle Shortcut di Safari. Tenete presente che nessuna tastiera è stata maltrattata durante la scrittura di questo articolo, e che nessuno vi obbliga a seguire le semplici istruzioni riportate. Se lo faceste, tuttavia, la vostra esperienza di navigazione su Safari sarebbe più veloce del 30% circa, quindi non farei tanto il purista, se fossi in voi.
Fonte: MacWorld
Potete seguirci tramite Twitter, Facebook, Google Plus oppure tramite Feed e potete scaricare la nostra App BeMobile per essere sempre aggiornati sulle ultime news che riguardano l’iPhone, iPad, Mac, Cydia e Jailbreak. Per Supporto o Assistenza, visitate il nostro Forum.
L'articolo Le 10 Migliori Shortcut Per Safari può essere letto su Beiphone.



![Jailbreak team Taig aggiorna tool eseguire sblocco anche 8.4! Vediamo insieme guida come eseguirlo! [Aggiornato Vers. 2.2.0]](https://m2.paperblog.com/i/289/2898336/jailbreak-ios-84-il-team-taig-aggiorna-il-too-L-6f7Kho-175x130.png)

