Le nostre mail a portata di click grazie a Popup Email: Poppy
Enjoy Phone
Se come me vi siete trovati più di una volta nella situazione di dover rispondere ad una mail – o anche più semplicemente di voler dare una rapida occhiata al contenuto di una appena ricevuta – senza però voler abbandonare quello che stavate facendo con il vostro smartphone, ecco che dallo sterminato parco applicazioni del Google Play Store fa capolino esattamente quella che cercavate o che, quantomeno, desideravate saltasse fuori, in un modo o nell’altro.
Ecco quindi che, con una tale premessa, ci troviamo qui riuniti a parlare di Email Popup: Poppy , un’applicazione gratuita sviluppata da Maxlab Mobile, che, come il nome stesso suggerisce, permette di visualizzare sul display un popup interattivo ogni qual volta riceviamo una mail sul nostro account di posta elettronica.
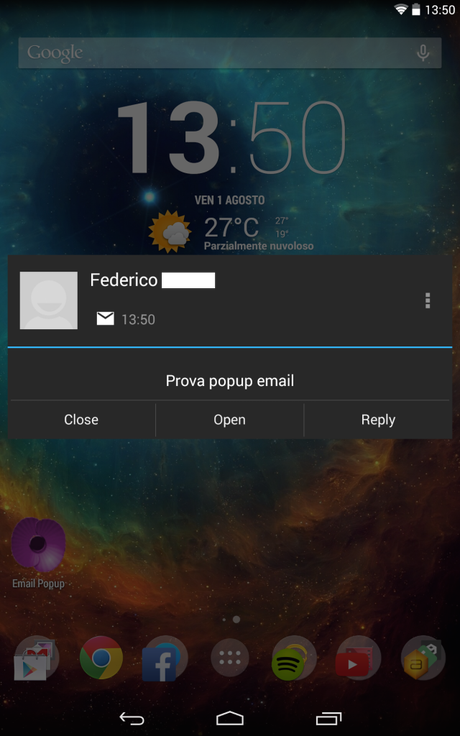
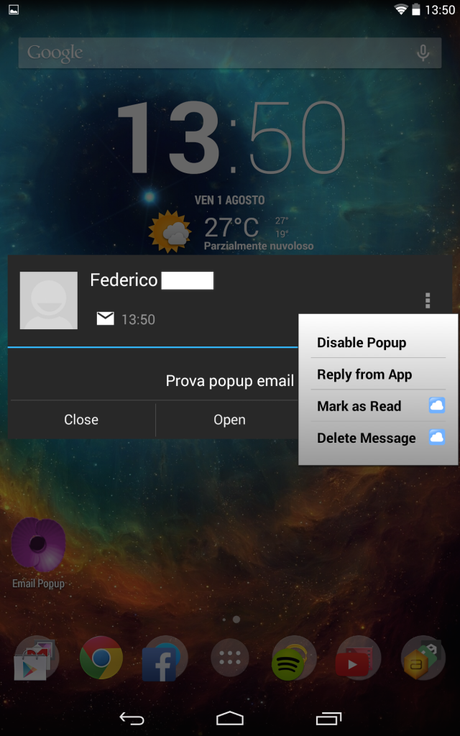
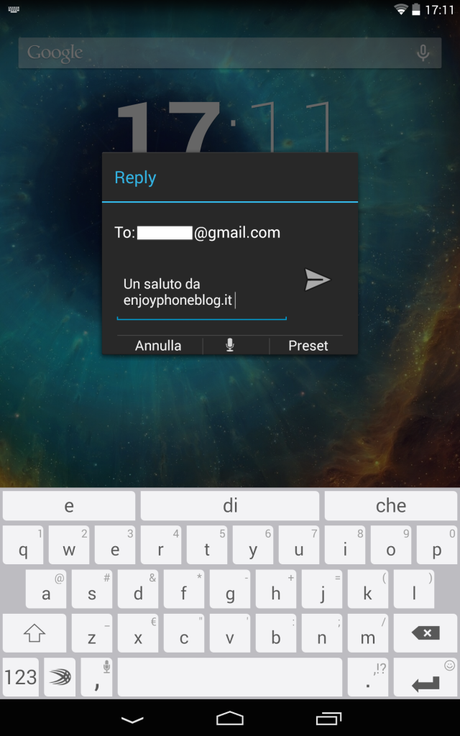
Una volta scaricata e aperta l’app di appena 4,7 Mb ci troveremo davanti ad una schermata d’impostazione abbastanza ordinata e comprensibile, suddivisa in tre categorie principali:
[1] Global Settings: contiene le impostazioni principali e, a sua volta, risulta essere suddivisa in sei sottomenu.
1) Alert Enabled. Sta ad indicare lo stato di funzionamento dell’applicazione e, abbastanza banalmente, la stessa risulterà essere attiva se il corrispettivo toggle sarà impostato su ON.
2) Volume. Sta ad indicare per l’appunto il volume della notifica utilizzato dall’applicazione e, se premuto, non farà altro che riportarvi alle impostazioni del volume del vostro telefono.
3) Show Disconnects. Se impostata su ON questa voce consentirà al sistema di avvisarvi ogni qual volta che, per una ragione o per l’altra, l’app stessa non riuscirà più a collegarsi con l’account di posta da voi configurato.
4) Enable Do Not Disturbe. Consente di impostare un determinato lasso di tempo all’interno del quale l’applicazione non notificherà nessuna delle email in arrivo in modo tale da non disturbarvi.
5) Email account. Rappresenta la voce più importante all’interno dell’applicazione in quanto, attraverso questa sottosezione, riuscirete a collegare l’app stessa all’account di posta. A tal proposito, per riuscire nell’intento, non dovrete fare altro che cliccare sopra questa voce e, successivamente, premere sul pulsante “+” posto nell’angolo in alto a destra del display. Una volta fatto ciò verrete rimandati ad una schermata all’interno della quale vi sarà chiesto di selezionare il vostro provider di posta e, una volta selezionato, non dovrete far altro che inserire l’indirizzo mail completo (all’interno della voce “User Name”), inserire la password di tale indirizzo (all’interno della voce “Password”), selezionare l’intervallo di tempo che l’app utilizzerà per monitorare le mail in arrivo (attraverso la voce “Check Interval”), selezionale l’applicazione che verrà utilizzata – in caso lo vogliate – per aprire la mail (all’interno della voce “Email Client”) e, in ultimo, selezionare quali cartelle della vostra mail monitorare (attraverso la voce “Idle Folder”).
NB: una volta settati i parametri “User Name” e “Password” dovrete cliccare sulla voce “check Connection” in modo tale da consentire all’applicazione di stabilire il collegamento con il vostro account di posta. Una volta stabilita la connessione tra l’applicazione e l’account e impostati i rimanenti parametri, prima di uscire da questa schermata di impostazione, ricordatevi di cliccare sull’icona a forma di floppy disk posta in alto a destra in modo tale da salvare le preferenze da voi indicate.
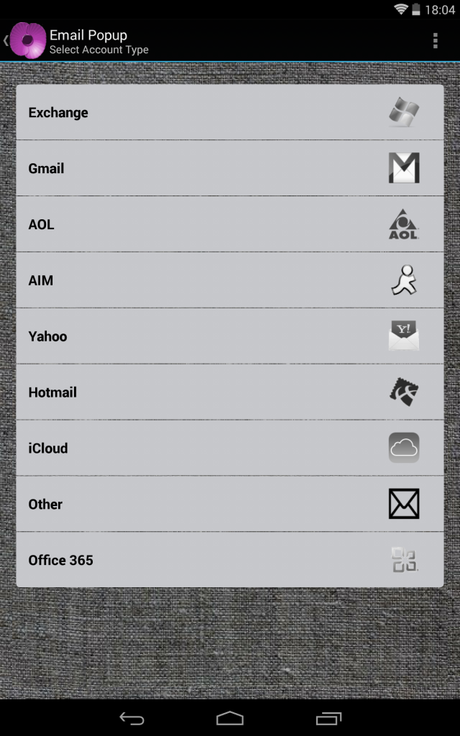
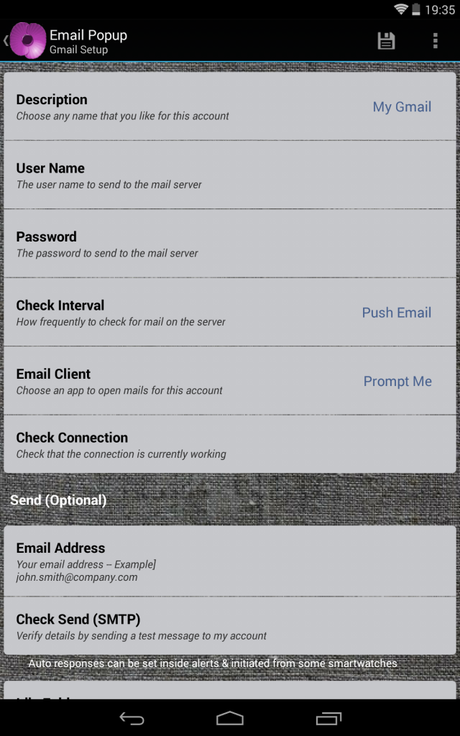
6) Transfer Setting And Data. Questa voce permette di sincronizzare i parametri da voi settati all’interno dell’applicazione tra dispositivi diversi, in modo tale da non dover ripetere la configurazione su ogni vostro terminale.
[2] Popup: contiene le impostazioni attraverso le quale è possibile modificare l’aspetto grafico del display e, come la categoria precedente, è suddivisa in ulteriori sei sottosezioni:
1) Popup Style. Contiene un lungo elenco di skin attraverso le quali poter modificare il colore e la trasparenza del popup. Notevole il fatto che ogni skin possa essere ulteriormente modificata andando a settare alcuni parametri principali della skin stessa.
2) Close after Notification Action. Se abilitata, questa voce consente di chiudere automaticamente il popup non appena si elimina l’avviso corrispondente dalla tendina delle notifiche.
3) Wakeup screen on notification. Se abilitata, questa voce consente di far accendere il display non appena una mail viene ricevuta.
4) Show Email Body. Se abilitata, questa voce consente di visualizzare all’interno del popup il testo completo della mail ricevuta.
5) Contacts Only. Se abilitata, questo parametro permetterà di visualizzare all’interno del popup solo e soltanto il contatto dal quale la mail è stata inviata.
6) Add Preset Messages. All’interno di questa voce è possibile andare ad inserire una serie di risposte già pronte da utilizzare per rispondere rapidamente alle mail.
NB: questa funzione risulta avere ancora qualche problema, infatti, sul mio Nexus 7 2013, ogni qual volta provo ad utilizzarla, l’applicazione crasha, facendomi uscire forzatamente dalla voce “Add Preset Messages”.
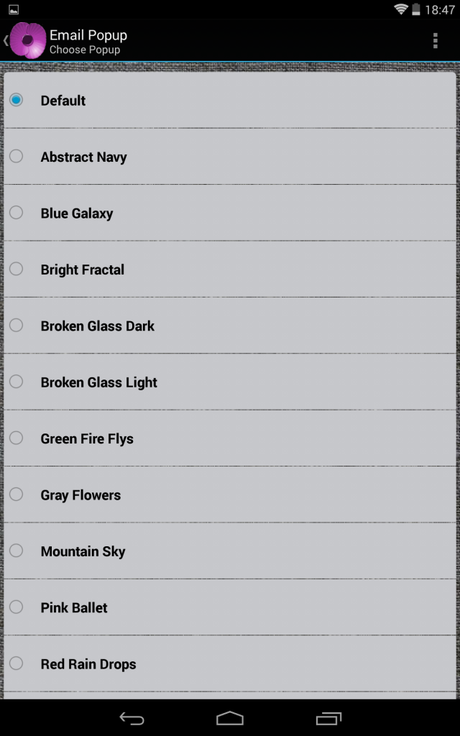
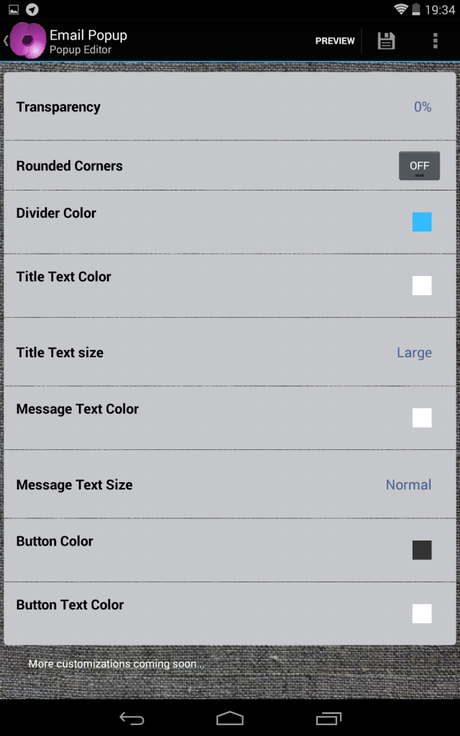
[3] Diagnostic: contiene due voci attraverso le quali monitorare il comportamento dell’applicazione
1) WIFI Sleep Policy. Sostanzialmente vi chiede con quale frequenza volete che, con display spento e modulo WiFi acceso, il sistema vada a “risvegliare” il WiFi in modo tale da poter sincronizzare l’app e ricevere eventuali mail.
2) View Log. Consente di vedere quali operazioni ha svolto l’applicazione all’interno del nostro sistema operativo.
PRO: gratuita, funzionale, UI settabile a piacimento.
CONTRO: è disponibile solo in lingua inglese (non per nulla però abbiamo fatto questa sorta di “guida”),ancora un po’ acerba vista la giovane età, schermata d’impostazione poco “graziosa”, richiede diverse risorse al sistema – confidiamo nel rilascio di ulteriori release per porre rimedio a questi peccati veniali.
Le nostre mail a portata di click grazie a Popup Email: Poppy
Dr_3Zero




![WhatsApp Android: aggiunte nuove emoji [DOWNLOAD]](https://m2.paperblog.com/i/289/2897680/whatsapp-per-android-aggiunte-le-nuove-emoji--L-sa8DOg-175x130.png)

