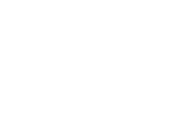Lightroom è un programma che ti permette di gestire l’intero flusso di lavoro, dall’importazione delle foto, all’elaborazione, alla stampa. Non solo ti permette di gestirlo ma lo rende molto più veloce.
Perciò, quando Lightroom ha dei rallentamenti, è decisamente un controsenso.
Però succede. Se cerchi su internet, trovi sui forum segnalazioni di rallentamenti durante l’elaborazione delle foto.
Siccome Lightroom è studiato per la velocità, bastano pochi accorgimenti per far sì che la tua esperienza sia la più spedita possibile. In questo articolo, ho raccolto tutti i trucchi per ottimizzare le prestazioni di Lightroom il cui funzionamento è assicurato.
Un avvertimento
Prima di iniziare, un avvertimento. Probabilmente avrai letto su internet consigli ulteriori rispetto a quanto trovi qui. Fai attenzione che molti potrebbero non essere validi.
Primo, Lightroom è arrivato alla versione 5, nel momento in cui scrivo . Però, è facile trovare su internet consigli relativi alle versioni precedenti.
Mentre tra la versione 4 e la 5 i cambiamenti non sono stati così cruciali, la differenza con la 3 in alcuni aspetti è piuttosto grossa. Non parliamo poi delle versioni ancora più vecchie. Quindi, se trovi consigli per aumentare le prestazioni di Lightroom, verifica a quale sua versione si riferiscano.
In secondo luogo, è facile trovare fotografi che condividono la loro esperienza personale come un consiglio universale. Questo perchè un esempio non fa una regola.
Tali consigli vanno presi con le pinze. Non fa male testarli, ma spesso non portano nessun miglioramento. Ciò che trovi in questo articolo è invece verificato da molti utenti di Lightroom e in molti casi da Adobe stessa.
Innanzitutto, mettiti in regola con il computer
Lightroom ha requisiti più leggeri di altri software analoghi, ma comunque non puoi avere un computer troppo lento. Le tre caratteristiche hardware che pesano di più sono: processore, RAM e disco rigido. Andiamo a vederle in dettaglio.
Processore
Tutte le elaborazioni calcolate in tempo reale in Lightroom sono eseguite dal processore. Non ti serve avere un processore di ultimissima generazione, però Adobe consiglia almeno un multicore.
Non ho trovato dati specifici sulla velocità richiesta. La mia impressione è che qualsiasi processore attualmente in commercio vada bene, soprattutto se è almeno nella fascia media di prezzo.
Le richieste per il processore diventano più esigenti quando usi più di uno schermo con Lightroom, oppure usi schermi di risoluzione molto elevata.
RAM
La memoria RAM è importantissima perchè contiene le foto su cui stai lavorando e le relative elaborazioni. Il minimo sindacale è 4 GB, ma se puoi averne di più sicuramente non sbagli.
Infatti, come spesso accade, la prima cosa da fare se noti rallentamenti (che non dipendono dagli aspetti che leggerai più avanti in questo articolo) è acquistare nuova RAM.
Nel momento in cui cerchi la RAM, ti accorgerai che è disponibile di diverse velocità. Non so quale impatto possa avere una RAM più veloce, certamente l’aumento di quantità ha un impatto più consistente.
Disco rigido/dischi rigidi
Il disco rigido viene usato per conservare le foto, ma anche il catalogo e le anteprime LINK. Ciò genera requisiti diversi.
Per conservare le foto, puoi usare indifferentemente il disco interno, un disco esterno o un NAS. Il primo caso è più veloce, però potresti non notare la differenza. Inoltre, spesso aggiungere dischi esterni è più comodo e più “portatile”.
Altra storia invece per il catalogo. Lightroom fa continuo accesso al catalogo, che non è altro che un database in cui sono memorizzate tutte le modifiche alle foto e altri dati utili.
Perciò più veloce è il disco su cui risiede il catalogo, meglio è. Ciò implica che per le prestazioni è molto meglio tenere il catalogo su un disco interno. Sull’esterno sarà più lento, se lo metti su un NAS, Lightroom non potrà proprio usarlo.
La soluzione migliore è mettere il catalogo su un disco interno a stato solido (solid state disk, SSD). Si tratta di dischi molto più costosi ma estremamente più veloci. Se ne acquisti uno e ci installi il sistema operativo e alcune o tutte le applicazioni, trasformerai completamente le prestazioni del tuo computer.
Se hai bisogno di trasferire il catalogo per usarlo su più computer, il mio consiglio è di duplicarlo quando ti serve e poi fare le eventuali sincronizzazioni.
Ma la scheda grafica influenza le prestazioni di Lightroom?
Avrai notato che non ho menzionato la scheda grafica. Questo perchè Lightroom non usa il processore grafico per elaborare le foto.
Purtroppo alcuni fotografi hanno diffuso questa credenza in passato. Ricorda: Lightroom (almeno fino alla versione 5) non usa la potenza di calcolo della scheda grafica. Quindi acquista quella che vuoi, anche una integrata.
Rimani aggiornato
Una delle prime cose che spesso il supporto clienti ti consiglia è di verificare che i driver siano aggiornati. Si parla dei driver della scheda grafica e dei dischi, principalmente.
Tenerli aggiornati è una cosa da fare sempre. L’effetto sulle prestazioni è minimo, a meno che tu non abbia installato driver sbagliati, vecchi di anni, o con bug.
Catalogo di Lightroom e prestazioni
Chiarito che il catalogo va sul disco più veloce che hai, ci sono altri aspetti da considerare.
Primo, e più facile, ricordati di ottimizzare il catalogo. Ti conviene impostare il backup automatico e fare l’ottimizzazione insieme ad esso. Così non devi ricordartene tu, ma sarà Lightroom a farlo.
Per impostare il backup automatico segui questa procedura:
- clicca su Modifica (o Lightroom su Mac),
- clicca su Impostazioni catalogo,
- clicca sulla scheda Generali,
- in fondo alla finestra, clicca sul menù a discesa “Esegui backup catalogo:”,
- scegli l’opzione che preferisci escluse la prima e l’ultima.
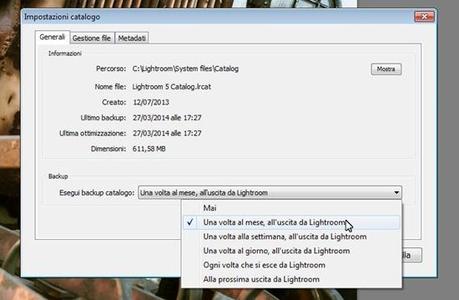
Secondo, affrontiamo l’annoso problema delle dimensioni del catalogo. Quante foto si possono tenere al massimo in un catalogo di Lightroom prima di avere rallentamenti?
Ebbene, nonostante ciò che puoi leggere in giro, un catalogo in Lightroom non ha limiti. Sono stati riportati cataloghi con più di 1 milione di foto.
La dimensione del catalogo non influisce sulla velocità di elaborazione di una singola foto. Potrebbe lievemente rallentare lo scorrimento delle foto se stai lavorando in una cartella o raccolta con molte foto, ma dipende fortemente dal tuo computer.
Purtroppo, nelle primissime versioni di Lightroom c’era un limite e qualcuno sta portando avanti questa credenza (lo racconta anche Matt Kloskowski, un’autorità in materia).
In ogni caso, se vuoi dividere il catalogo a scopo organizzativo, sei libero di farlo. E’ una questione totalmente diversa che non tratto qui.
Migliorare le prestazioni di Lightroom con le anteprime
In Lightroom 5 ci sono vari tipi di anteprime: standard, 1:1 e avanzate. Le ultime servono solo per lavorare in mobilità, non influenzano la velocità di elaborazione. Parliamo invece degli altri due tipi.
Quando lavori su una foto, stai lavorando sull’anteprima, non sull’effettivo file. Se hai generato in anticipo l’anteprima per la foto che stai elaborando, a Lightroom basterà caricarla dal disco. Altrimenti dovrà generarla sul momento e ciò rallenterà la procedura.
Quindi, fai in modo di generare le anteprime al momento dell’importazione o comunque prima di lavorare sulle foto. Per crearle al momento dell’importazione, guarda questo tutorial: Lightroom, importazione delle foto .
Altrimenti, dal modulo Libreria fai così:
- clicca su Libreria,
- porta il mouse sulla voce Anteprime,
- scegli il tipo di anteprima che preferisci.
Trovi altre indicazioni sulle anteprime nel mio corso completo su Lightroom 5.
Ma quali anteprime scegliere?
Le opzioni ammissibili sono due:
- anteprime standard, più piccole del file della foto, quindi occupano meno spazio,
- anteprime 1:1, rappresentazioni 1:1 del file, quindi molto più ingombranti.
Se usi le prime, quando ingrandisci la foto Lightroom dovrà generare l’anteprima 1:1 in tempo reale, quindi l’elaborazione rallenterà per un attimo. Le seconde ti risparmiano qualsiasi rallentamento.
Io preferisco le anteprime 1:1, ma se vuoi risparmiare spazio sul disco e accontentarti delle anteprime standard, devi fare in modo che siano almeno grandi quanto lo schermo. In caso contrario Lightroom dovrà comunque generare l’anteprima quando ingrandirai la foto a schermo intero.
Ecco come impostare la corretta dimensione per le anteprime standard:
- clicca su Modifica (o Lightroom su Mac),
- clicca su Impostazioni catalogo,
- clicca sulla scheda Gestione file,
- nel menù “Dimensione anteprima standard” scegli un numero maggiore della dimensione più grande nella risoluzione del monitor (se il monitor ha risoluzione 1920×1200, scegli un numero maggiore di 1920).
Per risparmiare spazio sul disco quando usi le anteprime 1:1, puoi farle scadere. Alla scadenza Lightroom le cancellerà.
Puoi impostare la data di scadenza dalla stessa finestra che ti ho indicato nell’ultima procedura. Se ti trovi a dover lavorare su foto che non hanno le anteprime, basta che generi le anteprime in blocco prima di cominciare a lavorarci, come ho descritto sopra.
Altre due preferenze fondamentali
Tra le preferenze di Lightroom ce ne sono altre due che influenzano molto la velocità di utilizzo: la scrittura dei file XMP e la dimensione della cache.
Scrittura dei file XMP
Se invece che avere le modifiche alle foto memorizzate solo nel catalogo le vuoi avere in un file esterno (qualora ad esempio le volessi importare in un altro programma), puoi salvarle in un file XMP. Ogni foto ha il suo file XMP.
In Lightroom puoi attivare la scrittura automatica dei file XMP. Ciò significa che ogni modifica viene scritta nel file. Ciò causa dei rallentamenti, quindi conviene disattivare questa opzione:
- clicca su Modifica (o Lightroom su Mac)
- clicca su Impostazioni catalogo
- clicca sulla scheda Metadati
- togli la spunta a “Scrivi automaticamente modifiche in XMP”.
Se vorrai in futuro avere il file XMP per una o più foto potrai generarlo manualmente. Basterà selezionarle nel modulo Libreria e cliccare Ctrl+S, oppure Cmd+S su Mac.
Dimensione della cache
La cache è usata da Lightroom per tenere in memoria le informazioni relative alle foto aperte di recente. Se riaccedi ad una foto più volte nella stessa sessione, Lightroom può caricare le informazioni dalla cache, rapidamente. Quando le informazioni non sono nella cache, deve caricarle dal disco e ciò richiede più tempo.
Quindi, più grande è la cache, meglio è. La massima dimensione che ho trovato consigliata è di 20 GB, ma dipende da quanto spazio hai disponibile sul disco.
Per impostare la dimensione massima della cache, fai così:
- clicca su Modifica (o Lightroom su Mac)
- clicca su Preferenze
- clicca sulla scheda Gestione file
- nel riquadro “Impostazioni cache Camera RAW” inserisci la dimensione che preferisci, basta che non superi lo spazio disponibile sul disco.
Puoi anche spostare la cache, all’interno stessa finestra. L’importante è che stia su un disco veloce, come il catalogo.
Velocizzare l’elaborazione
Finora abbiamo visto solamente impostazioni da modificare o altre azioni che non riguardano la fase di elaborazione delle foto. Ci sono però diversi accorgimenti che fanno la differenza all’interno del modulo Sviluppo.
Si tratta in generale di posticipare alcune elaborazioni, ovvero di applicarle alla fine del lavoro su una foto. Queste elaborazioni sono, in ordine di importanza:
- correzioni profilo (nel pannello Correzioni obiettivo),
- Upright (nel pannello Correzioni obiettivo),
- nitidezza e riduzione disturbo (nel pannello Dettagli),
- correzioni locali.
Le prime 3 operazioni di questa lista richiede un lavoro di calcolo piuttosto intensivo a Lightroom. Se quindi fai in modo di applicarle solo alla fine dell’elaborazione, tutte le altre elaborazioni saranno più veloci.
Le correzioni locali non causano sempre rallentamenti. Diventano critiche quando applichi localmente nitidezza e riduzione disturbo e, secondo la mia esperienza, quando usi molte correzioni sulla stessa foto (ad esempio diversi pennelli o filtri graduati).
Se ti è assolutamente necessario applicare queste correzioni prima, puoi usare un compromesso. Applica la correzione, con i parametri che preferisci, e poi disattiva il pannello rispettivo cliccando sull’interruttore del pannello.
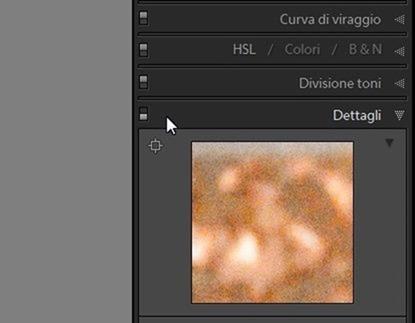
Un pannello con l’interruttore spento
In questo modo i valori dei cursori non verranno persi, ma le modifiche non saranno applicate, migliorando le prestazioni.
Conclusione
In questo lungo post ho voluto raccogliere tutte le indicazioni che ho trovato online per velocizzare Lightroom. Si applicano sicuramente a Lightroom 5 e 4. La versione 3 ormai è troppo vecchia, non ti consiglio di usarla.
Se non hai un computer top di gamma e il tuo Lightroom ogni tanto rallenta, sicuramente attuando questi accorgimenti la situazione migliorerà, anche di molto.
Se hai altri suggerimenti di sicura efficacia, condividili con un commento, sono curioso di conoscerli.
Infine, se Lightroom è il tuo programma di post-produzione, dai un’occhiata al mio corso su Lightroom 5, c’è tutto quello che ti serve sapere. Lo trovi a questa pagina: corso completo su Lightroom 5.