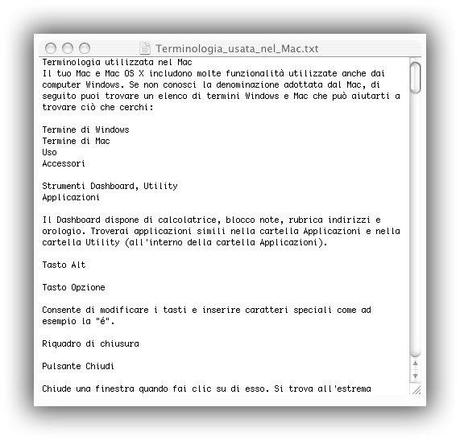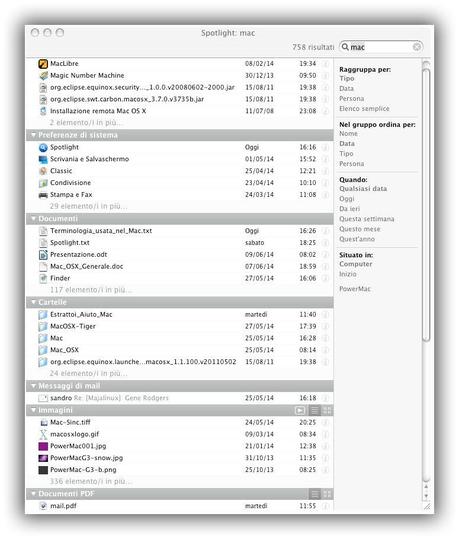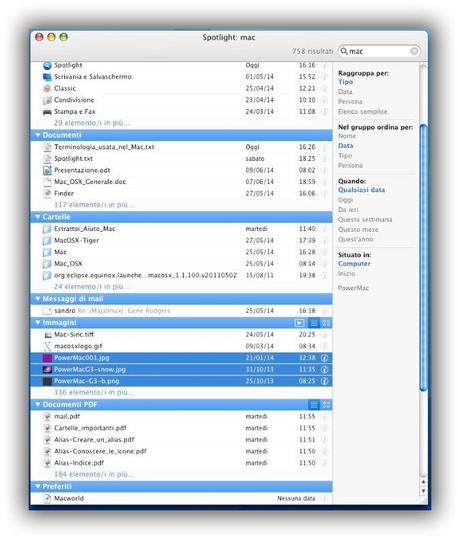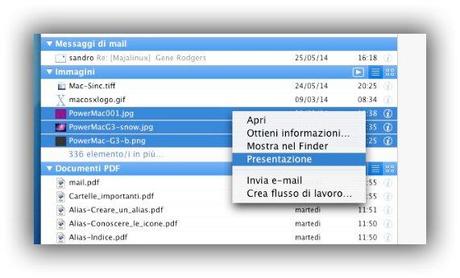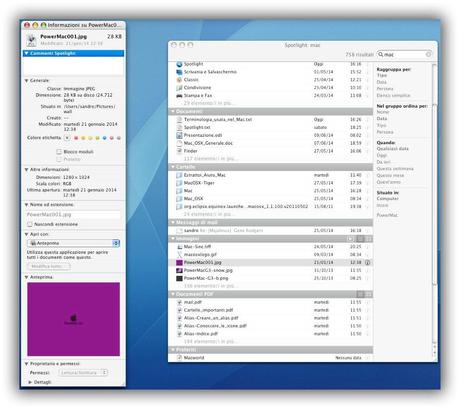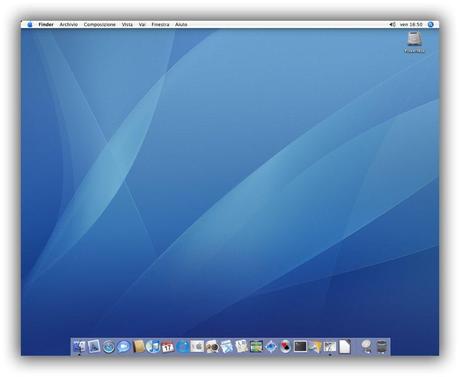 Mac OS X è dotato di diversi sistemi che aiutano ad individuare ciò che si sta cercando. Ad esempio, è possibile utilizzare Finder o Spotlight per individuare elementi che si trovano nel disco rigido; oppure si può utilizzare il browser Network per connettersi a un server.I due metodi più comuni per trovare le informazioni che si cercano sono la ricerca e la navigazione. Per navigazione si intende l'esame di una serie di elementi (ad esempio le cartelle o le pagine web) che permette di individuare l'oggetto che si è interessati trovare. La ricerca invece consente di specificare una parola o una frase da ricercare; a questo punto il computer cerca all'interno di ogni elemento presente nel computer e restituisce un gruppo di risultati corrispondenti o simili, denominati "hit".
Mac OS X è dotato di diversi sistemi che aiutano ad individuare ciò che si sta cercando. Ad esempio, è possibile utilizzare Finder o Spotlight per individuare elementi che si trovano nel disco rigido; oppure si può utilizzare il browser Network per connettersi a un server.I due metodi più comuni per trovare le informazioni che si cercano sono la ricerca e la navigazione. Per navigazione si intende l'esame di una serie di elementi (ad esempio le cartelle o le pagine web) che permette di individuare l'oggetto che si è interessati trovare. La ricerca invece consente di specificare una parola o una frase da ricercare; a questo punto il computer cerca all'interno di ogni elemento presente nel computer e restituisce un gruppo di risultati corrispondenti o simili, denominati "hit".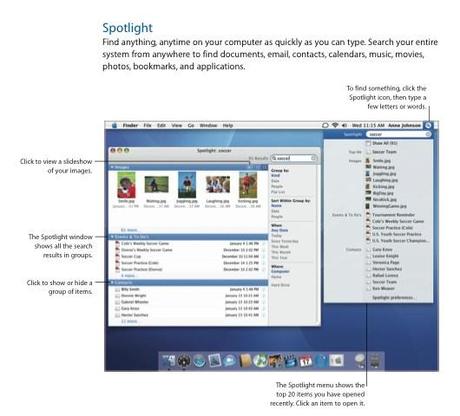 La navigazione è un ottimo sistema per trovare qualcosa di cui si conosce, in linea di massima, la posizione. La ricerca è invece più indicata se non si è sicuri della posizione di destinazione o se non si è certi della denominazione di ciò che si cerca. Questa funzione si rivela particolarmente utile quando le possibili posizioni dell'oggetto da ricercare sono molto numerose.Per ricercare un elemento nel computer mediante la funzione di navigazione, aprire una finestra del Finder e selezionare un punto di inizio nella Barra laterale. Continuare ad aprire le varie cartelle contenute dal punto di partenza fino ad individuare l'oggetto della ricerca.Per navigare verso un server del network, selezionare Network nella Barra laterale e poi proseguire aprendo le cartelle o le destinazioni fino ad arrivare al server che si stava cercando.Per eseguire una ricerca dal Finder, specificare la parola o la frase che si desidera cercare nell'apposito campo. Si può definire l'ambito della ricerca scegliendo una destinazione specifica o aggiungendo criteri di ricerca.Per eseguire una ricerca in Spotlight, fare clic sulla lente di ingrandimento nella parte destra della barra dei menu. Digitare qualche lettera per iniziare la ricerca e i risultati inizieranno ad apparire nell'elenco dei risultati di Spotlight. Selezionre un elemento per aprirlo. Per visualizzare un elenco esteso di risultati da sfogliare o ordinare, scegliere "Mostra tutti i risultati".
La navigazione è un ottimo sistema per trovare qualcosa di cui si conosce, in linea di massima, la posizione. La ricerca è invece più indicata se non si è sicuri della posizione di destinazione o se non si è certi della denominazione di ciò che si cerca. Questa funzione si rivela particolarmente utile quando le possibili posizioni dell'oggetto da ricercare sono molto numerose.Per ricercare un elemento nel computer mediante la funzione di navigazione, aprire una finestra del Finder e selezionare un punto di inizio nella Barra laterale. Continuare ad aprire le varie cartelle contenute dal punto di partenza fino ad individuare l'oggetto della ricerca.Per navigare verso un server del network, selezionare Network nella Barra laterale e poi proseguire aprendo le cartelle o le destinazioni fino ad arrivare al server che si stava cercando.Per eseguire una ricerca dal Finder, specificare la parola o la frase che si desidera cercare nell'apposito campo. Si può definire l'ambito della ricerca scegliendo una destinazione specifica o aggiungendo criteri di ricerca.Per eseguire una ricerca in Spotlight, fare clic sulla lente di ingrandimento nella parte destra della barra dei menu. Digitare qualche lettera per iniziare la ricerca e i risultati inizieranno ad apparire nell'elenco dei risultati di Spotlight. Selezionre un elemento per aprirlo. Per visualizzare un elenco esteso di risultati da sfogliare o ordinare, scegliere "Mostra tutti i risultati".Informazioni sul menu tastieraSe si utilizza più di un metodo di input per inserire dati sul computer, è possibile utilizzare il menu tastiera per cambiare metodo. Si possono configurare le preferenze del menu tastiera nel pannello "Menu tastiera" delle preferenze Internazionale.Quando si selezionano più metodi di input è possibile specificare se in un documento si desidera utilizzare sempre la stessa modalità di input oppure diverse modalità.Se si è selezionata l'opzione "Mostra il menu della tastiera nella barra dei menu", il menu tastiera appare nell'angolo in alto a destra della barra dei menu. Il menu è rappresentato da un carattere. Fare clic sull'icona del menu tastiera per scegliere il metodo di input che si desidera utilizzare.Si può anche utilizzare un'abbreviazione da tastiera per cambiare metodo di input. L'abbreviazione da tastiera per selezionare il metodo di input successivo è Comando-barra spaziatrice. Poiché questa abbreviazione da tastiera è utilizzata anche da Spotlight, si dovrà modificare l'abbreviazione del menu tastiera oppure quella di Spotlight. si può effettuare questa modifica nel pannello "Abbreviazioni da tastiera" delle preferenze Tastiera e Mouse.Quando un'abbreviazione da tastiera non funziona come dovrebbeÈ possibile che le abbreviazioni da tastiera di un'applicazione siano in conflitto con quelle di un'altra applicazione. Ad esempio, Comando-barra spaziatrice apre il menu "Spotlight", ma può essere utilizzato anche per cambiare i metodi di input.Si può visualizzare e modificare l'assegnazione delle abbreviazioni da tastiera. Aprire Preferenze di Sistema e fare clic su "Tastiera e Mouse", quindi fare clic su "Abbreviazioni da tastiera". Un triangolo giallo di avviso appare accanto alle abbreviazioni da tastiera in conflitto.Ricercare elementi nel FinderSi può utilizzare la funzionalità di ricerca per individuare documenti, cartelle e applicazioni nel Finder. Per eseguire una ricerca semplice per nome, digitare una lettera o una parola nel campo di ricerca.Per utilizzare criteri di ricerca aggiuntivi in modo da limitare la ricerca e ottimizzare i risultati, seguire le istruzioni riportate di seguito.
- Nel Finder, scegliere "Archivio" > "Cerca".
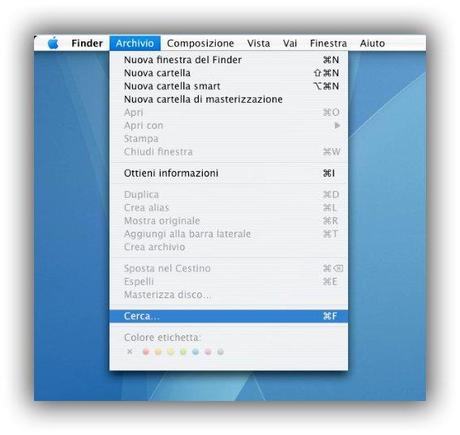
- Fare clic sulla posizione in cui si desidera eseguire la ricerca.
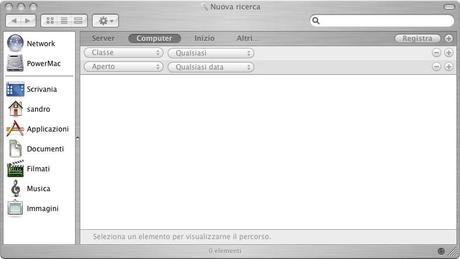
- Volendo, iniziare la ricerca digitando una lettera o una parola nel campo di ricerca.
- Per restringere la ricerca, scegliere un parametro di ricerca (ad esempio Classe) nel primo menu a comparsa.
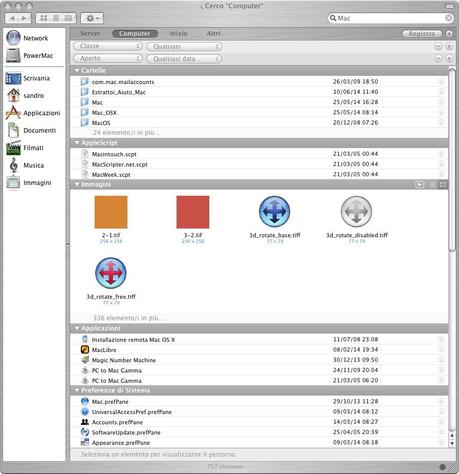
- Qualora il menu a comparsa non contenga i criteri che desideri utilizzare, scegliere "Altro" e selezionare un elemento dall'elenco degli attributi di ricerca. Se si desidera aggiungere l’elemento al menu a comparsa per successive ricerche, selezionare "Aggiungi ai preferiti", quindi fare clic su OK per terminare.
- Usare il secondo menu a comparsa per scegliere un altro parametro (ad esempio Musica) in modo da restringere ulteriormente la ricerca. Alcune opzioni di menu consentono di specificare più dettagliatamente un termine di ricerca in un campo di testo.
- Per eseguire ricerche utilizzando criteri aggiuntivi, fare clic sul pulsante Aggiungi (+). Per rimuovere criteri di ricerca, invece, fare clic sul pulsante Elimina (-).
- Fare doppio clic su un elemento trovato per aprirlo.
Quando si seleziona (con un solo clic) un elemento trovato, si può vederne il percorso nella parte inferiore della finestra. Anche gli elementi elencati nel percorso sono attivi; per aprire una cartella o un volume all'interno del percorso, si può fare doppio clic su di essi.Per registrare una propria ricerca come cartella smart, fare clic su "Registra".Spotlight La capacità di ricerca di Spotlight consente di trovare ciò che si cerca, anche tra migliaia di documenti. Inoltre, Spotlight rileva automaticamente l'aggiunta di nuovi documenti e indicizza i metadati al loro interno, in modo che sia sempre aggiornato e sappia come fornire risultati con grande accuratezza.Grazie alla velocità e alla flessibilità di Spotlight, ci sono infiniti modi di organizzare i propri documenti. Si possono prendere i risultati di una ricerca e registrarli in una cartella Smart che si aggiorna automaticamente quando si aggiungono o rimuovono documenti dal tuo Mac. Le cartelle Smart mostrano gli elementi basandosi sui criteri di ricerca invece che sulla loro posizione fisica, quindi lo stesso documento può apparire in più cartelle Smart senza che venga spostato dalla sua posizione originale sul computer. Non si devono più duplicare, spostare o aggiornare i documenti: le cartelle Smart di Spotlight tengono tutto aggiornato.Attivare SpotlightFare clic sull'icona Spotlight nella barra dei menu ed inserire una parola o una frase
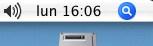
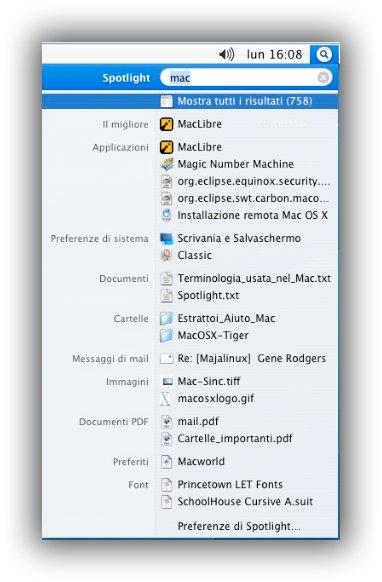 Selezionare "Mostra tutti i risultati" nell'elenco dei risultati.
Selezionare "Mostra tutti i risultati" nell'elenco dei risultati.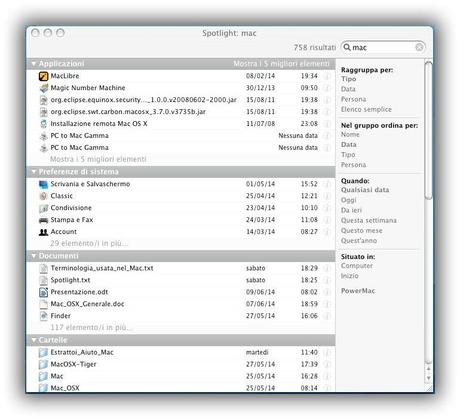 Fare clic sul triangolo accanto a un nome di categoria nella finestra Spotlight per aprire o chiudere la categoria.Per ciascuna categoria sono visualizzati i primi cinque risultati. Per visualizzarne altri, fare clic sul link "altri" sotto l'elenco della categoria. Per ritornare all'elenco breve, fare clic su "Mostra i 5 migliori elementi" nella barra del titolo della categoria.
Fare clic sul triangolo accanto a un nome di categoria nella finestra Spotlight per aprire o chiudere la categoria.Per ciascuna categoria sono visualizzati i primi cinque risultati. Per visualizzarne altri, fare clic sul link "altri" sotto l'elenco della categoria. Per ritornare all'elenco breve, fare clic su "Mostra i 5 migliori elementi" nella barra del titolo della categoria.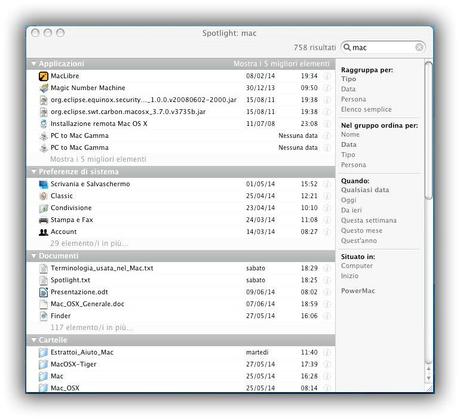 Classificare i risultati utilizzando i comandi nella barra laterale sulla destra.
Classificare i risultati utilizzando i comandi nella barra laterale sulla destra.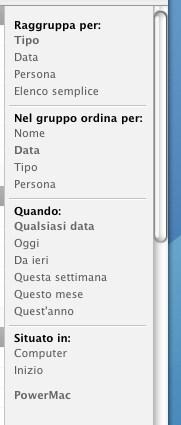 Selezionare il modo in cui si desiderano raggruppare gli elementi (per Tipo, Data o Persona) oppure selezionare "Elenco semplice".Selezionare il modo in cui si desiderano ordinare gli elementi all'interno di ciascun gruppo (per Nome, Classe, Data o Persona).
Selezionare il modo in cui si desiderano raggruppare gli elementi (per Tipo, Data o Persona) oppure selezionare "Elenco semplice".Selezionare il modo in cui si desiderano ordinare gli elementi all'interno di ciascun gruppo (per Nome, Classe, Data o Persona).Volendo, si possono regolare con maggiore precisione i risultati selezionando un periodo di tempo nella sezione "Quando" e una posizione nella sezione "Situato in".
Se lo si desidera, si possono eseguire ulteriori ricerche nella finestra Spotlight, basta inserire una lettera o una parola nel campo di ricerca per avviare la ricerca di nuovi risultati.
Cosa si può ricercare con Spotlight?Spotlight consente di eseguire rapide ricerche in tutto il computer. Tra gli elementi da ricercare sono inclusi:
- Applicazioni
- Preferenze di Sistema
- Documenti
- Cartelle
- Messaggi e-mail
- Contatti della Rubrica Indirizzi
- Immagini
- Documenti PDF
- Eventi iCal
- Documenti musicali
- Filmati
Per modificare i risultati da visualizzare in Spotlight:
- Aprire Preferenze di Sistema e fare clic su Spotlight.
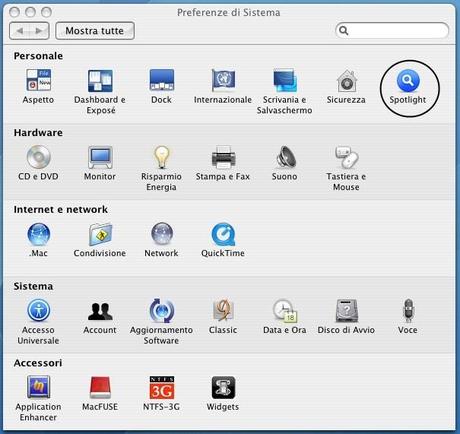
- Fare clic su "Risultati della ricerca" e selezionare le categorie di elementi che si desiderano visualizzare nell'elenco dei risultati.
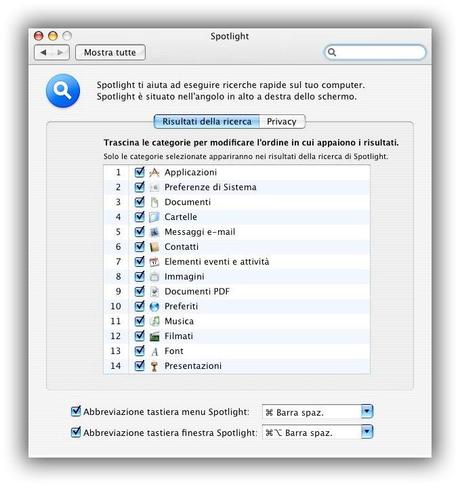
- Trascinare le categorie per modificare l'ordine in cui sono visualizzati nell'elenco dei risultati.
Utilizzare il pannello Privacy delle preferenze di Spotlight per omettere alcune cartelle dalle ricerche Spotlight.
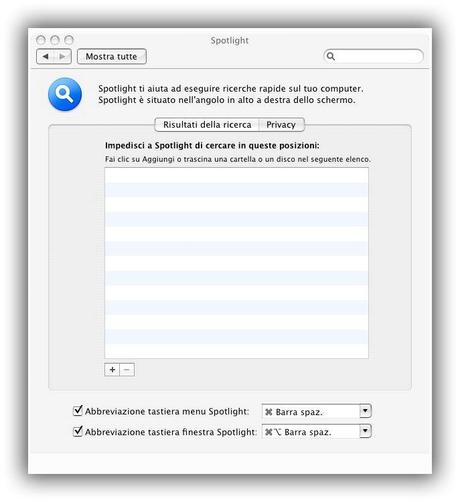
- Aprire Preferenze di Sistema e fare clic su Spotlight.
- Fare clic su "Privacy".
- Trascinare le cartelle o i dischi che si vogliono aggiungere all'elenco Privacy oppure fare clic sul pulsante Aggiungi (+) per ricercare un elemento.
- Per rimuovere un elemento, selezionalo e fare clic su Elimina (-).
Le impostazioni sulla privacy vengono applicate solo alle ricerche Spotlight. Si possono sempre ricercare gli elementi utilizzando il comando Cerca nel Finder.Impostare le preferenze per SpotlightUtilizzare le preferenze di Spotlight per determinare in che modo visualizzare i risultati, definire un'abbreviazione da tastiera per Spotlight e configurare le cartelle private in cui non eseguire le ricerche.
- Aprire le Preferenze di Sistema e fare clic su Spotlight.
- Fare clic su "Risultati della ricerca" e selezionare le categorie che si desiderano utilizzare per le ricerche. Trascinare le categorie per modificare l'ordine in cui sono visualizzate nell'elenco dei risultati.
- Fare clic su "Privacy" per specificare le cartelle in cui non eseguire le ricerche con Spotlight. Fare clic su Aggiungi (+) per aggiungere una cartella. Fare clic su Elimina (-) per rimuovere una cartella selezionata.
- Per modificare l'abbreviazione per Spotlight, scegliere un'opzione dal menu a comparsa "Abbreviazione da tastiera menu Spotlight". Deselezionare questa opzione per disattivare l'abbreviazione da tastiera.
Le impostazioni relative alla privacy in Spotlight non influiscono sulle ricerche effettuate con il comando Cerca del Finder.Quando non si riesce a trovare il documento registratoSe non si ricorda dove si è registrato un documento o non lo si vede nella posizione in cui si credeva che fosse, si possono utilizzare diversi metodi che consentiranno di trovarlo rapidamente.
- Scegliere il menu Apple > "Elementi recenti" e scegliere il documento dall'elenco (se riportato).
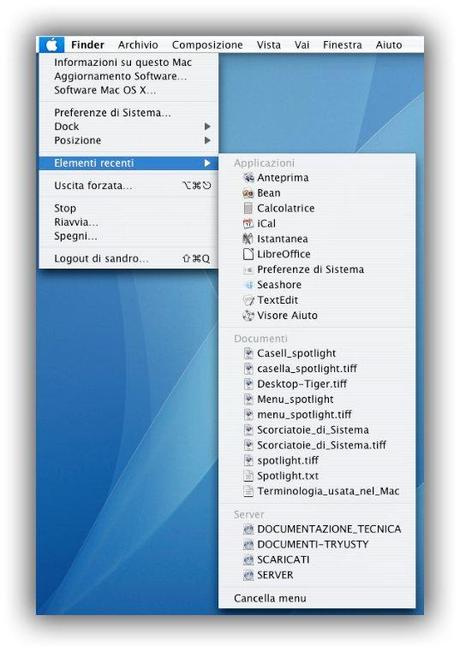
- Fare clic sull’icona Spotlight nella barra dei menu e ricercare l’elemento.
- All’interno del Finder, digitare quanto desiderato nel campo di ricerca di una finestra del Finder oppure scegliere "Archivio" > "Cerca" e ricercare l’elemento utilizzando la finestra di dialogo Cerca.
Una volta trovato, si può trascinare il documento in un'altra posizione.Utilizzare Spotlight per la ricerca di elementiGrazie a Spotlight, si possono ricercare rapidamente, in ogni parte del computer, elementi specifici quali applicazioni, documenti, foto, messaggi e-mail, contatti della Rubrica Indirizzi, eventi iCal e altro ancora.Spotlight è facilmente accessibile dalla barra dei menu, a prescindere dall'applicazione in uso.
- Fare clic sull'icona di Spotlight sul lato destro della barra dei menu.
- Digitare una lettera o un parola nel campo di testo e verrà subito visualizzato un elenco di risultati. Più è completa la parola o la frase, più sarà ristretto l’elenco di risultati.
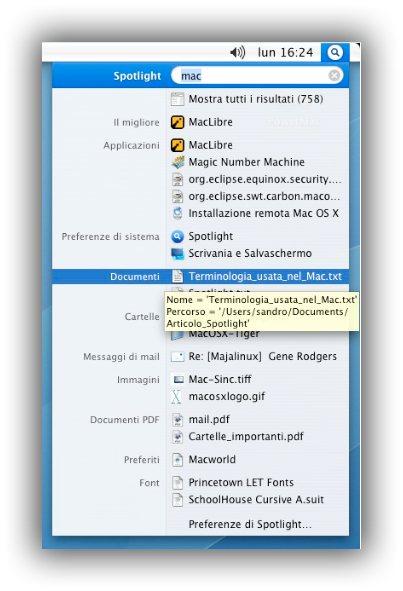
- Selezionare un elemento nell'elenco per aprirlo.