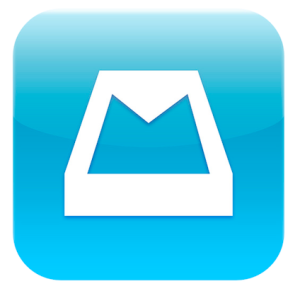
Qualche ora fa Dropbox ha annunciato il tanto atteso rilascio di Mailbox per Android!
Mailbox e' un apprezzato client di posta elettronica sviluppato inizialmente per Ios, basato su cloud e creato dalla societa' Orchestra.inc: e' stato acquisito da Dropbox.inc nel marzo 2013!
Essendo Dropbox un'azienda che nel "CROSS-PLATFORM" ha incentrato il fulcro del suo ecosistema, non era difficile aspettarsi che prima o poi avrebbe annunciato il rilascio di questo client per altre piattaforme; Dropbox non si e' limitata solo allo sviluppo per altri S.O. ovviamente e infatti ha integrato perfettamente il suo servizio di cloud-storaging con la nuova applicazione
N.B. Mailbox, per ora, non e' compatibile con i tablet e si trova sul Play Store.
Scaricata, installata e avviata per la prima volta vi si presentera' la schermata nella foto 1.

foto1
La schermata e' scrollabile verso il basso, foto 2.
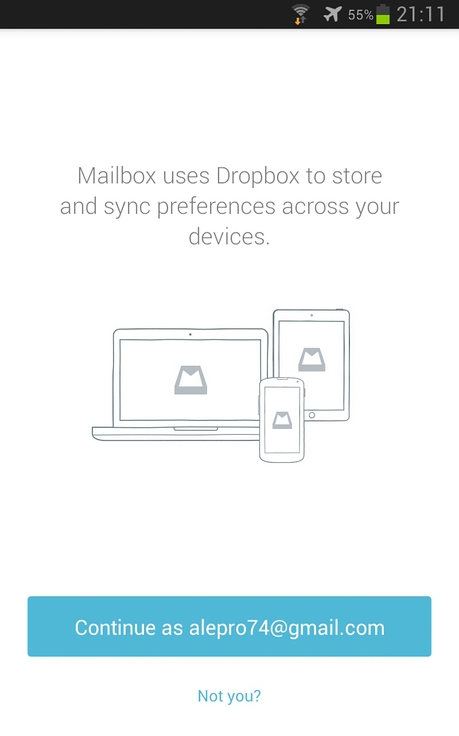
foto2
In questa schermata viene spiegato che Mailbox sfrutta lo spazio cloud di Dropbox, in cui verranno memorizzati i dati e le preferenze dell'utente, che "si occupera'" di sincronizzare i vari dispositivi collegati.Sotto, contrassegnato da una barra blu, il tasto per continuare con la configurazione di Dropbox: sul dispositivo usato per la recensione e' installata e configurata l'applicazione Dropbox per cui Mailbox, automaticamente, ha riconosciuto l'account e suggerito questo per la configurazione del client.
Premendo su questo pulsante blu, si aprira' un tutorial per illustrare caratteristiche e gestures dell'app, foto 3.
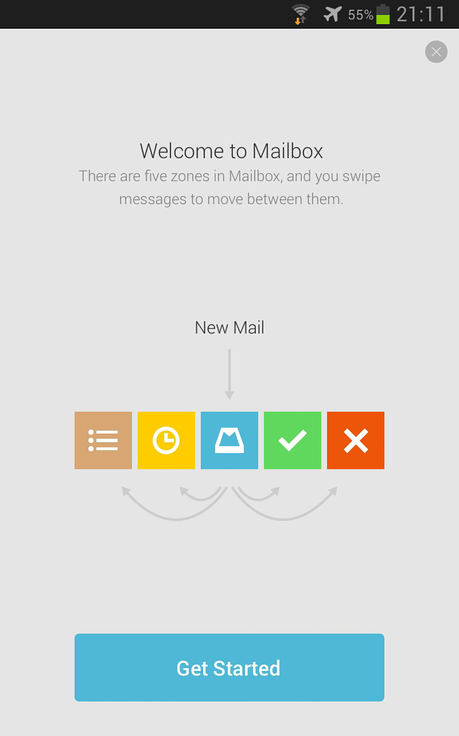
foto3
Oltre al classico benvenuto nel servizio, viene spiegato che l'app e' divisa in 5 tabs e che ci sono delle gestures per spostare i messaggi tra l'uno e l'altro.Appena sotto al testo scritto, le icone relative ai tabs, o cartelle, con indicata dalla freccia quella raffigurante la casella dove arrivano tutte le nuove mail (posta in arrivo).N.B. prima di arrivare alla schermata qui sopra, occorre autorizzare l'accesso alla casella di posta elettronica! Per ora sono supportati solo i servizi di Google e iCloud ma l'azienda ha gia' annunciato che sta lavorando per implementarne altri!
Una volta effettuato il login, contestualmente, nella vostra casella Gmail verranno create delle etichette relative ai tabs di Mailbox!!!
Se non si volesse seguire il mini tutorial, bastera' premere sulla "X" in alto a destra (in qualunque schermata vi troviate) per accedere direttamente all'app altrimenti, premendo su "GET STARTED", si giungera' alla schermata visibile nella foto 4.
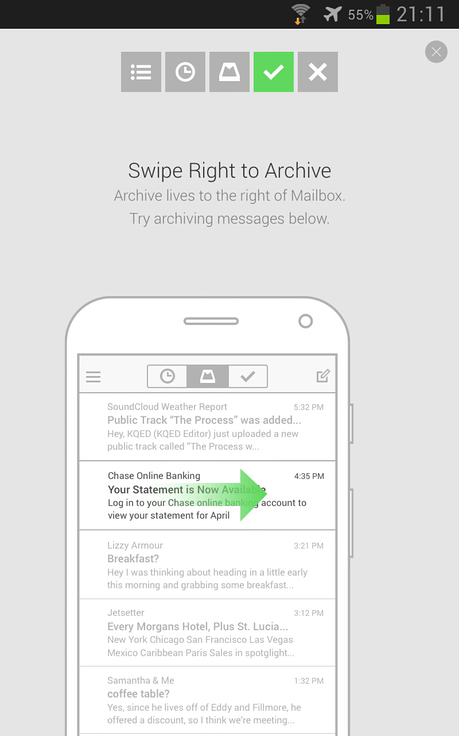
foto4
Qui viene preso in esame il tab (di colore verde) inerente l'archivio dei messaggi e la spiegazione di come effettuare lo swipe per archiviarne uno dalla casella della posta in arrivo; effettuando uno swipe sul messaggio di esempio indicato dalla freccia verde (verso destra come mostrato), visualizzerete quanto potete vedere nella foto 5.
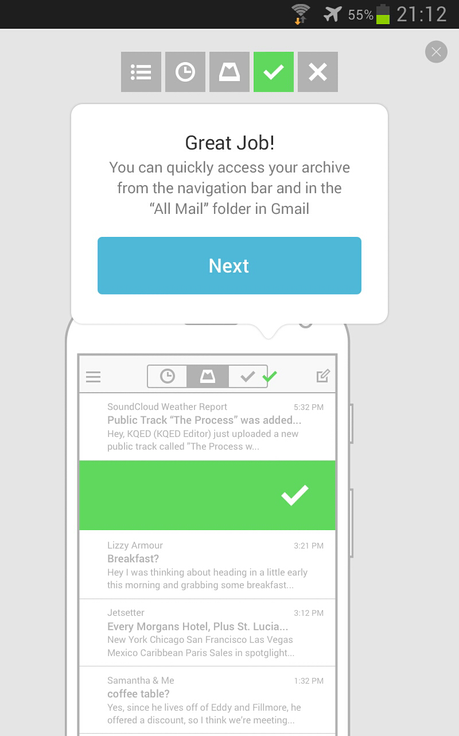
foto5
Il popup spiega che il messaggio e' stato archiviato correttamente e che lo si potra' trovare nell'archivio accessibile dall'app (vedi piu' sotto) e nella cartella "TUTTA LA POSTA" di Gmail.N.B. ricordate che le azioni effettuate sui messaggi in Mailbox hanno effetto anche nel client ufficiale collegato!
Premendo su "NEXT" nel popup, arriverete alla schermata nella foto 6.
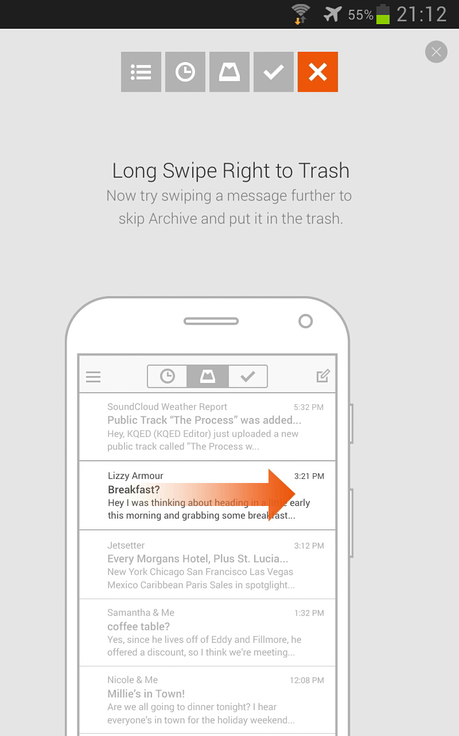
foto6
Qui viene evidenziato che effettuando uno swipe "piu' lungo" verso destra sul messaggio, questo verra' spostato direttamente nel cestino; come per l'archiviazione, effettuando lo swipe sul messaggio di esempio contrassegnato, stavolta, dalla freccia rossa si simulera' un'eliminazione, foto 7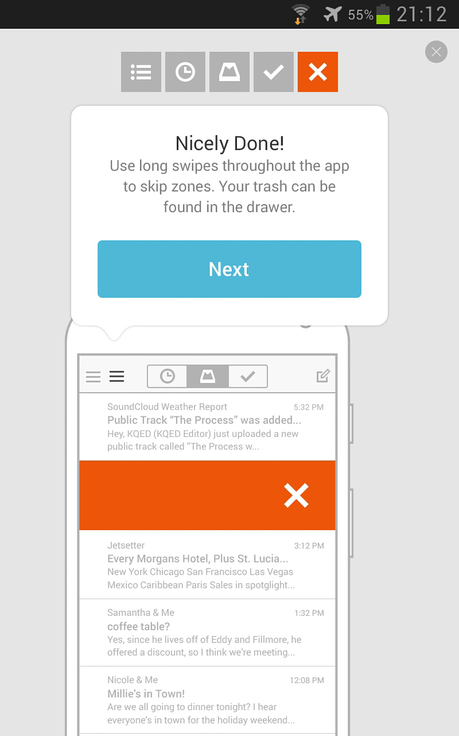
foto7
Il popup si complimenta nuovamente per aver correttamente eliminato il messaggio e vi spiega che potrete ritrovare i messaggi eliminati accedendo al "DRAWER" (menu a tendina laterale, vedasi piu' sotto) dell'applicazione e tappando sulla "X" raffigurante il cestino.Premendo nuovamente su "NEXT" nel popup, si passera' alla schermata nella foto 8.
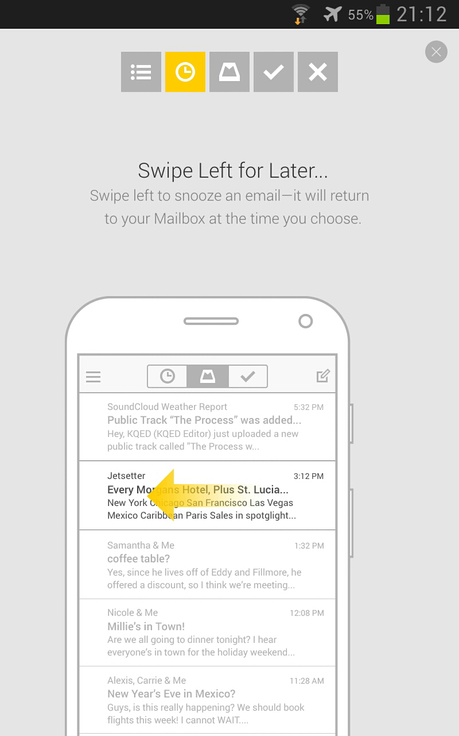
foto8
Uno swipe verso sinistra permettera' di programmare (posticipare) il nuovo arrivo del messaggio nella casella posta in arrivo (e relativa notifica), foto 9.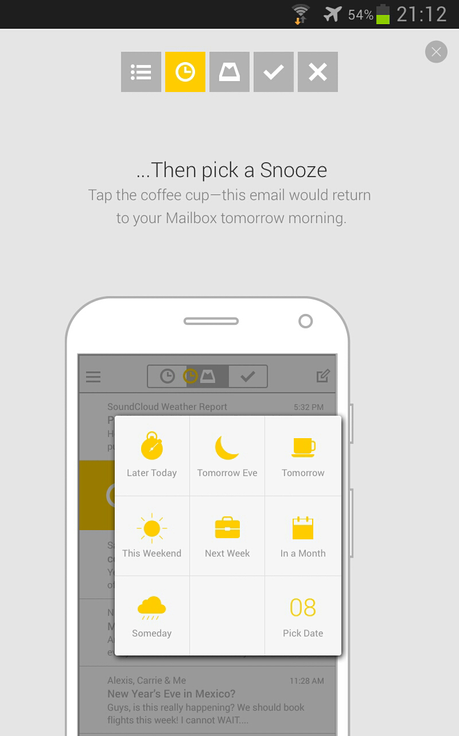
foto9
Effettuando tale gesture, apparira' il popup in giallo in cui si hanno diverse opzioni per ritardare la notifica dell'arrivo del messaggio a un momento piu' adatto! Selezionando una di queste arriverete alla schermata nella foto 10.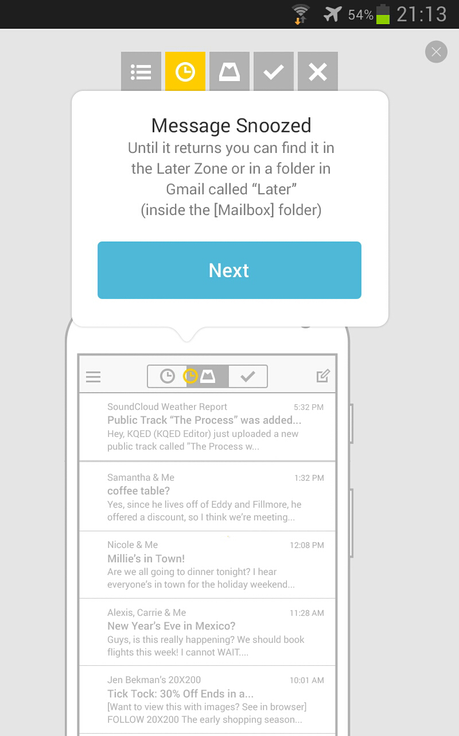
foto10
Ora il popup vi spieghera' dove poter trovare il messaggio posticipato: nel tab relativo in Mailbox ("LATER", colore giallo) e nell'etichetta "[Mailbox]/Later" nel client Gmail.Premendo nuovamente su "NEXT", giungerete alla schermata nella foto 11.
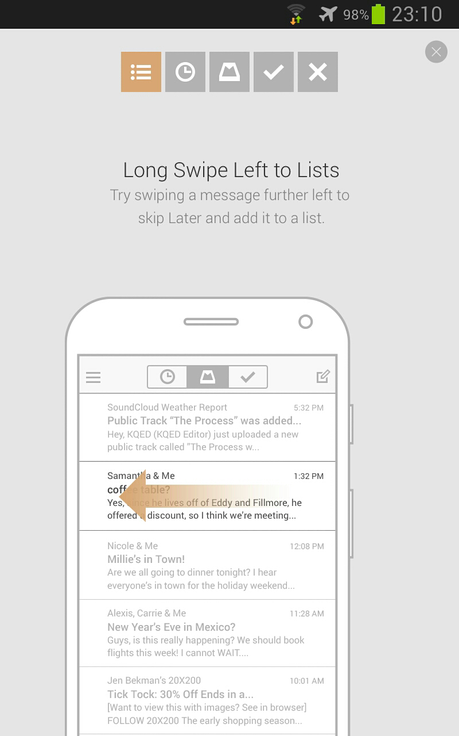
foto11
Uno swipe prolungato verso sinistra vi fara' spostare il messaggio in una "lista", foto 12.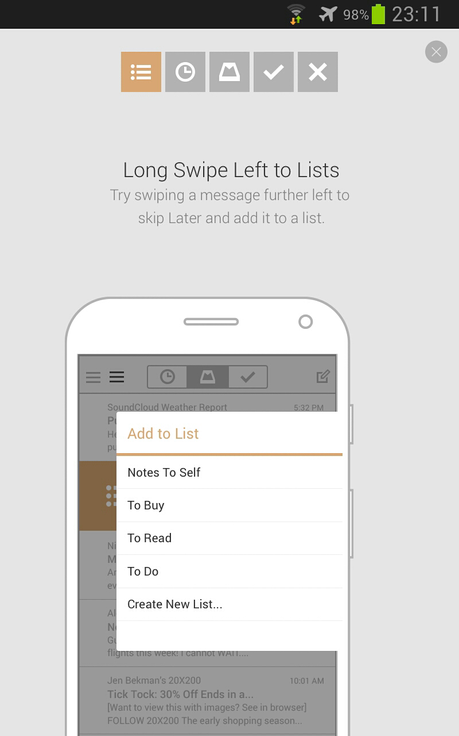
foto12
Nel popup marroncino avrete una serie di liste preimpostate e la possibilita' di crearne delle altre; selezionata la lista in cui inserire il messaggio e-mail arriverete alla schermata nella foto 13.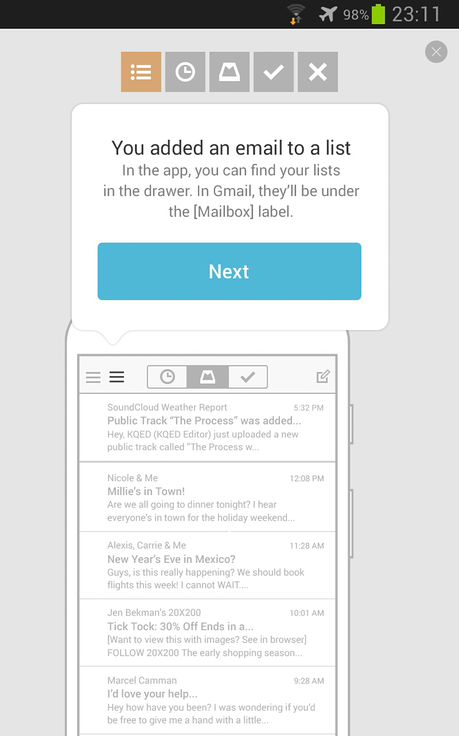
foto13
Anche in questo caso il popup vi spiega dove poter ritrovare il messaggio listato: nel relativo tab in Mailbox e nell'etichetta di Gmail corrispondente.Premendo su "NEXT" un'ultima volta, arriverete alla schermata nella foto 14.
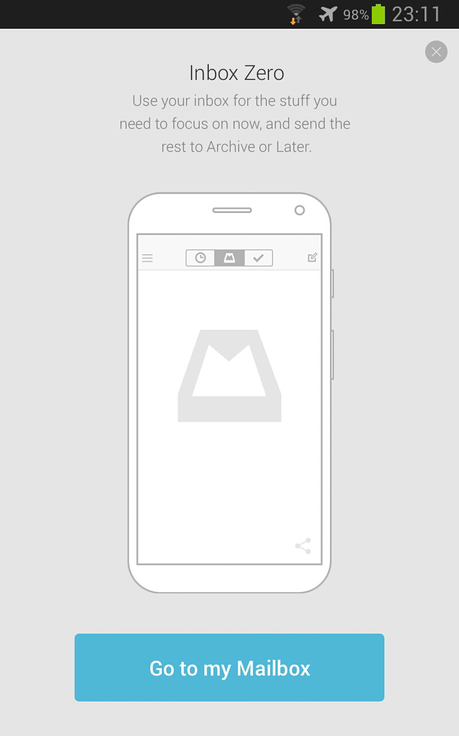
foto14
Qui altri consigli per tenere una casella di posta in arrivo sempre pulita e libera; sotto, il pulsante blu per accedere finalmente alla propria Mailbox, foto 15.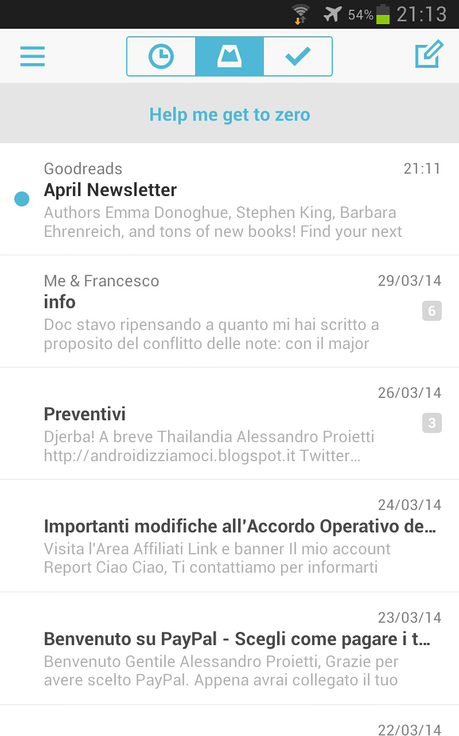
foto15
L'interfaccia e' molto pulita e cambia colore dominante in base al tab in cui ci troviamo:- blu per la posta in arrivo;
- verde per l'archivio;
- rosso per il cestino;
- giallo per i messaggi posticipati;
- marroncino per quelli nelle liste.
In alto, da sinistra, le classiche tre linee orizzontali che, premute, danno accesso al menu laterale (il cosiddetto "DRAWER", foto 16), i tre tabs principali (messaggi posticipati, in arrivo e archiviati) e il pulsante per scrivere una nuova e-mail, foto 17.
Appena sotto, potete vedere una barra grigiastra con la scritta "HELP ME GET TO ZERO" che se premuta vi fara' accedere alla schermata nella foto 18.
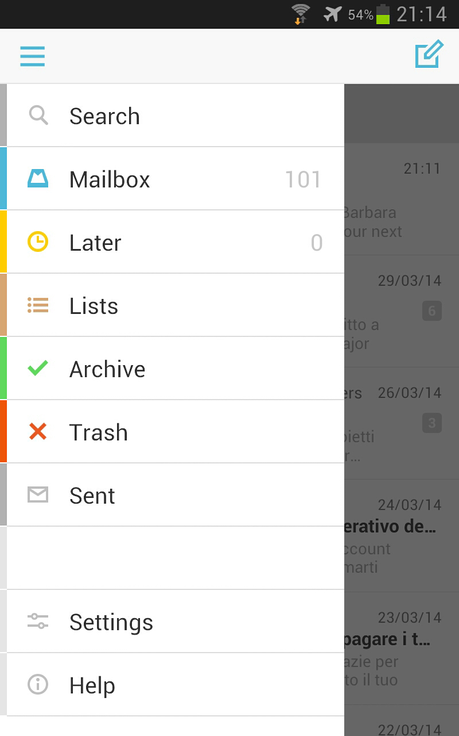
foto16
Nel drawer troverete, dall'alto:- pulsante per effettuare una ricerca in Mailbox;
- tab per accedere alla posta in arrivo;
- tab per accedere ai messaggi posticipati;
- tab per accedere ai messaggi listati;
- tab per accedere ai messaggi archiviati;
- cestino;
- messaggi inviati;
- impostazioni dell'app, foto 19 e 20;
- aiuto e guide.
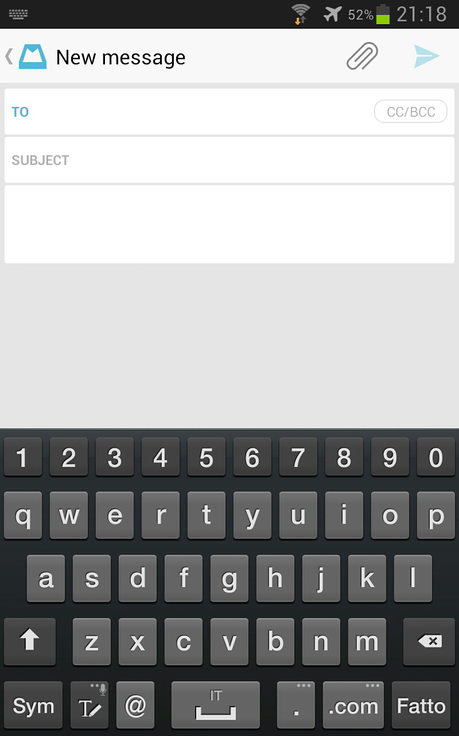
foto17
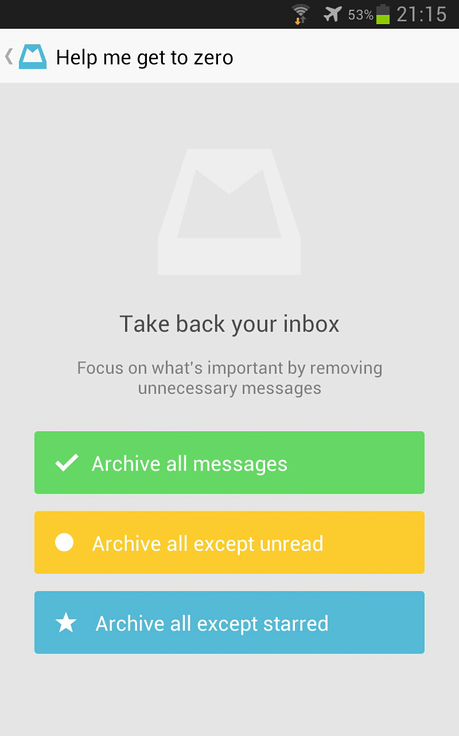
foto18
Nella schermata qui sopra (foto 18), tre comandi per liberare la casella posta in arrivo in un colpo solo:- archivia tutti i messaggi presenti;
- archivia tutti tranne quelli non letti;
- archivia tutti tranne quelli contrassegnati con la stellina (preferiti).
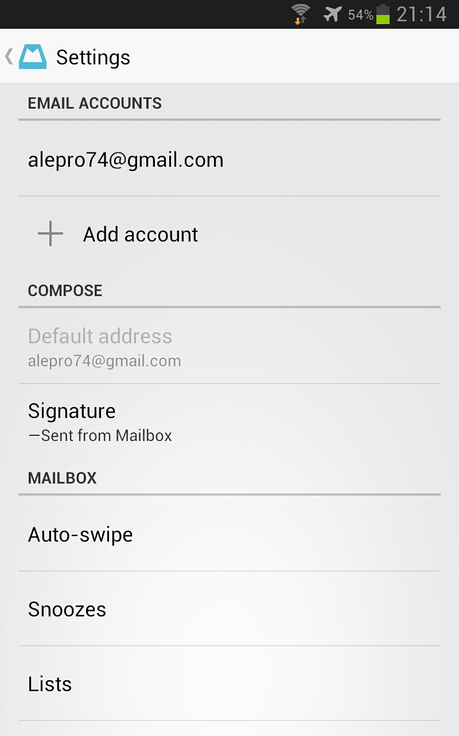
foto19
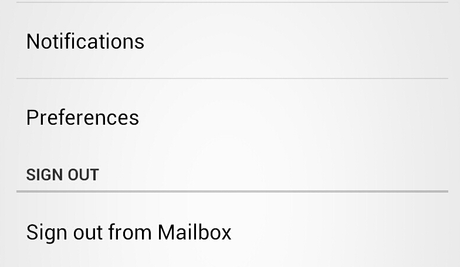
foto20
Le impostazioni, dall'alto:- account attualmente configurato;
- aggiungi ulteriore account;
- indirizzo e-mail di default;
- firma dei messaggi;
- abilita/disabilita auto swipe, vedi sotto;
- impostazioni inerenti il posticipo dei messaggi;
- impostazioni per le liste;
- notifiche;
- preferenze;
- uscita da Mailbox scollegando account corrente.
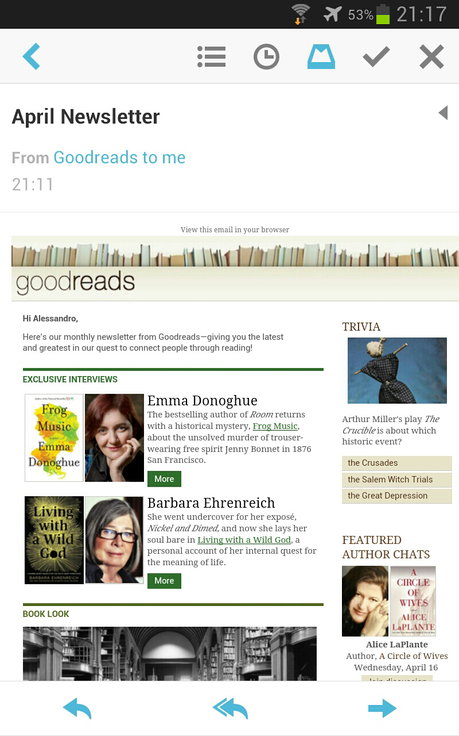
foto21
Nella foto 21 potete vedere un'e-mail aperta.In alto, da sinistra, la freccia per tornare alla schermata precedente e i famigerati 5 tabs visti all'inizio per il tutorial: per poter assegnare il messaggio al tab voluto bastera' tappare su uno di questi pulsanti!
Tenendo prenuto il dito su ognuno di essi, invece, con la funzione "AUTO SWIPE" abilitata nelle impostazioni, si potra' decidere se ottenere suggerimenti dall'app sullo swipe da effettuare per i messaggi futuri in base al verificarsi di una delle seguenti condizioni:
- tutti i messaggi provenienti dallo stesso mittente;
- l'intera conversazione;
- tutti i messaggi provenienti dallo stesso destinatario del messaggio corrente.
Accanto all'oggetto dell'e-mail, una freccetta che se premuta espande/comprime l'area degli indirizzi.In basso, sotto al corpo del messaggio, i consueti tasti per rispondere/rispondere a tutti/inoltrare.
Cosa dire di quest'applicazione? Certo trattasi di uno dei migliori client di posta elettronica sullo Store, il design molto moderno e piacevole e le gestures intelligenti e funzionali consentono un'ottima gestione di quantita' anche elevate di e-mails.
Una pecca fastidiosa che ho trovato, pero', e' stato al momento di provare il logout dall'app: siccome Mailbox e' strettamente integrata a Dropbox, effettuando il logout dalla prima lo si effettua anche da Dropbox (un popup avvisa l'utente!) costringendo ad effettuare un nuovo login nell'app! Spero che nei futuri aggiornamenti venga prevista la possibilita' di effettuare il logout solo dall'applicazione e non anche da Dropbox, staremo a vedere!
Per ora non e' ancora localizzata in italiano ma e' uscita ieri 9 aprile quindi diamo il giusto tempo agli sviluppatori.
Non saprei proprio dire quanti utenti Android adotteranno quest'app per la gestione della posta: la divisione per categorie a cui siamo ormai abituati (e molto utile) in Gmail ("AGGIORNAMENTI","SOCIAL" ecc...) non viene assolutamente importata in Mailbox e il client ufficiale sta migliorando sempre di piu' in ogni suo aspetto; in queste ore poi, si stanno diffondendo sempre piu' le indiscrezioni sulle nuove versioni ridisegnate delle Gapps, fra cui ovviamente Gmail, e anche questo potrebbe non giovare alla diffusione di questo client tra gli "androidiani".
Provare, pero', non costa nulla per fortuna e nel caso non vi troviate bene bastera' disinstallarla e tornare all'amata app ufficiale.
N.B. se deciderete di provare Mailbox per poi non adottarla come client di posta, una volta disinstallata vi rimarranno comunque le etichette create durante la configurazione; per eliminarle dovrete accedere a Gmail via desktop e accedere alla gestione delle etichette nelle impostazioni! Non potrete farlo dal client Gmail per Android (al momento almeno)!
La mia pagella:
Idea: 6.5Design: 7Funzioni: 7.5Funzionalita': 7
Grazie per la vostra preziosa attenzione, a presto!
di Alessandro Proietti
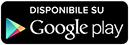

![Microsoft potrebbe sostituire Windows Phone Android? [RUMOR]](https://m22.paperblog.com/i/289/2897678/microsoft-potrebbe-sostituire-windows-phone-c-L-fT9C0B-175x130.jpeg)



![WhatsApp Android: aggiunte nuove emoji [DOWNLOAD]](https://m2.paperblog.com/i/289/2897680/whatsapp-per-android-aggiunte-le-nuove-emoji--L-sa8DOg-175x130.png)
