 Computer
Computer  Windows Utilitŕ e Sicurezza PC
Windows Utilitŕ e Sicurezza PC  Menů Contestuale - Apri con Blocco Note
Menů Contestuale - Apri con Blocco Note
Menů Contestuale - Apri con Blocco Note



giovedě 16 aprile 2015

Il menù contestuale è quello che si apre facendo click col destro su di un file. Potendo aprire i file col blocco note ho scoperto del malware ed altre magagne.
Aiutaci a diffondere la notizia, condividi con i bottoni sotto:
Il Blocco Note di Windows
Avete un file Autorun e non sapete cosa avvia? Basta aprirlo col Blocco note e ne leggerete il contenuto. Avete un file Autoexec e non sapete cosa lancia? Basta aprirlo col Blocco note e ne leggerete il contenuto. Avete un file html (ad esempio una pagina web) e volete controllarne i contenuti? Basta aprirlo col Blocco note. Volete aprire un qualsiasi file? Basta aprirlo col blocco note. Ovviamente un file grafico (immagine) o un file audio o video conterrà molti caratteri strani, ma in ogni caso verrà aperto.
Allo stesso modo possiamo creare pagine web, file Autoexec, file Autorun e tanto altro ancora semplicemente scrivendo in modo opportuno (comandi e linguaggio) nel blocco note e poi salvando con la giusta estensione.
Sotto utilizzeremo dei file .reg (file di registro). Essi possono essere pericolosi in quanto modificano il registro di Windows e possono essere usati anche per veicolare del malware, ma se apriamo un file di registro (.reg) proprio col Blocco note esso non verrà lanciato ma semplicemente letto e quindi possiamo renderci conto del suo contenuto e di conseguenza che azioni effettuerà.
Capite quindi che non abbiamo a disposizione un semplice editore di testi ma un potente strumento che è bene utilizzare quando abbiamo dei dubbi o quando vogliamo creare qualcosa di particolare.
<p align="center"><a target="_blank" title="Perchè passare a Linux: 27 Validi motivi per innamorarsene" href="http://www.istitutomajorana.it/passare-linux/index.html"><img style="margin: 0px;" border="0" title="Perchè passare a Linux: 27 Validi motivi per innamorarsene" alt="Perchè passare a Linux" src="http://www.istitutomajorana.it/linux-cuore180.png" /></a></p>
<div align="center">
<address><strong>27 Validi motivi</strong></address>
<address><strong> per innamorarsene</strong></address>
</div>
Adesso, con riferimento all'immagine sottostante, dal menù File del Blocco note (freccia verde), scegliete Salva con nome, quindi indicate dove salvare il file, scegliete Tutti i file (freccia blu) ed indicate il nome (completo di estensione), ad esempio prova.html (freccia rossa). Salvate il file (freccia celeste).
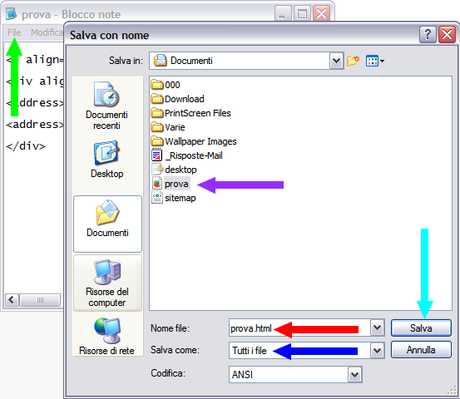
Otterrete un file prova che è una piccolissima pagina web (freccia viola). Fate doppio click sul file che avete appena creato. Otterrete un semplicissima pagina web con un'immagine ed una descrizione. Fate click sull'immagine e se siete connessi ad internet arriverete ad un mio sito web.
Quindi basta sapere cosa scrivere (codice, comandi, ecc...) e col blocco note possiamo fare tantissime cose oltre che controllare e verificare i file che possono insospettirci.Tutti i sistemi operativi hanno un editor di testi (senza formattazione) come il Blocco note di Windows. Ad esempio, in Ubuntu trovare Gedit. Se volete copiate il codice prima fornito in Gedit ed otterrete la stessa pagina web di cui sopra.
Scaricare ed installare l'utilità
Scaricate questo piccolissimo file compresso(zip):
Contestuale_Apri_con_blocco_note.zip
Quindi doppio click sul file scaricato ed estraetene il contenuto. Otterrete due file .reg:
Contestuale_inserisce_voce_Apri_con_blocco_note.reg
Contestuale_elimina_voce_Apri_con_blocco_note.reg
Facendo doppio click sul primo file inserirete la voce Apri col blocco note, nel menù contestuale. Se, in un secondo momento volete eliminare la voce Apri col blocco note, basta fare doppio click sul secondo file che annullerà le modifiche apportate al Registro, dal primo file. Le azioni sono immediate e non serve riavviare il computer.
Più nel dettaglio, dopo il doppio click sul file di registro per inserire la voce Apri col blocco note, si aprirà la finestra:
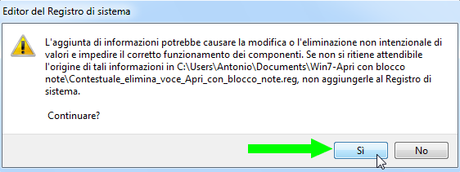
Fate click sul tasto Si per confermate. Quindi si aprirà la successiva finestra:
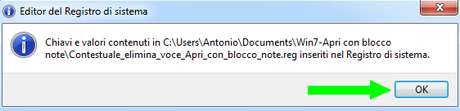
Che conferma l'avvenuto inserimento delle informazioni nel registro di Windows. Fate click su OK.
Avete finito. Adesso posizionatevi su un file qualsiasi e fate click col destro del mouse (freccia blu), avrete la voce diretta: Apri con Blocco Note (freccia verde):
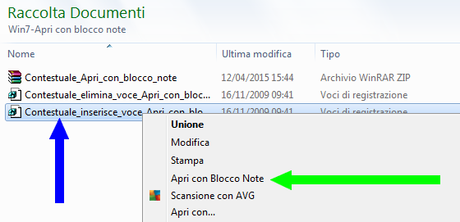
Provate ad aprire, proprio i file di registro che vi ho fornito, col Blocco note, ne potrete leggerete, immediatamente, il contenuto.
Compatibilità
Supporto, aiuto e commenti

Basta andare nel Forum2 del Majorana, alla discussione:
Menù Contestuale di Windows: apri con Blocco Note
Ultimo aggiornamento ( giovedě 16 aprile 2015 )
