Sappiamo già che Windows, con il passare del tempo, tenderà a rallentare. Installazioni e Disinstallazioni giornaliere non aiutano di certo, ma a volte capitano dei programmi più insidiosi di altri. Programmi che hanno la brutta abitudine di “mangiare” risorse, compromettendo la velocità di Windows.
Capire quali sono i programmi incriminati può essere utile per aiutare Windows a rimettersi in forma.
Ci viene in soccorso un Software gratuito di nome Process Monitor. Il programma registra ogni accesso di file nel registro e ci avvisa nel caso fosse presente un problema. E’ molto semplice da utilizzare ed è a prova di principiante

PROCESS MONITOR.
Scarichiamo il programma da qui: Download Process Monitor.
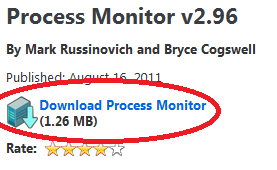
Verrà scaricato in formato .zip, dovremo estrarlo. Windows dovrebbe già avere di suo un sistema di decompressione, altrimenti consiglio di scaricare il programma Ultrazip.
Per decomprimerlo cliccate sulla cartella tasto destro “Estrai tutto…“.
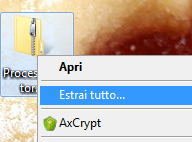
Entriamo nella cartella estratta e facciamo doppio click sulla terza opzione “procmon.exe“.
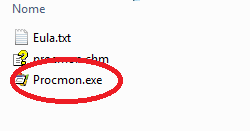
Clicchiamo su “Agree“.
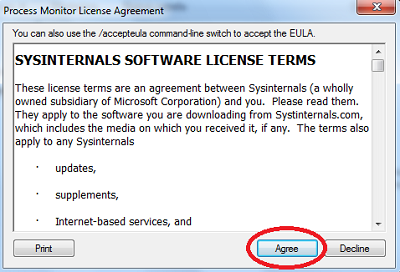
Ed entriamo finalmente nel programma.
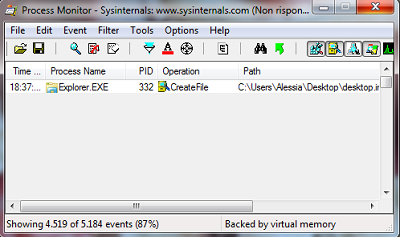
Consiglio però di chiudere il programma e ri-accedere come amministratore.
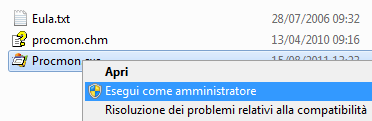
Stoppare “Cattura Eventi”.
Per impostazione predefinita il programma cattura gli eventi in automatico. Noi dobbiamo fermarlo andando su “file” e togliendo la spunta da “Capture Events“.
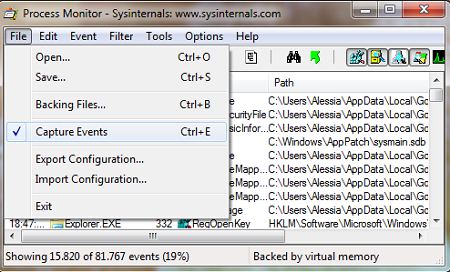
Cliccare su “Cancella”.
Clicchiamo sull’icona “cancella” per eliminare tutte le voci irrilevanti.
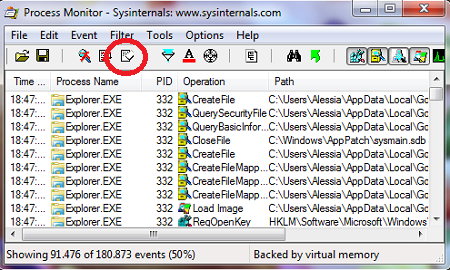
Configurare “Profiling Events”.
Andiamo su “Options” e clicchiamo su “Profiling Events“. Ci servirà per catturare i file di log per ogni processo o esecuzione di un programma.
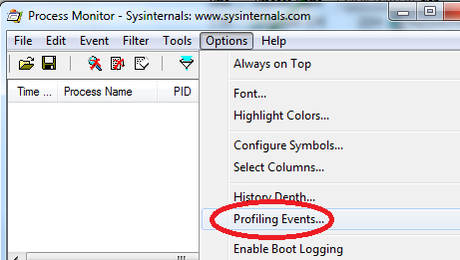
Impostiamo le opzioni di Profiling.
Spuntiamo la casella accanto la voce “Generate thread profilin events” e selezioniamo “Every 100 milliseconds“.
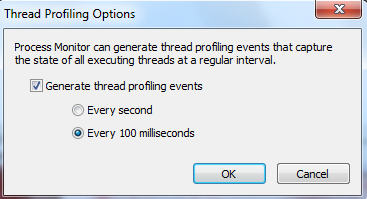
Selezioniamo nuovamente “Capture Events” andando su “File” e mettendo la spunta.
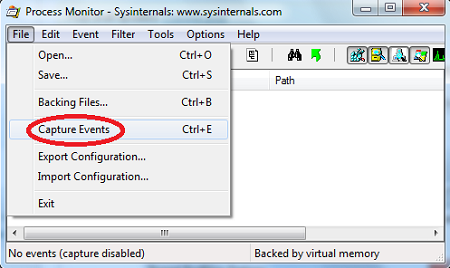
Stoppiamo nuovamente “Capture Events”.
Lasciamolo lavorare per un po’. Una volta finito il test torniamo su file e togliamo nuovamente la spunta da “Capture Events“.
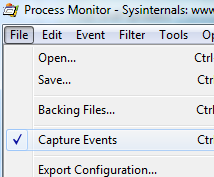
Riepilogo attività.
Andiamo su “Tools” e clicchiamo su “Process Activity Summary“. Ci verrà mostrato un riepilogo di tutti i processi avvenuti durante il test.
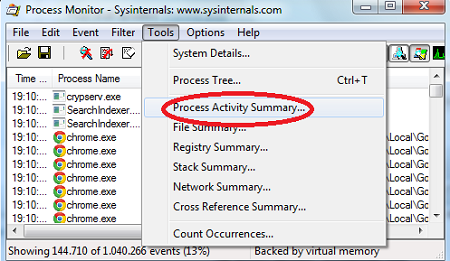
Ordiniamo per consumo di CPU
Per capire qual’è il programma che potrebbe rallentare il nostro computer, dobbiamo individuare il programma che consuma più CPU. per farlo, basta cliccare sopra la CPU.
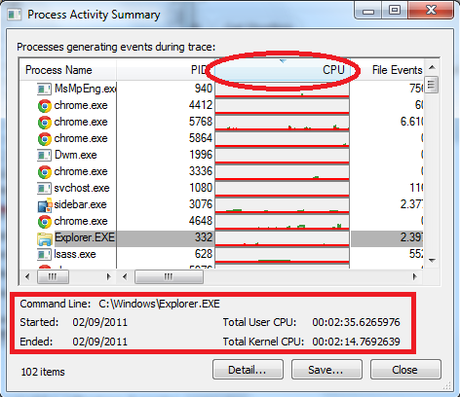
In questo caso possiamo vedere che ciò che mangia più risorse in questo momento è Internet Explorer.
Ordina per utilizzo della RAM.
Possiamo anche ordinare i nostri processi per “utilizzo di memoria RAM“. Vi permetterà di scoprire l’applicazione che occupa più memoria.
Basta scorrere la barra in basso verso destra e cliccare sull’opzione “Working Set“.
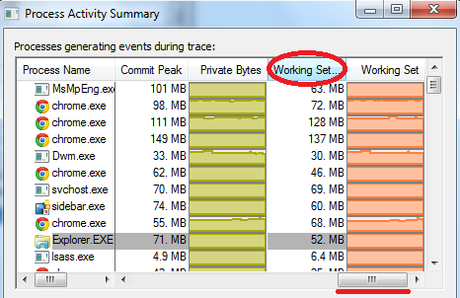
Spero di esservi stata utile. Per qualsiasi domanda scrivete un commento qui sotto.

