 Computer
Computer  Windows Utilitр e Sicurezza PC
Windows Utilitр e Sicurezza PC  MultiSystem Live tanti Sistemi in pendrive
MultiSystem Live tanti Sistemi in pendrive
MultiSystem Live tanti Sistemi in pendrive



domenica 14 ottobre 2012

Oggi che le pendrive hanno una capienza consistente, potere inserire molti sistemi operativi diventa quasi una necessità. Per molte distribuzioni Linux si avrà anche la possibilità di lanciare il sistema in modalità Live, cioè funzionante senza installazione. Anche per XP, grazie a BartPE, sarà possibile avere il sistema in modalità Live. Per Windows 7 sarà possibile l'installazione da chiavetta (senza DVD).
Aiutaci a diffondere la notizia, condividi con i bottoni sotto:
Premessa
Riporto la guida che mi ha inviato l'amico Jonny Bello che ne è l'autore e che ha testato a fondo. Jonny Bello ha, anche, creato, su FaceBook, il gruppo: Majorana Gela Istruzione Informatica
Cos'è MultiSystem - Live Usb Multiboot
Questo programma permette di inserire in una pendrive (chiavetta USB) svariate distribuzioni live da provare senza la necessità di installazione nel disco rigido e quindi senza “sporcare” il proprio computer. Ovviamente sarà pure possibile poterle installare nel computer utilizzando la stessa chiavetta.Rispetto ad altri programmi dello stesso tipo, MultiSystem si distingue per il fatto che, nella stessa chiavetta posso convivere svariate distribuzioni Linux, Windows ed altro. Importante è avere i file ISO di una distribuzione Linux o di altro software avviabile (antivirus, dischi di ripristino, utilità varie, ecc...).
L'applicazione è caratterizzata dalla facilità di utilizzazione e dalla possibilità di creare una zona persistente, nella quale verranno memorizzare le modifiche apportate alle ISO live. Le distribuzioni Linux che si possono inserire sono oltre 200, inoltre si possono aggiungere anche le ISO di Windows (per poterle installare senza il CD-DVD) ed anche altre tipi di immagini (ISO) come le distribuzioni antivirus. Nella pagina web sotto indicata trovate la lista completa dei sistemi supportati:
Sfruttando le caratteristiche di più ISO si potrà ottenere una specie di coltellino svizzero, indispensabile a tutti coloro che utilizzano un PC.Ecco un esempio di quanto è possibile inserire in una Pendrive da 4 GB
Ubuntu 12.04 Plus 9 Remix (che trovate qui), completamente in italiano, che potrà soddisfare quasi tutte le esigenze dell'utente. Possibilità di ottenere la modalità persistente per installare altri programmi, aggiornamenti, salvare documenti, ecc...
Android 4, ultima versione del famoso sistema operativo per Smartphone e Tablet, anche questo completamente in italiano (però funziona solo su netbook).
Redo Backup & Recovery, completamente italianizzata, serve per effettuare il Backup del computer, l'immagine del sistema ed il ripristino in caso di guasti o virus. Fornita di ottime utilità che tornano utili anche per problemi alla partizioni e tanto altro ancora.
Boot Repair Disk, molto utile nel caso si debba ripristinare (causa guasto o installazione di windows) il boot d'avvio del pc.
Kaspersky Rescue Disk 10, famoso e valido antivirus, inserito in una distribuzione Debian LXDE.Installare MultiSystem sotto Ubuntu e Debian
L'installazione di MultiSystem nelle distribuzioni Ubuntu (e derivate) e Debian, è semplicissima, basta scaricare questo script:
install-depot-multisystem.sh.tar.bz2
install-depot-multisystem.sh
Si tratta di uno Script. Doppio click su di esso e si aprirà una finestra. Scegliete l'opzione Esegui nel terminale e lo script verrà lanciato. Si aprirà il Terminale e vi verrà chiesta la password. Digitatela per intero anche se sembra
che Ubuntu non la prenda (sicurezza) e poi date invio da tastiera.
NOTA: se la finestra non si apre, fate click col destro sul file .sh, quindi scegliete Proprietà. Si apre una nuova finestra. Click sulla linguella Permessi ed in basso inserite una spunta nel quadratino Esecuzione [ ] Consentire l'esecuzione del file come programma. Click su Chiudi.
Lo script farà tutto da solo, dovete solo avere una connessione internet attiva e confermare alcune richieste come indicato nel Terminale (s per si e/o Enter che significa Invio da tastiera). Aspettate la fine delle operazioni, ossia fino a quando il Terminale si chiuderà. Terminata l'installazione troverete il programma in Accessori. Se non lo trovate, click sull'icona di Ubuntu, nella barra di sinistra in alto. Nella casella del cerca digitate multi e sotto troverete MultiSystem che si aprirà con un click.
Installare MultiSystem (universale) da Windows
Per tutti i altri
sistemi operativi sia Linux che Windows, basta scaricare l'ultima versione della ISO di MultiSystem, da questa pagina:
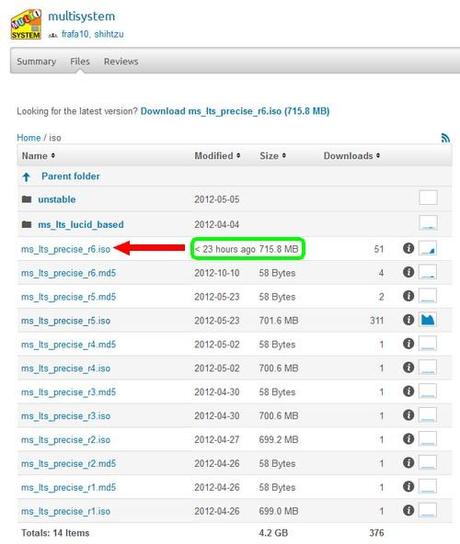
CD avviabile - Se volete masterizzare la ISO scaricata un CD (non serve un DVD), vi rimando alla pagina:
Masterizzare facilmente CD DVD Ubuntu
Pendrive avviabile - Se non avete un lettore CD o volete installare la ISO scaricata una chiavetta (pendrive), vi rimando alla pagina:
Unetbootin per avviare Linux da Chiavetta
A questo punto per lanciare il CD o la chiavetta USB in modalità Live, contenente Ubuntu e MultiSystem,basta inserire il CD (nel lettore) o la chivetta (nella porta USB) e riavviare il computer. Se il boot del bios è configurato nel modo giusto, verrà caricato Ubuntu con MultiSystem. Se invece della schermata sopra venisse lanciato, direttamente, il sistema operativo installato nel computer, significa che la chiavetta non è stata letta. Allora bisognerà impostare il boot del bios. Per farlo vi rimando alla guida:
Il CD di Ubuntu non viene caricato - Bios
dove troverete come agire sia per CD-DVD che per pendrive. La guida è relativa ad Ubuntu, ma il bios è indipendente dal sistema operativo installato e quindi va benissimo anche se avete Windows (installato) o altri sistemi operativi (installati).
Come Usare MultiSystem

Dowload ISO compatibili con MultiSystem
Troverete tantissime ISO, ma molte altre ISO sono egualmente compatibili, ad esempio le nostre Ubutu Plus Remix che trovate qui).
Formattare la Chiavetta Windows Ubuntu

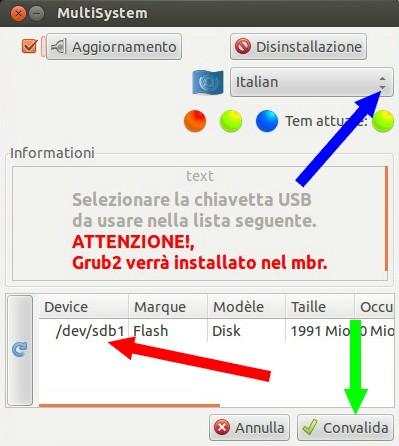
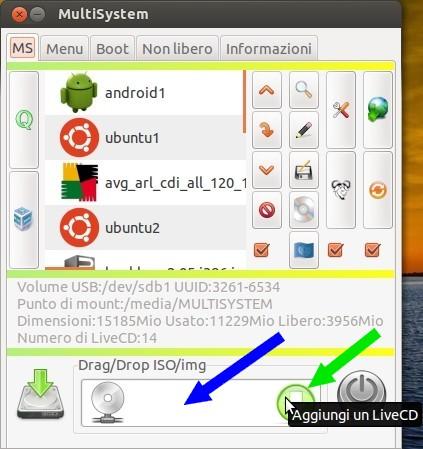
NOTA: possibilità di aggiungere altre ISO in qualsiasi momento, anche futuro e possibilità di cancellare, in qualsiasi momento, qualsiasi ISO inserita. Possibilità di cambiare l'ordine delle ISO inserite.

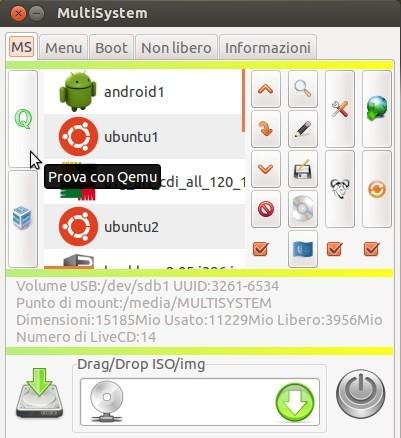

Apparirà la schermata di GRUB:
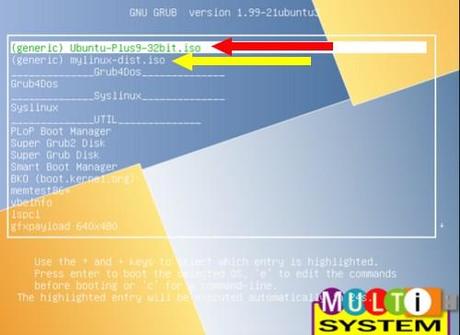
Spostandovi con le freccette della tastiera potete scegliere il Sistema Oprativo da avviare. Nell'esempio riportato nell'immagine sopra, è già selezionato Ubuntu Plus 9 (freccia rossa). Altro sistema selezionabile è MyLinux (freccia gialla). Dopo avere selezionato il Sistema da avviare basta dare Invio (Enter) da tastiera per lanciarlo.
Altre Opzioni di MultiSystem

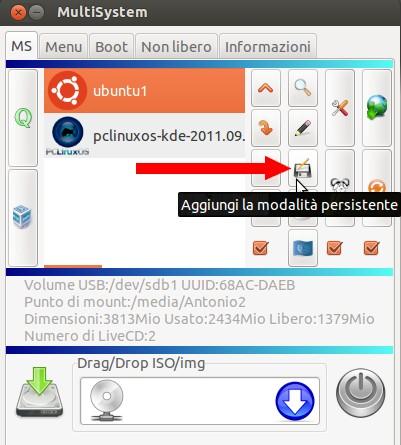
Si aprirà una finestrella scura che chiederà la password, quella di sistema (figura sotto). Dopo ci verrà chiesto di dimensionare la grandezza della zona da riservare alla persistenza. Più è grande la zona più file possiamo salvare anche se in modalità Live.
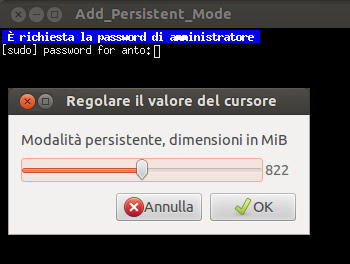

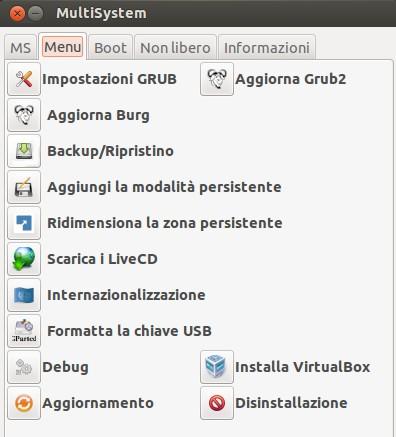
Sempre da Menu (figura sopra) è possibile accedere a tante altre opzioni il cui significato è intuitivo. Alcune di queste opzioni sono presenti anche nella schermata principale (terza figura in alto).

LiveUSB MultiBoot
Videoguide italiane su MultiSystem


Altro video dimostrativo - Adesso che conoscete MultiSystem, propongo un video (YouTube) dimostrativo ad esso relativo:
MultiSystem Live Usb Multiboot
Supporto e commenti
Basta andare nel Forum del Majorana, alla discussione:
MultiSystem Live tanti Sistemi Operativi in pendrive
Aiutami a diffondere questa notizia

Ultimo aggiornamento ( domenica 14 ottobre 2012 )
Pros. >
[Indietro]
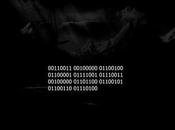
![Microsoft potrebbe sostituire Windows Phone Android? [RUMOR]](https://m22.paperblog.com/i/289/2897678/microsoft-potrebbe-sostituire-windows-phone-c-L-fT9C0B-175x130.jpeg)


