Nuovo iPhone, iPad o iPod Touch: dieci passi per principianti

La redazione di Pechiar.it elenca 10 semplici consigli per chi ha appena acquistato, o ricevuto in regalo, un nuovo iPhone, iPad o iPod touch. Si tratta di operazioni basilari per utilizzare al meglio il proprio dispositivo iOS.
Il periodo natalizio avrà consacrato tanti nuovi utenti iOS: c’è chi avrà ricevuto un iPhone, chi un iPad e chi un iPod Touch. A prescindere dal dispositivo ricevuto per Natale, la redazione di Pechiar.it elenca 10 pratici consigli, basilari per chi possiede un nuovo iDevice. Si tratta operazioni semplici, alcune delle quali addirittura propedeutiche all’utilizzo quotidiano dello smartphone o tablet della casa di Cupertino.
1. Scaricare e installare iTunes
Il primo passo da compiere per ogni nuovo utente iPhone è certamente quello di scaricare iTunes sul proprio PC o Mac. Anche se iPhone e iPad sono completamente autonomi rispetto ad un desktop, è consigliabile avere sulla propria macchina iTunes, grazie al quale sarà possibile scaricare applicazioni di ogni genere, creare account Apple, sincronizzare il dispositivo o creare utili backup. iTunes è già installato su Mac, ma per i possessori di un PC Windows deve essere scaricato attraverso le pagine ufficiali, dove è sempre disponibile la versione più aggiornata. L’applicativo può essere scaricato gratis direttamente a questo indirizzo.
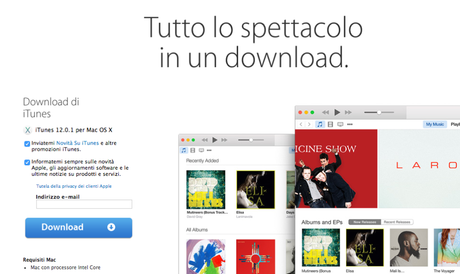
2. Creazione di un Apple ID
Per poter scaricare applicazioni e cominciare ad utilizzare a pieno iTunes e App Store sarà necessario creare un Apple ID. È possibile crearlo direttamente dal dispositivo iOS o anche da PC attraverso iTunes o da web cliccando direttamente a questa pagina. Per creare un Apple ID direttamente da dispositivo mobile è sufficiente toccare l’icona Impostazioni > iTunes Store e App Store e, successivamente, Crea un nuovo ID Apple. La procedura è completamente guidata e sarà sufficiente seguire tutte le indicazioni a schermo per poter finalizzare correttamente la creazione di un proprio ID Apple. Altrettanto facile risulta la creazione di account Apple da iTunes su PC o Mac. Accedendo ad iTunes, infatti, sarà sufficiente cliccare sulla voce Accedi presente in alto a destra e successivamente cliccare su Crea ID Apple. Anche in quest’ultimo caso sarà necessario seguire le facili istruzioni presenti a schermo, che guideranno l’utente passo dopo passo. Importante ricordare che, anche dopo l’inserimento di una carta di credito, non verrà addebitato alcun costo finché si non effettua un acquisto.
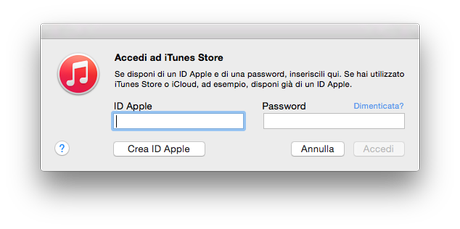
3. Chiudere completamente le applicazioni
iPhone, iPad e iPod Touch sono dotati di un solo pulsante fisico, grazie al quale è possibile compiere molteplici funzioni. Ad esempio, quando si è dentro una qualsiasi applicazione, con un click sul pulsante home si ritornerà immediatamente alla home page. Le applicazioni, però, in questo modo non vengono chiuse completamente e rimangono in background. Ed allora, sarà necessario effettuare un doppio click sul pulsante home per richiamare il menù del multitasking dove vengono a trovarsi tutte le applicazioni aperte in precedenza. Trascinando queste finestre verso l’alto si chiuderanno completamente le applicazioni. In questo stesso menù multitasking, inoltre, sono presenti i contatti più recenti, da poter chiamare con un semplice tap sulle relative icone.
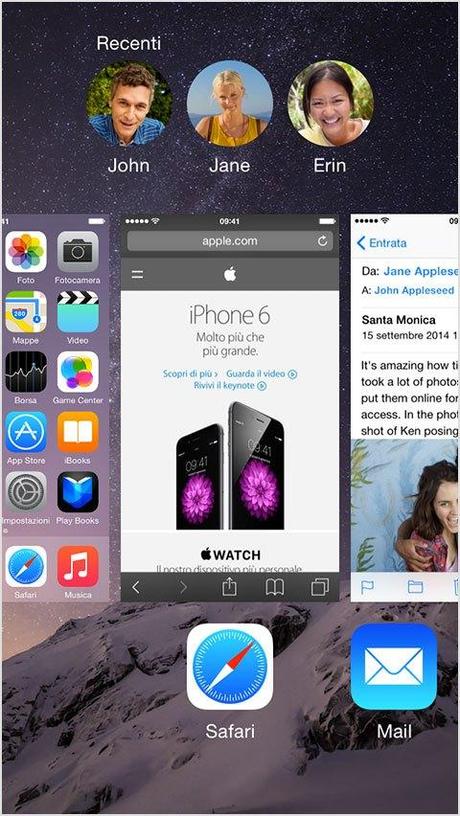
4. Creare Cartelle
Il sistema operativo iOS è estremamente semplice: ogni applicazione installata sul dispositivo trova posto all’interno delle pagine principali da sfogliare con slide verso destra e verso sinistra. È possibile, però, che il numero sempre crescente di app installate finisca per rendere piuttosto confusionaria la home page. Per questo motivo l’utente può decidere di ordinare le proprie applicazioni all’interno di cartelle. Per crearne una è sufficiente trascinare l’icona di un’app sopra l’icona di un’altra applicazione. In questo modo sarà creata automaticamente una cartella da poter rinominare a proprio piacimento cliccando semplicemente sul titolo di essa.
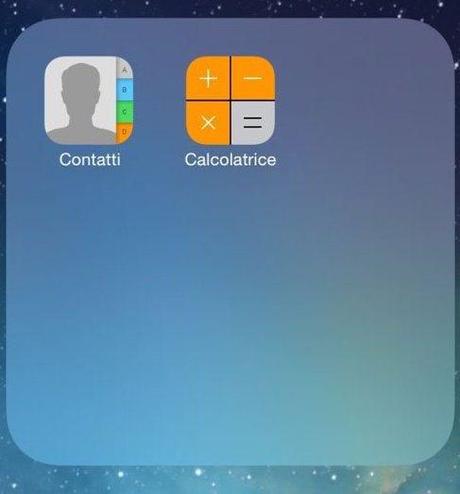
5. Impronta digitale
Su iPhone 5s, iPhone 6, iPhone 6 Plus, iPad Mini 3 e iPad Air 2 Apple ha introdotto, al di sotto del pulsante home, un sensore per il riconoscimento di impronte digitali. Questo serve, principalmente, per sbloccare il dispositivo, ma può essere anche utilizzato per scaricare applicazioni da App Store senza necessariamente dover inserire la propria password. Per configurarlo al meglio è sufficiente toccare Impostazioni > Touch ID e codice. Prima di configurare Touch ID, però, è necessario impostare un codice di accesso PIN a 4 cifre.La procedura guidata richiederà di poggiare leggermente il dito sul tasto home per diverse volte, così che il dispositivo possa registrare al meglio l’impronta. Prima di compiere questa operazione è bene assicurarsi che il tasto Home e il dito siano puliti e asciutti. Toccando il tasto Home e tenendo appoggiato il dito si sentirà una leggera vibrazione; a questo punto sarà necessario sollevare il dito e ripetere l’operazione più volte fin quando richiesto a schermo.
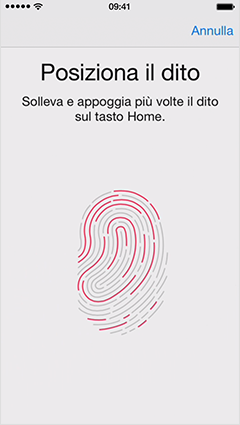
6. Acquistare applicazioni da App Store
La vera forza di iPhone, iPad e iPod touch risiede per gran parte nell’ecosistema iTunes e App Store, all’interno dei quali è possibile scaricare e acquistare applicazioni, libri, film, musica e altro ancora. È possibile scaricare app sia da PC o Mac, sia da dispositivo mobile. Su iPhone, iPad e iPod Touch è sufficiente cliccare sull’icona App Store per entrare nel negozio virtuale di Apple, mentre su PC e Mac è necessario aprire l’applicativo iTunes. In entrambi i casi sarà subito possibile sfogliare le vetrine dello shop, organizzate con grossi banner e icone, che da subito permettono di prendere visione degli ultimi prodotti inseriti o di quelli che vanno per la maggiore. Sotto ogni icona è presente un piccolo talloncino con il prezzo di acquisto, mentre la scritta OTTIENI sta a significare che l’applicazione può essere scaricata gratuitamente. Cliccando proprio su questo talloncino sarà immediatamente avviato il download della rispettiva applicazione. Prima del download sarà richiesto all’utente di inserire la password durante la procedura di creazione dell’Apple ID o, in alternativa, di verificare l’impronta digitale sui dispositivi che prevedono il Touch ID. Se si scarica direttamente da dispositivo iOS l’app verrà immediatamente installata e apparirà nella home page accanto alle altre, mentre nel caso in cui si stia operando su iTunes sarà necessario collegare iPhone al PC o Mac ed effettuare una sincronizzazione dati.
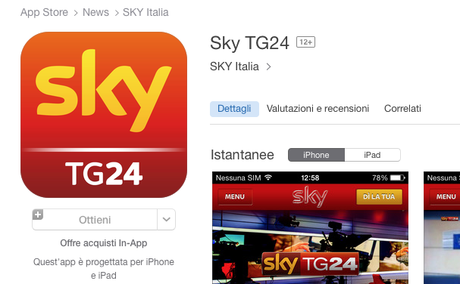
7. Attivare backup iCloud
Effettuare costantemente un backup dei dati contenuti all’interno del proprio dispositivo iOS è tra le operazioni più importanti, così da poter sempre ripristinare il device in una situazione di emergenza, senza perdere alcun dati. Per attivare automaticamente il backup su iCloud è sufficiente andare su Impostazioni > iCloud > Archivio e backup, e attivare Backup di iCloud. È’ anche possibile effettuare un backup manuale del proprio dispositivo iOS, andando su Impostazioni > iCloud > Archivio e backup, e cliccando sulla voce Esegui backup adesso.
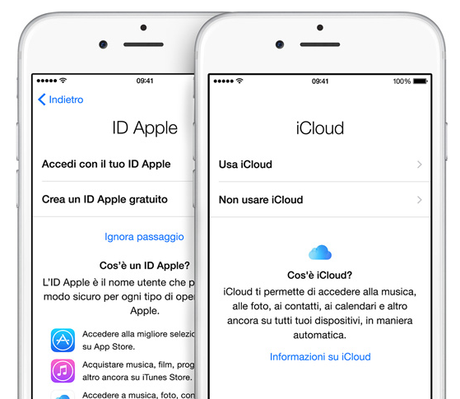
8. Control Center
Tra le novità funzionali e grafiche più interessanti che Apple ha introdotto con gli ultimi aggiornamenti di iOS vi è il Control Center. Per richiamare questa finestra di controllo è sufficiente, dalla home page, trascinare il dito dalla parte bassa dello schermo verso il centro. In questa finestra è possibile attivare o disattivare alcune funzioni rapide, come la modalità aereo, il Wi-Fi, il Bluetooth, la modalità non disturbare e il blocco della rotazione schermo. Altresì, è possibile anche regolare volume e luminosità dello schermo, oltre a poter aprire velocemente alcune applicazioni utili, come calcolatrice, torcia o macchina fotografica.
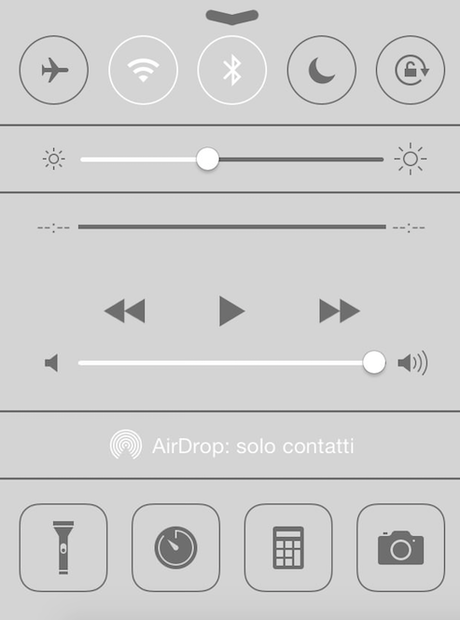
9. Centro Notifiche
Sempre dal menù home, trascinando il dito dalla parte alta dello schermo verso il centro è possibile richiamare il Centro Notifiche. All’interno di questo spazio vengono raccolte tutte le notifiche, gli avvisi, gli eventi del calendario, i promemoria, ma anche altre informazioni contenute nei widget, come il meteo e altre ancora. Questo menù è probabilmente uno dei più importanti da utilizzare quotidianamente. Insomma, la prima cosa che si fa prendendo in mano un iPhone è verificare per l’appunto la presenza di notifiche perse.
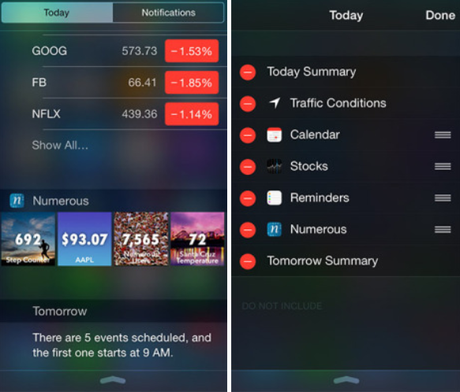
10. Aggiungere un account email su iOS
Importante risulta poter controllare le mail direttamente da iPhone o iPad. Per impostare un proprio account all’interno del client Mail di Apple è sufficiente toccare Impostazioni e, successivamente, scegliere l’opzione Posta, contatti, calendari. Da qui, selezionare Aggiungi account e scegliere il provider email tra quelli elencati. Nel caso in cui non si trovi in questo elenco il provider email desiderato sarà necessario scegliere l’opzione Altro > Aggiungi account Mail. Per completare il processo di aggiunta del proprio account sarà sufficiente inserire le informazioni richieste, quali nome e password del proprio account di posta.
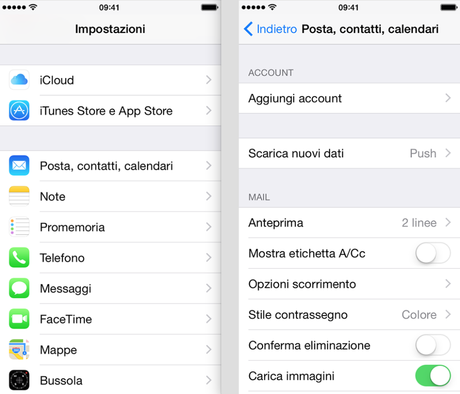
Via | Macitynet
Uso di Internet: l'Italia è il terzo mondo d’Europa






