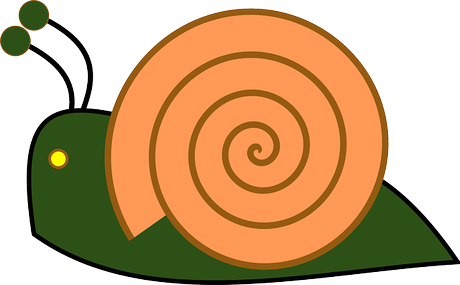
Se il tuo computer comincia a dare segni di rallentamento all’avvio del sistema operativo Windows o non è più come quello di una volta, basta seguire poche e semplici regole che ti permetteranno di velocizzare gratis il tuo computer lento avendo solo un po’ di pazienza e senza spendere un centesimo.
Ecco quindi dei semplici consigli che ti permetteranno di velocizzare il tuo PC che ha come sistema operativo Windows:
1. Elimina i programmi inutili
Per prima cosa prova ad eliminare i programmi inutili, soprattutto quelli che erano già installati sul tuo computer appena comprato, perché, molto spesso, si tratta di software che durano un determinato periodo di tempo e che, una volta scaduti, ti costringono ad acquistare la versione completa per continuare ad usarli. Per sapere quali sono i programmi che puoi rimuovere, basta scaricare ed installare Should I Remove It?
Appena avviato, il programma effettua una scansione dei programmi installati sul computer mostrando per ognuno di loro un voto (con delle stelle), ed una percentuale che indica quanti utenti hanno rimosso quel programma: in questo modo potrai capire quali sono i programmi di cui puoi fare a meno. Rimane comunque il fatto che se un utente ha disinstallato un programma, non vuol dire che devi farlo per forza anche tu: per sapere se conviene anche a te disinstallare o meno un programma, basta cliccare su What is it? tramite il quale si avranno ulteriori informazioni che ti permetteranno di fare la scelta giusta. Per maggiori informazioni su come usare Should I Remove It? puoi consultare questa pagina.
2. Disabilita l’avvio automatico
Nei sistemi operativi Windows come ad esempio XP, Vista, 7, 8 e 8.1, molti programmi vengono avviati in maniera automatica e rimangono attivi “dietro le quinte” consumando preziose risorse e rendendo il PC più lento (anche in fase di avvio). Per disabilitare l’avvio automatico di questi programmi basta utilizzare un programma come Soluto che permette sia di gestire l’avvio di Windows, sia di individuare quali sono gli elementi che lo rallentano. Per maggiori informazioni su come usare Soluto puoi consultare questo articolo.
3. Cancella i file che non ti servono
Purtroppo Windows memorizza non solo ogni cosa che fai sul computer ma anche tanti altri file che in fin dei conti non servono a molto. Tra questi tipi di file ci sono quelli temporanei (che si creano quando navighi su internet oppure quando installi un programma) che, accumulandosi col tempo, occupano prezioso spazio e rendono il computer più lento. Per cancellare i file temporanei, senza installare alcun programma aggiuntivo, basta utilizzare la pulizia del disco che si trova tra le proprietà dell’hard disk (tasto destro sull’hard disk > Proprietà > Pulizia disco). Appena avviato, il programma analizzerà i file che è possibile eliminare: una volta completata l’analisi, seleziona il maggior numero di voci possibile e premi su OK (per ogni voce c’è una descrizione). Sui sistemi operativi Windows più recenti, una volta aperto Pulizia disco, è possibile trovare anche la voce Pulizia file di sistema che, dopo un’altra analisi, consente di eliminare ulteriori file temporanei.
4. Pulisci il registro
Quando installi e poi disinstalli un programma, nel registro di Windows rimangono inutili chiavi che potrebbero compromettere il corretto funzionamento del computer. Per risolvere questo problema, basta utilizzare un semplice programma gratuito chiamato CCleaner che, oltre a pulire il registro, permette anche di eliminare altre cose, in questo modo potrai velocizzare ulteriormente il PC.
5. Deframmenta l’hard disk
Col passare del tempo tutti i file che si trovano nell’hard disk diventano sempre più frammentati e questo rende il computer più lento. Per velocizzare il PC, è importante eseguire spesso la deframmentazione che serve proprio a riunire questi file che si sono frammentati. Oltre ad utilizzare la deframmentazione integrata in Windows, potresti usare Auslogics Disk Defrag Free che offre altre utili funzionalità che la versione di Windows non ha. Per maggiori informazioni su come utilizzare Auslogics puoi consultare questo articolo.
6. Utilizza ReadyBoost
Se hai Windows Vista, 7, 8 o 8.1 per velocizzare il tuo computer, soprattutto se hai meno di 1 gigabyte di memoria RAM, basta utilizzare la funzionalità di ReadyBoost che, in poche parole, trasforma una unità flash USB in ulteriore memoria per il tuo computer (a patto che tu abbia le porte USB 2.0 ed almeno 1 gigabyte di spazio disponibile sull’unità flash USB). Per sapere come utilizzare ReadyBoost su Windows Vista/7 puoi consultare questa guida mentre, per quanto riguarda Windows 8/8.1, puoi consultare quest’altra.
Infine, forse già lo sai, ma se hai Windows 7 puoi tentare di velocizzare il PC disabilitando anche gli effetti visivi: dal menu start scrivi modifica l’aspetto e scegli Modifica l’aspetto e le prestazioni di Windows poi seleziona Regola in modo da ottenere le prestazioni migliori e poi clicca su Applica.
Anche se banali, seguendo questi semplici consigli potrai velocizzare il tuo computer ogni volta che ne avrai bisogno.

