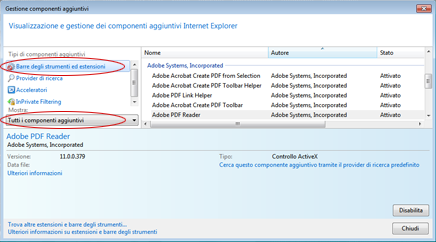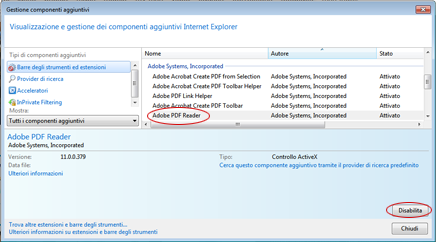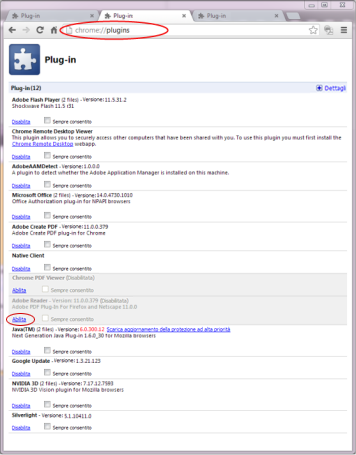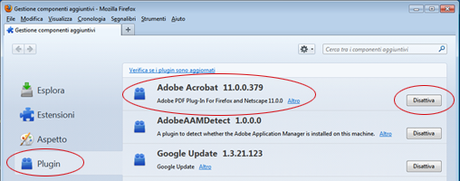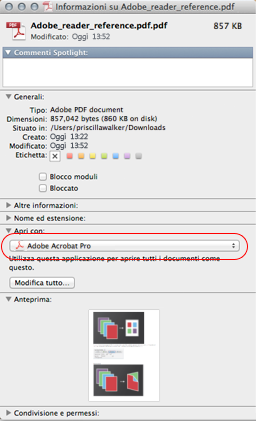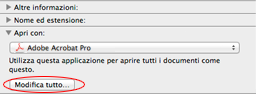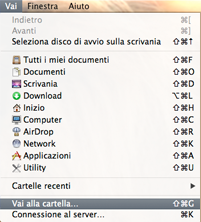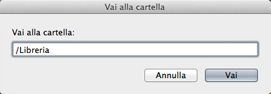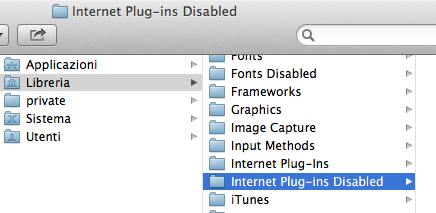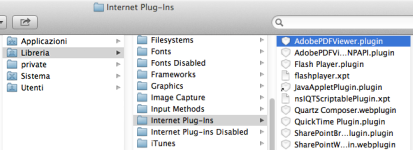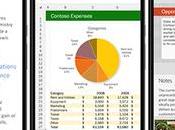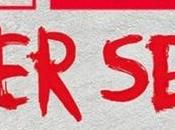Visualizzare PDF 3D all'interno di una pagina html:
1 Passo:
Internet Explorer 8 e 9
Aprire Internet Explorer e scegliere Strumenti > Gestione componenti aggiuntivi.
In Tipi di componenti aggiuntivi, selezionare Barre degli strumenti ed estensioni.
Nel menu Mostra, selezionare Tutti i componenti aggiuntivi.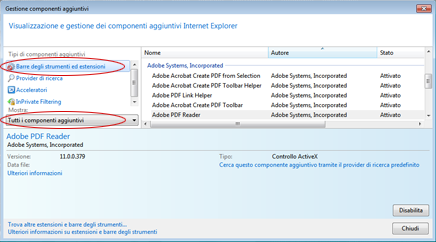
Nella finestra di dialogo Gestione componenti aggiuntivi, selezionare Tutti i componenti aggiuntivi nel menu Mostra.
Nell’elenco dei componenti aggiuntivi, selezionare Adobe PDF Reader.Nota:se il componente aggiuntivo Adobe PDF Reader non è visibile, provare le altre opzioni presenti nel menu. Ad esempio, su alcuni sistemi il componente aggiuntivo diventa visibile se si seleziona Run Without Permission (Esegui senza autorizzazione).
Fare clic sul pulsante Abilita o Disabilita (a seconda dello stato del componente aggiuntivo selezionato):Abilita imposta il componente aggiuntivo Adobe PDF Reader per l’apertura dei PDF nel browser.Disabilita disattiva il componente aggiuntivo, che non potrà quindi aprire i PDF nel browser.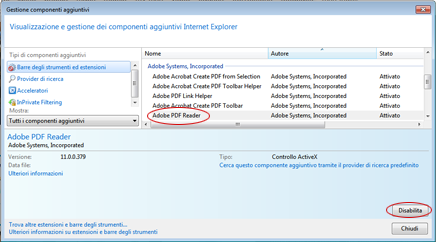
Selezionare Adobe PDF Reader e fare clic sul pulsante Abilita o Disabilita.
Per ulteriori informazioni, consultare l’argomento della guida di Internet Explorer Utilizzo di Gestione componenti aggiuntivi di Internet Explorer 8 o Come gestire i componenti aggiuntivi in Internet Explorer 9.
Google Chrome
Aprire Chrome e passare a:chrome://plugins
Individuare il plug-in Adobe PDF ed effettuare una delle seguenti operazioni:- Affinché il plug-in Adobe PDF apra i file PDF nel browser, fare clic su Abilita.
- Per utilizzare invece il visualizzatore PDF di Chrome, fare clic su Disabilita per il visualizzatore Adobe PDF. Viene abilitato il visualizzatore PDF di Chrome.
- Affinché Chrome scarichi i file PDF invece di visualizzarli nel browser, tenere premuto il tasto Maiusc e fare clic su Disabilita per il visualizzatore attualmente abilitato. In questo modo vengono disabilitati entrambi i plug-in dei visualizzatori e i file PDF non vengono visualizzati nel browser.
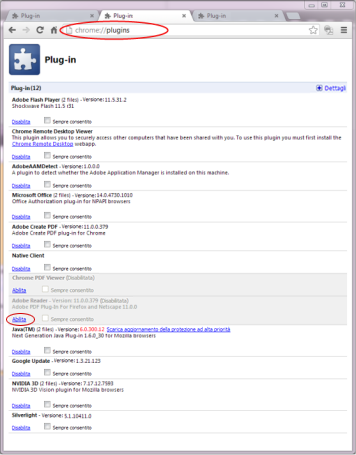
Per ulteriori informazioni, consultare il seguente argomento nella guida di Google Chrome: Plug-in.
Mozilla Firefox
Scegliere Strumenti > Componenti aggiuntivi.
Nella finestra di dialogo Gestione componenti aggiuntivi, fare clic sulla scheda Plugin, quindi selezionare il plug-in Acrobat o Reader.
Fare clic sul pulsante Abilita o Disabilita (a seconda dello stato del componente aggiuntivo selezionato):Attiva imposta il plug-in per l’apertura dei file PDF nel browser.Disattiva disattiva il plug-in, che non potrà quindi aprire i PDF nel browser.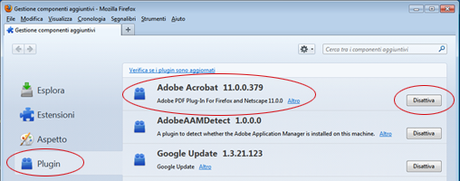
Selezionare il plug-in Acrobat o Reader in Gestione componenti aggiuntivi.
Per ulteriori informazioni, consultare il seguente argomento nella guida di Mozilla Firefox:Utilizzare un plugin per la lettura dei file PDF.
Apple Safari
Impostare Acrobat o Reader come visualizzatore predefinito per i PDF
Nel Finder, selezionare un file PDF, quindi scegliere File > Ottieni informazioni.
Fare clic sulla freccia accanto ad Apri con per aprire il menu dei prodotti.
Dal menu delle applicazioni, scegliere Adobe Acrobat o Adobe Reader.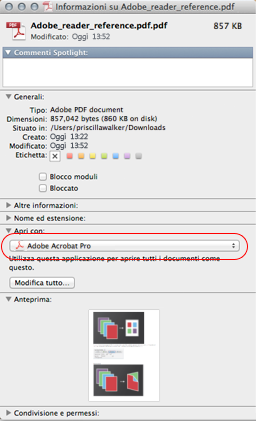
Dal menu delle applicazioni, scegliere Acrobat o Reader.
Fare clic sul pulsante Cambia tutto.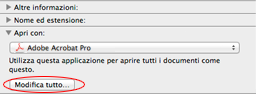
Selezionare Cambia tutto nel pannello Apri con.
Quando viene richiesto se si desidera modificare tutti i documenti simili, fare clic su Continua.
Disabilitare il plug-in AdobePDFViewer
Per poter modificare i plug-in di Safari è necessario disporre di privilegi di utente root. Per visualizzare i file PDF con il visualizzatore PDF di Safari, occorre disattivare il plug-in Adobe PDF Viewer.
Uscire da Safari.
Effettuare l’accesso come utente root. Poiché un utente root può modificare i file di sistema, per impostazione predefinita i privilegi di utente root non sono inizialmente abilitati. Per ulteriori informazioni e istruzioni, consultare uno dei seguenti documenti Apple: Abilitazione e utilizzo dell'utente "root" in Mac OS X o OS X Mountain Lion: Abilitare e disabilitare l'utente root.
Scegliere Vai > Vai a cartella.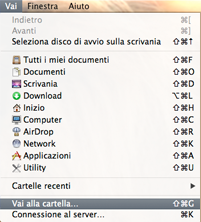
Nel campo Vai a cartella, digitare /Libreria e fare clic su Vai.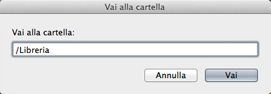
Creare una nuova cartella nella cartella Libreria e denominarla Internet Plug-ins Disabled.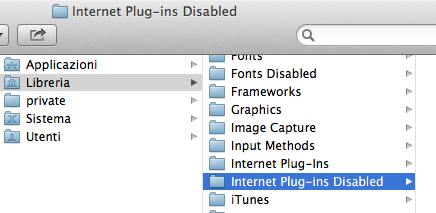
Aprire la cartella Internet Plug-ins e spostare sia AdobePDFViewer.plugin siaAdobePDFViewerNPAPI.plugin nella nuova cartella Internet Plug-ins Disabled.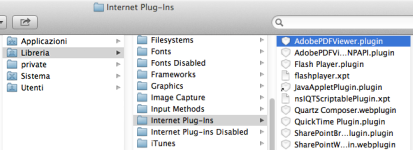
Nota:se dopo tale operazione entrambi i plug-in AdobePDFViewer si trovano ancora nella cartella Internet Plug-ins, trascinarli nel cestino. È possibile che venga richiesto il nume utente e la password.
Per ulteriori informazioni, consultare il seguente argomento nella guida di Apple Safari: If you need to remove a plug-in (Se occorre rimuovere un plug-in)font : http://helpx.adobe.com/it/acrobat/using/display-pdf-browser-acrobat-xi.html2 Passo:
Inserire il PDF all'interno della pagina:1
2<objectwidth="400"height="500"type="application/pdf"data="/my_pdf.pdf"id="pdf_content">
3<embedsrc="http://yoursite.com/the.pdf"width="500"height="375"><iframesrc="mypdf.pdf"style="width:718px;height:700px;"frameborder="0"></iframe>Esempio: