E' un vero peccato quando una bella creazione viene penalizzata da una foto troppo buia e/o con sfondi azzurrini o rosini (che, oltre a non essere un granché, distraggono e sfalsano i colori del soggetto dell'immagine). Per questo motivo ho deciso di condividere con voi il "mio" metodo.

Innanzi tutto qualche consiglio per iniziare: usate uno sfondo neutro (io uso un cartoncino o dei normali fogli bianchi A4) e prediligete la luce naturale non diretta. Impostate la messa a fuoco della macchina fotografica su macro (il simbolo è un fiorellino) e selezionate manualmente il bilanciamento del bianco. Ultima dritta: fate tanti scatti, anche dalle stesse angolature (qualcuno a fuoco ci sarà ;D!!).
Con questi piccoli accorgimenti le vostre foto dovrebbero essere già abbastanza buone...ma a volte capitano scatti come questo....

Io uso, come programma, Ipiccy un editor on line gratuito.
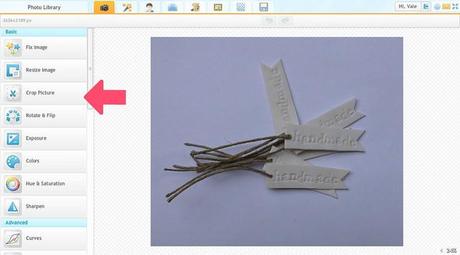
Come prima cosa caricate la foto che volete editare e ritagliatela usando la funzione Crop Picture.
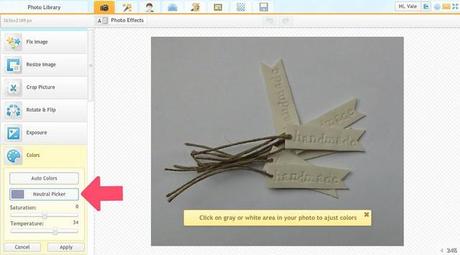
Sistemate il bilanciamento del bianco selezionando Color---> Neutral Picker e cliccando su una zona dell'immagine grigia o bianca.
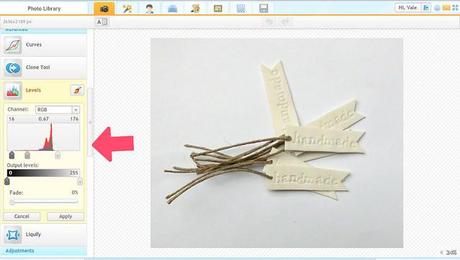
Per schiarire l'immagine, andate su Levels e modificate i livelli di grigio (spostando le frecce sotto il grafico), fino ad ottenere un risultato che vi soddisfi. Questa operazione è consigliabile se, come in questo caso, la foto è molto scura.
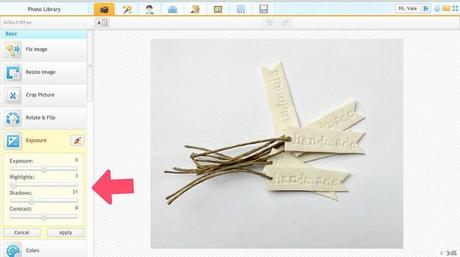
Ora sistemate i livelli di luce (Higlights) e ombre (Shadows) in Exposure.
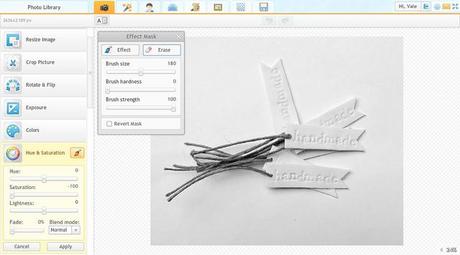
Per eliminare qualsiasi residuo di azzurrino (o violetto, rosino, giallino...), andate su Hue & Saturation e diminuite la saturazione...
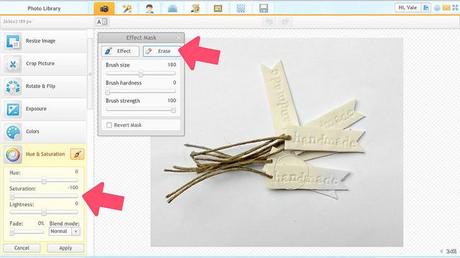
....cliccate sul pennellino (vicino alla scritta Hue & Saturation) e cancellate (Erase) l'effetto dal soggetto della foto.
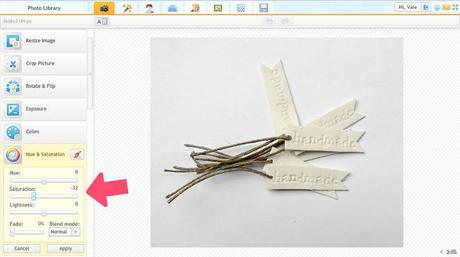
Ora, sistemate la saturazione dell'oggetto, cercando di fare in modo che i suoi colori siano il più possibile rispondenti all'originale
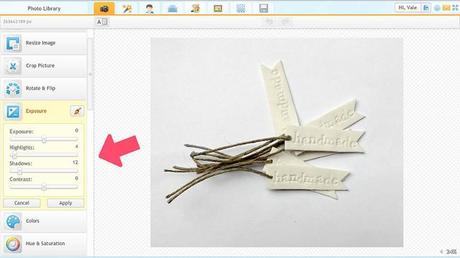
Se necessario, ritoccate nuovamente luci e ombre.
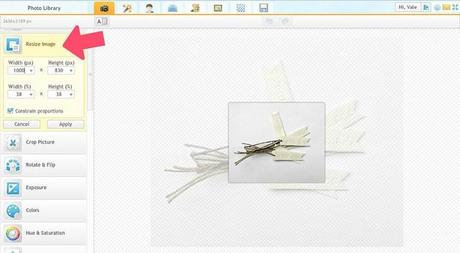
Ridimensionate (Resize Image) l'immagine (io le riduco a 1000 px). Immagini troppo grandi sono lente da caricare.
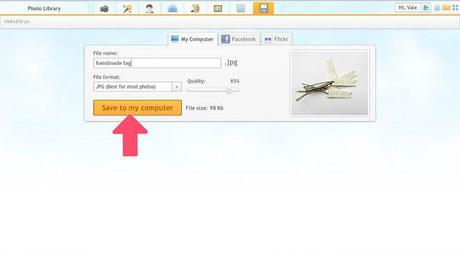 Salvate l'immagine modificata e ricordate di assegnarle un nome che ne descriva il soggetto (questo è utile per i famigerati seo!).
Salvate l'immagine modificata e ricordate di assegnarle un nome che ne descriva il soggetto (questo è utile per i famigerati seo!).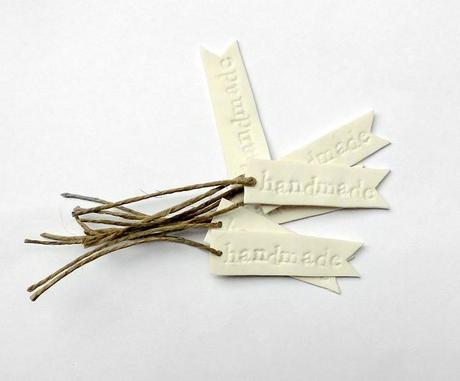
E voilà...non è perfetta ma molto meglio rispetto a prima :D
Spero che queste istruzioni vi possano essere utili....anche se sembra un lavoro lungo, in realtà richiede veramente pochi minuti e, inoltre, se non vi servono, potete saltare anche alcuni passaggi.
Se preferite invece gli sfondi total white ecco il tutorial che fa per voi!!
Allora che ne dite?
Voi che programma usate per editare le vostre foto? Qual'è il vostro metodo?!
Anche per oggi è tutto
Alla prossima

