
Ciao a tutti. Eccoci arrivati alla seconda puntata su come creare un banner usando PhotoBucket. Qualcuna di voi ha un pò di fretta di capire da dove arrivi sto benedetto codice ma ho pensato di fare un vero tutorial passo passo in modo che anche chi non ha alcuna familiarità con questi servizi di hosting potrà riuscirci senza problemi.
Prometto che arriveremo prestissimo al punto e cioè come estrapolare il codice html!
Abbiamo visto come aprire un account e come caricare un’immagine su PhotoBucket. Ora siamo pronti a modificarla e abbellirla a nostro piacimento.
Continuiamo a muovere i primi passi nel photo hosting
In questa puntata impareremo come aggiungere effetti, testo e adesivi al nostro banner
Iniziamo passando il mouse sopra la nostra immagine. Apparirà un menù, dal quale andremo a selezionare EDIT, che significa “modifica”.

Si aprirà una nuova finestra. In basso troviamo un menù che riassume le principali funzioni di photo editing. Ecco cosa possiamo fare:
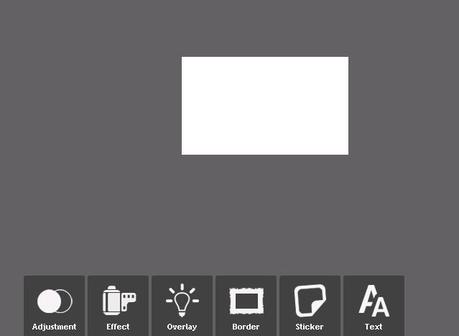
**USARE LA FUNZIONE EFFECT**
per donare effetti diversi alla nostra foto, invecchiarla, renderla più soft, aggiungere qualche sfumatura di colore e molto altro...Basta cliccare su EFFECT che si aprono 7 nuove funzioni.

Io per esempio ho selezionato la prima funzione, CREATIVE, e sono apparse altre sotto-funzioni.
Per passare da una funzione all’altra si usano le freccette {1} e una volta scelta la funzione che ci piace cliccare su APPLY per salvare il cambiamento.

In generale, per vedere l’anteprima dell’ immagine che stiamo editando, basta selezionare un’opzione, come ARTFUNKLE, e poi scorrere le freccette del menù per provare altre funzioni.
** Una volta selezionata l’opzione che ci piace, clicchiamo APPLY per salvare la modifica.
** Se invece l’anteprima non ci soddisfa, clicchiamo CANCEL per uscire dal sotto-menù e andare a cercare una funzione che ci piaccia.
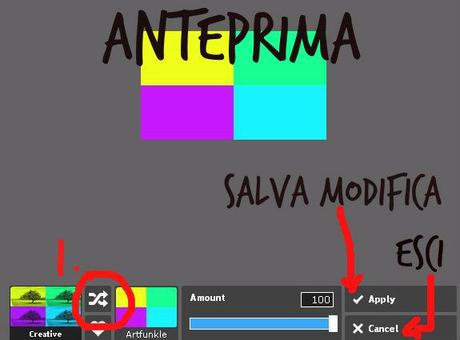
Ecco il risultato
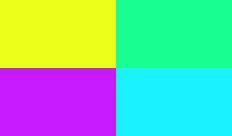
P.S. Se utilizzate come punto di partenza un’immagine che non è bianca come la mia, avrete maggiori funzioni tra le quali scegliere.
**USARE LA FUNZIONE TEXT**
Per scrivere un testo o aggiungere la firma {watermark} sulla nostra immagineDal menù principale, selezioniamo l’opzione TEXT per far apparire alcuni gruppi di fonts: puntinato, grunge, scritto a mano, attualità, retro e le classiche calligrafie contenute nei gruppo Sans e Serif.
Io normalmente preferisco le calligrafie in corsivo/a mano, ma voi potete sbizzarrirvi con quelle più adatte al vostro stile e al vostro blog.

Clicco sul mio gruppo di fonts preferito, HANDWRITTEN, e nella nuova pagina vado a scegliere le opzioni di scrittura.

Cliccando sul pulsantino FONT appare il menù delle calligrafie sul quale muoversi su e giù con le freccette {1}
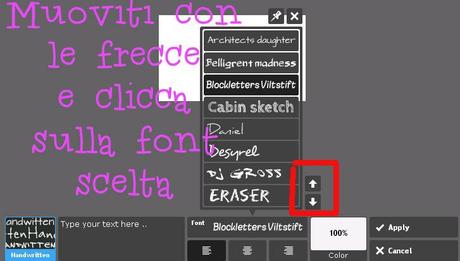
mentre per scegliere il colore si clicca su COLOR e si usa la barretta laterale {2} per selezionare uno tra i colori primari.
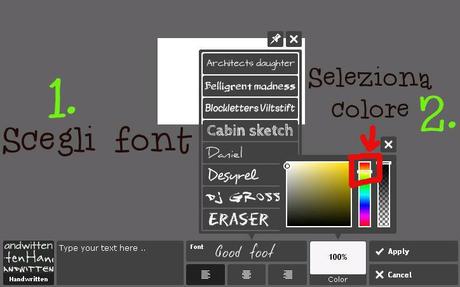
Io per esempio mi sono fermata con la barretta sul rosa {3} e muovendomi con il pallino che appare nel quadratino {4} del colore, ho selezionato la nuance di rosa desiderata.
Una volta scritto il testo, uso il quadratino che lo circonda {5} per ingrandire o ridurre la scritta usando il pallino laterale o sottostante. Basta trascinarlo verso l’esterno per ingrandire e verso l’interno per rimpicciolire.
Invece, per muovere la scritta in diagonale, ruotarla o farla apparire in verticale uso il pallino che appare sopra il quadrato.
Nell’immagine sotto si vedono meglio i pallini.


**USARE LA FUNZIONE STICKERS**
per aggiungere degli adesivi e altre decorazioni alla nostra immagineIniziamo cliccando sull’opzione STICKERS per far apparire tutte le opzioni. Selezioniamo, per esempio, l’opzione YOUR MOM.

Come prima, usiamo le freccette per salire e scendere nel menù e un click per selezionare l’adesivo che ci interessa.
L’adesivo appare bianco o nero e spetta a noi modificarne il colore.
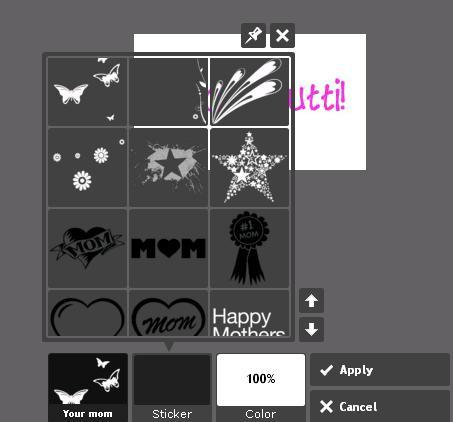
Ho scelto di usare i fiorellini cliccandoci sopra.
1. Apparirà un quadrato bianco sfasato e non si vedranno i fiori.
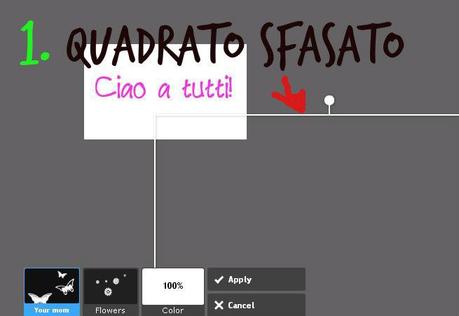
2. Clicchiamo sul quadrato e lo trasciniamo sopra alla nostra immagine.
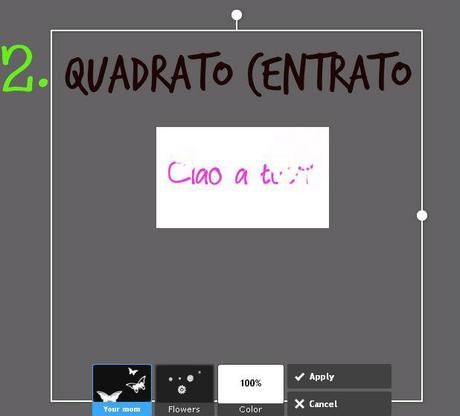
3. Poichè il mio banner ha lo sfondo bianco e i fiori sono bianchi, non si visualizzano. Passo quindi a selezionare un colore cliccando su COLOR prima di posizionare lo sticker nel mio banner.

4. Ora che si visualizzano i fiori e ho scelto il colore, vado a rimpicciolire il quadrato che li contiene.
Come ho fatto per l’opzione TEXT, dobbiamo usare i pallini {laterale e inferiore} del quadrato per cambiarne le misure.
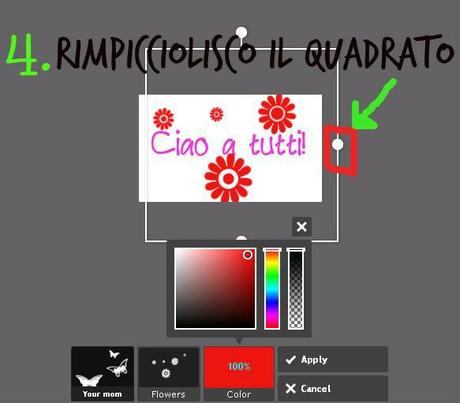
5. Usando il pallino in alto possiamo invece ruotare lo sticker a nostro piacimento.

Ho ripetuto l’operazione un paio di volte, cambiando ogni volta il colore e questo è il risultato finale. Carino, vero?

Usando l’opzione LOVE è uscito questo.

Aggiungendoci l’opzione Kawaii {che la Vale ci insegna significa “carino” in giapponese} è uscito questo.
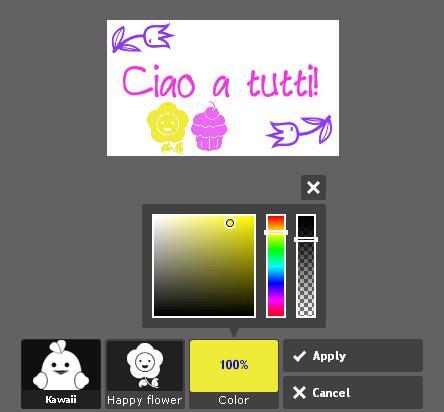
Vi consiglio solo di fare quanta più pratica potete. Non pensiate che al primo tentativo riuscirete a creare dei banner carini {o magari si, e sono io l’impedita!!!}. L’importante è divertirsi a “patocciare” con i colori e le immagini che ci mette a disposizione PhotoBucket.
Dagli screenshot delle operazioni sembra un processo lungo, invece ad ogni immagine corrisponde un click: scelgo uno sticker, gli cambio il colore, lo ruoto e voilá, salvo.
Io normalmente uso delle immagini mie o delle immagini gratuite e prive di copyright che si trovano sul web ma questo argomento lo tratteremo nelle prossime puntate. Vi consiglio di iniziare con uno sfondo monocromatico e fare esperimenti con le varie funzioni che abbiamo visto fino ad ora. Buon divertimento e contattatemi se avete domande!
**COME SALVARE L’IMMAGINE MODIFICATA**
Una volta sperimentato con gli strumenti di photo editing di PhotoBucket, sarà necessario salvare l’immagine nel nostro album.
Per salvare le modifiche, cerchiamo e clicchiamo il pulsantino SAVE A COPY nella parte sinistra dello schermo.
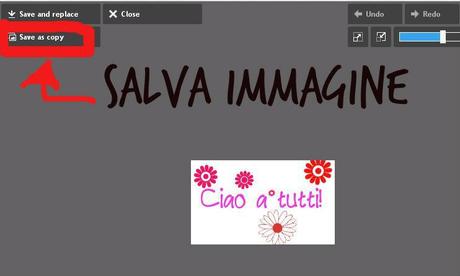
Nella prossima pagina, rinominate la vostra immagine e poi cliccate su SAVE.
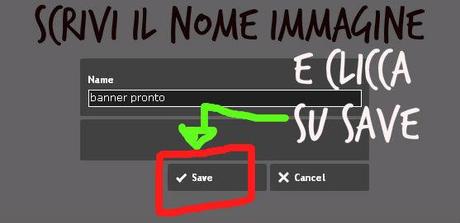
La vostra immagine verrà immagazzinata nel vostro album.
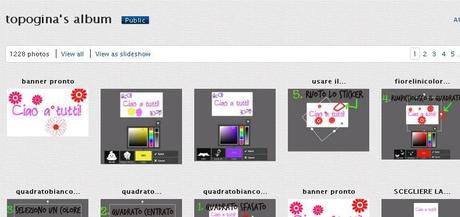
Ora vi saluto e vi prometto che nella prossima puntata vedremo come creare un “grab my button”.
Buon sabato a tutti!







