 Computer
Computer  Software Libero e Guide
Software Libero e Guide  Proteggere file e cartelle da occhi curiosi
Proteggere file e cartelle da occhi curiosi
Proteggere file e cartelle da occhi curiosi



domenica 10 luglio 2011

Può capitare di condividere il computer con altre persone o che in ufficio altri possano accedere al computer in vostra assenza o semplicemente volete rendere inaccessibile, ad altri, i vostri file riservati e/o cartelle. Con questa guida vedremo diversi semplici metodi per farlo sia sotto Windows che sotto Ubuntu. Useremo software liberamente disponibile e gratuito ...
Inizieremo con dei metodi che non richiedo programmi, ma con poche garanzie e finiremo con l'utilizzazione di programmi, ormai ben rodati, che offrono altissime garanzie di sicurezza ed affidabilità. Diverse videoguide in italiano faciliteranno l'utilizzazione dei programmi utilizzati. Per le applicazioni che richiedono una password, si consiglia di sceglierne una con un elevato numero di caratteri e poco semplice, possibilmente utilizzate anche caratteri maiuscoli, numerici e simbolici.
Ringrazio l'amico Salvo Pillitteri, per avermi segnalato l'ottimo programma Androsa FileProtector ed avermi quindi sollecitato a realizzare questa guida.
Per condividere l'articolo con i tuoi amici, su Facebook, click sul bottone:
Condividi
Vedremo adesso come procedere sia sotto Windows che sotto Ubuntu


Per chi usa Windows
1° metodo: rendere invisibili file e cartelle
Si tratta di un metodo che non richiede nessun programma ed è facile da attuare. Risulta efficace verso l'utente "normale" di Windows ma potrebbe non ingannare l'utente un pochino più esperto. In pratica basta rendere nascosti file e cartelle e ben posizionarli. Il procedimento è semplice:
1 - click col destro sul file o cartella e scegliere Proprietà;
2- inserire la spunta in Nascosto.
Ora il file o la cartella spariscono dalla vista, ma sono sempre presenti. Per porteli rivedere basta rendere visibili file e cartelle nascoste. Ecco come fare.
Se usate Windows XP, da Esplora risorse andate in:
Strumenti / Opzione cartella / Visualizzazione
In Cartelle e file nascosti trovate due opzioni:
O - Non visualizzare cartelle e file nascosti
O - Visualizza cartelle e file nascosti
Inserendo la spunta sulla seconda opzione, file e cartelle nascoste saranno visibili, anche se le icone si presenteranno meno marcate (traslucide). In qualsiasi momento possiamo rendere file e cartelle non più nascoste procedendo come ai punti 1 e 2 ma togliendo la spunta da Nascosto.
Se usate Windows Seven o Vista, da esplora risorse andate nella parte alta a sinistra:
Organizza / Opzione cartella / Visualizzazione
Per il resto, il procedimento è del tutto simile a quello indicato per XP.
Per quanto il metodo sia banale e non certamente sicuro, nella maggioranza dei casi si dimostra efficace, soprattutto se mimetizzate la cartella (o file) nascosta. Basta spostare la cartella, all'interno di cartelle ricche di sottocartelle quali Programmi o Windows. Magari inserita quale sottocartella, anche a più livelli. In questo modo oltre ad essere nascosta sarà veramente difficile andarla a trovare. Annotatevi il nome e la posizione, altrimenti, dopo un poco di tempo, non la troverete neppure voi. Ecco una videoguida che, se pur realizzata per altro scopo, ben mostra il procedimento di come rendere visibili o nascosti file e cartelle:
File e cartelle nascoste
2° metodo: Androsa FileProtector - Sicuro e consigliato
FileProtector è un software professionale e gratuito in italiano, che protegge qualsiasi tipo di file crittografando completamente il contenuto con i più avanzati sistemi di crittografia. Androsa FileProtector permette di mettere al sicuro file sensibili o file personali che non devono essere utilizzati/visualizzati da persone non autorizzate che hanno accesso al pc e/o ai file. Addirittura permette la creazione di un file eseguibile autoestraente che può essere utilizzato anche da chi non ha il programma (Androsa FileProtector), basta conosce la password. Pensate di inviare diversi file riservati ad un amico per e-mail. Basta inviare il file autoestraente e comunicare la password con altro mezzo (telefono, sms, altra separata e-mail, ecc...).
Le principali caratteristiche di Androsa FileProtector sono:





Caratteristiche - Si rimanda alla pagina: Androsa FileProtector - Dettagli
Compatibilità e Download - Come si legge nella pagina del download il software è praticamente compatibile con tutti i sistemi windows a 32 bit. Possibilità di scaricare sia la versione installabile (installer) che la versione portable (USB). La versione portable (non serve l'installazione) si può anche utilizzare, in modo permanente, nel proprio PC. Ecco la pagina per scaricare il programma:
Androsa FileProtector - Download
Per meglio comprende l’uso del programma e le sue caratteristiche si rimanda alle seguenti tre videoguide.

Uso standard del programma

Creazione di un archivio estraibile

3° metodo: Altri programmi
L'amico Alfonso Roselli, ha realizzato delle schede (guide) a tre programmi che rispondono alle esigenze di riservatezza di cui trattasi:

Cryptainer LE - guida e download


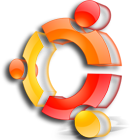
Per chi usa Ubuntu
1° metodo: rendere invisibili file e cartelle
Si tratta di un metodo che non richiede nessun programma ed è facile da attuare. Risulta efficace verso l'utente "normale" di Ubuntu ma poco sicuro verso l'utente un pochino più esperto. Si tratta di rendere nascosta una cartella quindi mimetizzarla per nome e posizione ed inserire dentro i file da nascondere. Per comprendere il metodo, basta sapere che nella Cartella home di Ubuntu vi sono molte cartelle invisibili. Sono quelle che hanno un punto davanti al nome. Ad esempio se create una cartella di nome prova, essa sarà visibile. Ma se la denomino .prova (col punto davanti al nome) essa sarà invisibile. Per visualizzare le cartelle nascoste basta andare in
Risorse / Cartella home
e fare click sulla zona di destra (per esserci dentro), quindi dare, da tastiera Control+h. In questo modo vedrete, anche, tutte le cartelle nascoste (quelle col nome preceduto dal un punto).
Per quanto il metodo sia banale e non certamente sicuro, nella maggioranza dei casi si dimostra efficace, soprattutto se andate posizionare la cartella che volete nascondere dentro una cartella nascosta già esistente. Magari rinominandola con un nome che la possa ben camuffare (nome mimetizzato) e se possibile come sottocartella di sottocartella. In questo modo la vostra cartella segreta sarà ancora più mimetizzata. Annotatevi il nome e la posizione, altrimenti, dopo un poco di tempo, non la troverete neppure voi. Ecco una videoguida che, se pur realizzata per altro scopo, ben mostra il funzionamento delle cartelle nascoste:
Tanti Firefox per ogni esigenza - Ubuntu
2° metodo: Cryptkeeper
Ottima applicazione, affidabile e semplice da utilizzare. Crea una cartella, considerata come un disco virtuale, all'interno della quale si inseriscono i file da proteggere. Alla chiusura del disco virtuale, la cartella non sarà più visualizzabile. Montando nuovamente (con un click) il disco virtuale sarà necessaria la password precedentemente utilizzata per disporre dei contenuti della cartella criptata. Utilizza il sistema di crittografia EncFS.
Per l'installazione del software e per la sua utilizzazione si rimanda a questa videoguida:

NOTA: se utilizzate Ubuntu 11.04 con l'interfaccia Unity, potreste avere problemi nel visualizzare l'icona del software necessaria ad utilizzare Cryptkeer, quindi si consiglia di Utilizzare Ubuntu 11.04 in modalità Gnome (Ubunutu classico). Per sapere come fare rimando alle mie istruzioni relative ad Ubuntu Plus 7, al punto: 4 – Ubuntu classico (Gnome 2) e Unity:
Istruzioni Ubuntu Plus 7 Remix
3° metodo: File zippati protetti da password
In Ubuntu basta un click col destro del mouse per comprime (zippare) una cartella, uno o più file. Scegliendo di utilizzare il formato zip (tra i tanti disponibili) è pure possibile proteggere il file zip con una password. Un tale file protetto può essere utilizzato come archivio riservato o essere inviato ad altri per e-mail. Basta comunicare la password con altro mezzo
(telefono, sms, altra separata e-mail, ecc...).
La videoguida, che segue, mostra come fare:

Molti altri metodi ed applicazioni sono disponibili in Ubuntu (Linux), ma ho voluto trattare solo i più semplici da utilizzare per evitare confusione nell'urente medio.
Aiutami a diffondere questa notizia

Ultimo aggiornamento ( lunedь 11 luglio 2011 )
< Prec. Pros. >
[Indietro]