Simili modelli sono pertanto molto grandi e per un’immediata lettura può essere opportuno andare a prevedere tabelle o modalità di sintesi dei dati.
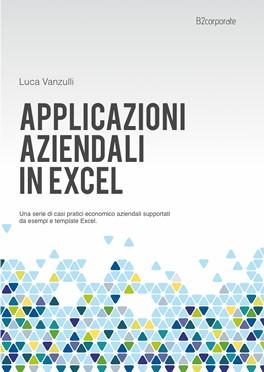
Pertanto se consideriamo un budget delle vendite a 36 mesi e desideriamo avere una modalità di visualizzazione immediata, che ci permetta di analizzare solo i totali dei tre anni, può essere opportuno sfruttare la peculiarità di excel denominata “Raggruppa”.
La Struttura automatica per reggruppare dati
Per creare la struttura raggruppa del nostro modello excel attiviamo i seguenti step:
1) Selezioniamo tutta la nostra tabella;
2) Entriamo nella sezione Dati e poi nella barra scegliamo “Raggruppa” nella sezione struttura e poi Struttura automatica.
Il risultato che otterremo sarà il seguente:
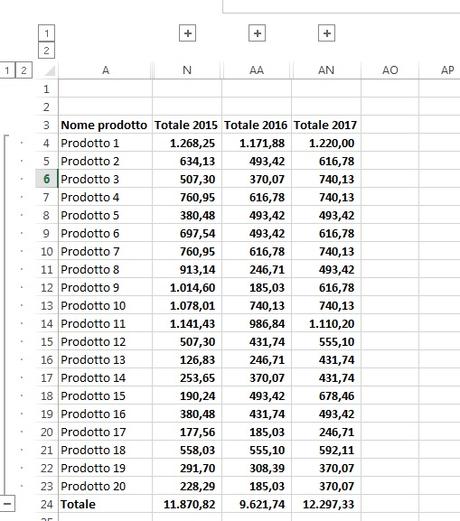
I tastini con + e – ci consentiranno con un clic di espandere o raggruppare la nostra tabella.
Se Excel non ha interpretato nella modalità corretta i dati e il tipo di raggruppamento che intendevi implementare nel modello è possibile separare di nuovo la struttura automatica. Occorre andare ancora su dati ----- > struttura e poi scegliere “Separa” e selezionando "Cancella struttura".
Utilizzare il Raggruppamento manuale per customizzare la scelta
Nel caso in cui desideriamo scegliere noi in modalità manuale eventuali colonne da raggruppare conviene scegliere l’opzione Raggruppa.
In questo caso si selezionano le colonne o le righe da raggruppare e poi si clicca su Raggruppa.
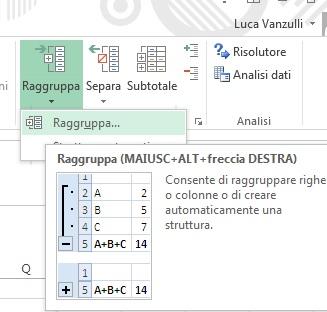
Ricorda: la funzionalità Struttura dati non funziona in fogli condivisi.
Alternative per gestire Report di sintesi e collegamento con il database di input
La soluzione alternativa a quelle appena descritte è quella di seguire la classica strada del doppio foglio di lavoro
1) Input
2) Output di sintesi
Nel foglio di input andremo a inserire la colonna dei prodotti e i vari mesi consecutivi dei tre anni.
Nel foglio output andremo a creare una tabella di sintesi su base annua collegata al database di partenza.
IN questo caso a secondo di come è stato creato il foglio di input dati di partenza potremmo avere diverse soluzioni di lavoro.
a) Collegamento attraverso la funzione somma
b) Utilizzo di funzione di ricerca e riferimento (cerca.vert, indice confronta)
c) Utilizzo funzione condizionale somma.se
Nel nostro caso sarà conveniente utilizzare la funzione somma e poi trascinando le formule per gli altri prodotti.
Chiaramente poi si può arrivare a strutturare il report di sintesi come un vero e proprio dashboard aziendale o cruscotto aziendale.
Qui di seguito si riportano i link di alcuni esempi trattati in precedenti articoli:
Dashboard aziendale esempio 1
Dashboard aziendale esempio 2
Dashboard in excel
Se ti interessa approfondire gli argomenti excel della funzione cerca.vert e indice confronta, ti suggeriamo di leggere l’articolo dal titolo “Cerca.vert e Indice confronta in excel: analisi avanzate dei dati”
Risorse per approfondire
- 40 modelli excel gratuiti per il tuo business
- Esempio di rendiconto finanziario in excel
- Applicazioni aziendali in excel
- Tabelle pivot in excel
- Modelli economico finanziari in excel

