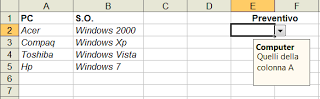Creare una regola di validazione significa costringere l’utente a trascrivere all’interno di una cella (o di un gruppo di celle) solo alcune informazioni escludendo tutte le altre.
Creare una regola di validazione significa costringere l’utente a trascrivere all’interno di una cella (o di un gruppo di celle) solo alcune informazioni escludendo tutte le altre. Per esempio solo le marche dei computer in vendita nel proprio negozio, oppure solo uno dei nomi del proprio archivio clienti ecc.
Per creare una regola di validazione:1) Si può creare un elenco a tendina contenente un numero limitato di informazioni, quelle consentite dalla regola di validazione,
2) Si può mostrare un messaggio di errore ogni qualvolta viene digitato un dato che non soddisfa la regola di validazione.
- In un foglio di lavoro creare un elenco, noi nel nostro esempio ne abbiamo creati due: PC e Sistemi operativi
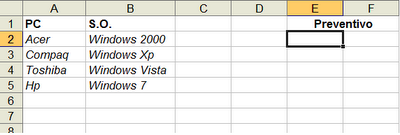
- Posizioniamoci sulla cella E2 e iniziamo ad impostare il primo menù a tendina, all’interno del quale inseriremo le voci della lista PC, quelle che trascritte nella colonna A.
- In Excel2003 apriamo il menù Dati e facciamo click su “Convalida”. Si apre la finestra “Convalida dati”.
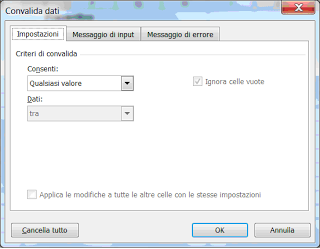
In Excel2007 invece attivare la barra multifunzione Dati e cliccare il pulsante Convalida dati. Si dovrebbe aprire la stessa finestra raffigurata precedentemente.
- Nella finestra “Convalida dati”, posizionarsi nella scheda “Impostazioni”, aprire il menù a tendina “Consenti” e cliccare su “Elenco”, successivamente fare click sul campo “Origine” della stessa finestra e selezionare le celle da A2 fino a A5. Queste celle contengono le voci dell’elenco che ci apprestiamo a creare. Nello spazio Origine comparirà l’intervallo suddetto espresso con riferimenti assoluti (cioè col simbolo $)
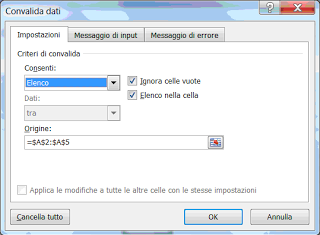
- Se provate ora a posizionarvi nella cella E2 noterete sicuramente che potete aprire un menù a tendina contenente le voci presenti nell’intervallo A2:A5
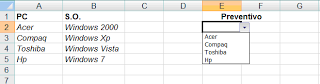
Altra cosa: proviamo a scrivere nella cella A6 Philips e nella cella A7 Olivetti. Proviamo poi ad aprire l’elenco nella cella E2 e notiamo che le ultime voci, quelle appena trascritte non compaiono nell’elenco. Tutto questo è abbastanza ovvio in quanto al punto N°4 del nostro tutorial abbiamo inserito un intervallo ben preciso ($A$2:$A$5) che non comprende le celle A6 ed A7.Per porre rimedio rimaniamo sulla cella E2 e riapriamo la finestra “Convalida dati”. Correggiamo ora l’origine inserendo =$A$2:$A$20. in questo modo avremo la possibilità di aggiungere (almeno fino alla cella A20) delle nuove voci rappresentate nella nostra lista. Dopo aver confermato riapriamo l’elenco della cella E2, questa volta le voci ci sono tutte.
Volendo rivedere tutta la procedura possiamo, nella cella F2, creare un nuovo elenco contenente la lista dei Sistemi operativi. A tal proposito dovete praticamente ripetere tutti i punti già visti a eccezione dell’intervallo da indicare nella finestra che ovviamente sarà “$B$2:$B$20”.
Impostare un messaggio di erroreNelle celle contenenti gli elenchi (E2 ed F2) è possibile eseguire due operazioni: selezionare dalla lista come abbiamo ampiamente visto o scrivere qualcosa. In quest’ultimo caso teoricamente nella cella E2 possiamo anche digitare per esempio Commodore cioè una voce non contemplata in alcun intervallo, nessuno ce lo impedirà. Il nostro compito ora sarà quello di costringere l’utente a digitare solo il nome di un PC presente nella colonna A, restituendoci un messaggio di errore in caso contrario. A questo scopo:
- Riaprire la finestra “Convalida Dati”
- Posizionarsi nella scheda “Messaggio di errore”
- Scrivere un titolo del messaggio di errore, nel nostro esempio “Voce non presente”.
- Scegliere uno stile di messaggio, nel nostro esempio “Interruzione”
- Infine digitare il messaggio di errore, nel nostro esempio “Devi scegliere un PC dalla colonna A”. confermate con Ok.
 Provate ora a posizionarvi nella cella E2 e provate a scrivere Commodore, non appena cambiate cella verrà visualizzato il messaggio di errore.
Provate ora a posizionarvi nella cella E2 e provate a scrivere Commodore, non appena cambiate cella verrà visualizzato il messaggio di errore. Al fine di dare un ulteriore aiutino all’utente del nostro ipotetico file di Excel possiamo fare in modo che compaia una indicazione, ogni volta che selezioniamo E2, che dia un suggerimento riguardo a cosa scrivere in quella cella. A tal proposito:
Al fine di dare un ulteriore aiutino all’utente del nostro ipotetico file di Excel possiamo fare in modo che compaia una indicazione, ogni volta che selezioniamo E2, che dia un suggerimento riguardo a cosa scrivere in quella cella. A tal proposito:- Riapriamo la finestra “Convalida dati” e posizioniamoci sulla scheda “Messaggio di Input”.
- Scriviamo un titolo, per esempio “Computer”.
- Scriviamo un messaggio, per esempio “Quelli della colonna A”
- Confermiamo con OK
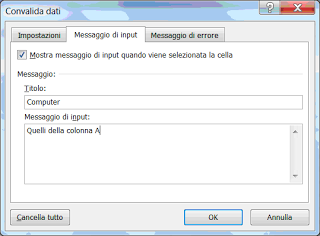 Appena ci posizioniamo su E2 compare il nostro messaggio, che sicuramente ci aiuterà a rispettare la nostra regola di validazione.
Appena ci posizioniamo su E2 compare il nostro messaggio, che sicuramente ci aiuterà a rispettare la nostra regola di validazione.