 Computer
Computer  Software Libero e Guide
Software Libero e Guide  Remastersys salva il tuo Ubuntu su DVD
Remastersys salva il tuo Ubuntu su DVD
Remastersys salva il tuo Ubuntu su DVD



lunedь 07 maggio 2012

Potete scegliere di salvare anche le impostazioni personali (modalità Backup), utile per reinstallare Ubuntu ottenendo tutto quello che avevate. Potete, altresì, utilizzare la modalità distribuzione (Dist) che non salverà le impostazioni personali, utile per creare una ISO (DVD) da dare agli amici o redistribuire.
Aiutaci a diffondere la notizia, condividi con i bottoni sotto:
1 - Installare Remastersys
Nelle mie versioni Plus, trovate Remastersys già installato. Invece, se avete Ubuntu in versione Ufficiale, allora dovete installarlo. Visto che i repository di Remastersys, ogni tanto risultano non raggiungibili, fornisco i file in formato .deb che si installano con un doppio click, ma è necessaria una connessione ad internet attiva. Ecco i file che dovete scaricare, secondo la versione di Ubuntu che avete installato:

01-remastersys_3.0.2-1_all.deb (da installare per primo)
02-remastersys-gui_3.0.2-1_i386.deb (da installare per secondo)

01-remastersys_3.0.2-1_all.deb (da installare per primo)




Ecco la Home di Remastersys dove troverete spiegazioni anche per altre distribuzioni Linux ed un forum specifico:
2 - Utilizzare Remastersys - Guida

2.0.1 – Pulizia
approfondita di Ubuntu - Prima della creazione
dell'immagine ISO della vostra Ubuntu personalizzata, dovete procedere ad
un'accurata pulizia del sistema, altrimenti correte il rischio di
appesantire l'immagine con materiale ingombrante ed inutile. Pertanto consiglio di utilizzare Ubuntu Tweak per eliminare pacchetti obsoleti,
cache, vecchi kernel, ecc... Con le nuove versione di Ubuntu Tweak vi basta scegliere l'opzione Janitor.
2.0.2 - Lanciare Remastersys - Dopo avere installato Remastersys siete pronti a creare l'immagine ISO (da scrivere in un DVD) del vostro Ubuntu personalizzato. Per lanciare Remastersys:
- Se avete le ultime versioni di Ubuntu con Unity, basta fare click sull'icona in alto della barra laterale di sinistra. Quindi nella casella in alto digitate rema e sotto troverete Remastersys che potete lanciare con un click.
- Se avete versioni precedenti di Ubuntu, trovate Remastersys in:
Sistema / Amministrazione / Remastersys
Vi verrà chiesta la password che digiterete con attenzione e dopo si aprirà Remastersys.
2.0.3 - Opzioni Backup e Distribution - Remastersys, con la prima opzione (Backup), realizzerà una ISO (DVD) che conserverà tutti le vostre impostazioni personali, compreso il nome utente e la password per entrare in Ubuntu. Quindi questa copia, che sarà perfetta per voi stessi, non è adatta ad essere distribuita agli amici. Per gli amici potete scegliere la seconda opzione di Remastersys, ossia Distribution o Dist (Distribuibile). In questo caso, però, il DVD non conserverà le impostazioni e le configurazioni grafiche, ma conserverà solo il software installato. In compenso potrà essere installata da chiunque in quanto, in fase d'installazione di Ubutnu, si potrà inserire username e password qualsiasi.
2.1 - Precedenti versioni di Remastersys
2.1.1 - Creare l'immagine ISO di Ubuntu - Dopo avere lanciato Remastersys, per prima cosa chiudete ogni applicazione aperta e controllate che la connessione internet sia attiva. Quindi dovete, subito, pulire le eventuali immagini precedentemente create, altrimenti la ISO potrebbe avere dimensioni spaventose. La videoguida che segue, oltre ad illustrare le caratteristiche salienti di Remastersys, riporta il procedimento corretto per la creazione della ISO:
Creare l'immagine ISO di Ubuntu Plus
NOTA: la videoguida è relativa ad una vecchia versione di Remastersys e consiglia di chiudere la connessione internet che, invece, con le nuove versioni, è indispensabile avere attiva.
2.2 - Ultima versione di Remastersys (3.0.2-1)
2.2.1 - Le opzioni di Remastersys - Lanciando Remastersys 3.0.2-1 (vedi predente punto 2.0.2) si aprirà la maschera principale sotto riportata:
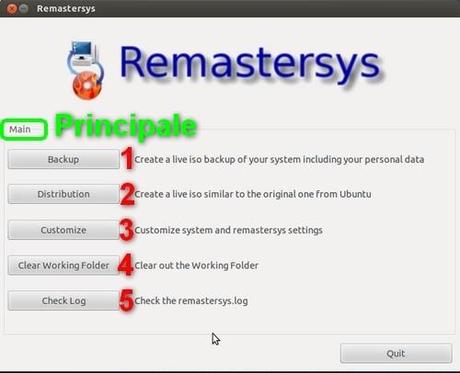
Le opzioni Backup (1) e Distribution (2) sono già state descritte (vedi predente punto 2.0.3. L'opzione Clear Working Folder (4) che significa pulisci la cartella di lavoro, è da avviare immediatamente, per evitare ISO di dimensioni enormi. L'opzione Check Log (5) mostrerà il file log, ossia le operazioni che Remastersys ha effettuato durante la creazione della ISO (con l'indicazione di eventuali errori verificatesi). Con l'opzione Customize (3), che significa Personalizza, si passa alla maschera successiva.
------------------
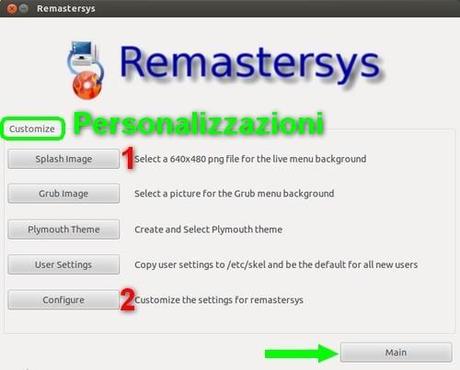
Questa finestra propone 5 opzioni. Consiglio di utilizzare la prima Splask Image (1), che permette di scegliere l'immagine di sfondo che si otterrà appena lanciato il DVD creato con Remastersys. Ecco un esempio. L'immagine deve essere in formato .png ed avere dimensioni 640x480 pixel. Consiglio di non utilizzare la seconda opzione Grub Image, in quanto possiamo farlo meglio, dopo l'installazione di Ubuntu, con questa guida. Lo stesso vale per la terza opzione Plymouth Theme, ecco la guida. Con la quarta opzione User Setting, ci viene fornita la possibilità di scegliere l'utente da cui copiare le configurazioni da avere anche nel DVD Live. Siccome si possono avere icone e collegamenti ad elementi non di sistema, questi potrebbero non funzionare e quindi consiglio di non utilizzare quest'opzione. Col bottone Main (freccia verde) si torna alla schermata principale (seconda figura in alto). In ultimo, con l'opzione Configure (2), si passa alla schermata successiva.
------------------
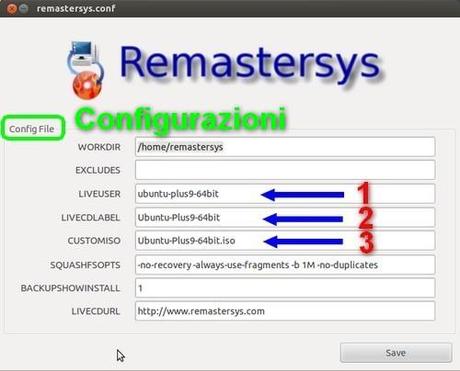
Da questa finestra possiamo personalizzare diverse cose. Consiglio di modificare solo le tre caselle indicate dalle frecce blu. LIVEUSER (1) è il nome dell'utente in modalità Live. Di default è custom. LIVECDLABEL (2) è il nome dell'etichetta del CD-DVD. Di default è Custom Live CD. CUSTOMISO (3) è il nome del file ISO che sarà generato. Di default è custom-$1.iso. Consiglio di non modificare il contenuto delle altre caselle.
------------------
2.2.2 - Cosa fare prima di iniziare ad usare Remastersys - Prima di creare la ISO con Remastersys, dobbiamo verificare alcune cose, per evitare il rischio di fallimenti:
- a - Verificare che sia disabilitato l'accesso automatico. L'accesso automatico permette di entrare in Ubuntu senza Login. Noi dobbiamo impostare Ubuntu per entrare col Login. Per farlo, click sulla Rotellina in alto a destra della Scrivania e scegliere Impostazioni di sistema. Quindi Accont utente (nella parte bassa). Il pulsante Accesso automatico deve essere impostato in OFF. Se fosse impostato in ON, click in alto su Sblocca, fornire la password ed impostare OFF. Chiudere la finestra.
- b - Se avete creato più utenti, prima di creare la ISO con Remastersys, è bene entrare in Ubuntu, con l'utente principale, ossia quello creato al momento dell'installazione di Ubuntu stesso.
- c - Verificare
che siano disinstallati i driver della scheda video. Per farlo, click sulla Rotellina in alto a destra della Scrivania e scegliere Impostazioni di sistema. Quindi: Driver Aggiuntivi (nella parte centrale). Se vi sono driver grafici installati saranno segnati con un cerchio verde, selezionateli con un click e poi ancora click su Rimuovi. Aspettate la fine del processo e riavviate il computer.
- d - Verificare
che sia la connessione ad internet sia attiva. Remastersys scaricherà dei file fondamentali ed indispensabili alla buona riuscita dell'operazione di creazione della ISO
- e - Prima di avviare Remastersys chiedere tutte le applicazioni e le finestre aperte e non aprirne altre durante il processo di reazione della ISO.
2.2.3 - Procedura per creare la ISO - Dopo le verifiche di cui al punto precedente, lanciare Remastersys (vedi predente punto 2.0.2) e seguire questi passi:
- a - Dalla maschera Principale (Main) click su Clear Working Folder (4), per pulire (fondamentale).
- b - Dalla maschera Principale (Main) click su Customize (3), per la personalizzazione.
- c - Dalla maschera Personalizzazioni (Customize) click su Configure (2), per la configurazione.
- d - Dalla maschera Configurazioni (Config Fle) impostare il contenuto delle tre caselle indicate dalle frecce blu. Volendo, si possono anche lasciare i valori di default. Fare click su Save che salva i valori impostati e porta alla finestra precedente.
- e - Dalla maschera Personalizzazioni (Customize) click su Splask Image (1), per indicare l'immagine desiderata. Volendo, potete lasciare anche quella di default (basta non selezionare). Click sul bottone Main (freccia verde) e tornate alla schermata principale.
- f - Dalla maschera Principale (Main) click su Backup (1) se volete una ISO per voi stessi (con tutte le configurazioni) oppure click su Distribution (2) se volete una ISO da dare agli amici.
Avete finito. Aspettate pazientemente la fine delle operazioni (anche mezz'ora ed in funzione delle caratteristiche del computer e della grandezza della ISO da creare).
2.3 - Come utilizzare la ISO
2.3.1 - Dove trovare la ISO - Con Remastersys avete creato la ISO di Ubuntu Installato nel computer. Si tratta dell'immagine di un DVD (difficilmente otterrete una ISO che possa stare in un CD). La prima cosa è capire dove si trova la ISO creata. La videoguida che trovate al successivo punto 2.3.2 mostra anche il percorso da seguire che qui riporto. Da Ubuntu, barra laterale di sinistra, fate click sulla cartella home. Si apre l'esploratore file. Nella parte a sinistra click su File system. Quindi home e poi remastersys dove troverete il file ISO creato.
2.3.2 - Cosa faccio con la ISO? - La ISO è un file immagine che potete utilizzare per:
a
- Masterizzare un DVD. La ISO non va masterizzata come un file normale, ma va scritta. Ecco la guida
b - Ottenere una chiavetta (pen-drive) avviabile. Consiglio di utilizzare Unetbootin sia che siate sotto Windows che sotto Ubuntu (installabile da Ubuntu Software Center). Ecco una guida a Unetbootin.
c
- Provare Ubuntu in macchina virtuale (va bene anche VirtualBox installabile da Ubuntu Softwaere Center).
Ubuntu ci offre, di serie, Brasero che è un software per la masterizzazione. Ma consiglio di usare k3b (guida all'installazione - guida all'uso). Si consiglia per prima cosa di provare la ISO in machina virtuale, o in chiavetta USB avviabile. Se tutto funziona si può anche passare a alla masterizzazione del DVD. In questo caso è bene utilizzare un DVD-R di ottima marca e usare la velocità di scrittura più bassa possibile, infatti si tratta di un sistema operativo e dobbiamo usare ogni precauzione. Con la videoguida che segue vedremo come creare il DVD di Ubuntu (anche se relativo a precedenti versioni, il procedimento resta identico):
Masterizzare il DVD di Ubuntu Plus
2.3.3 – Lanciare il DVD o la Pendrive di Ubuntu - Abbiamo il DVD già pronto. Inseriamolo nel lettore e riavviamo il Computer. Se non parte settate il Bios come indicato in: Il CD di Ubuntu non viene caricato - Bios
Stesso casa per la chiavetta avviabile contenente Ubuntu. Basta inserirla nella porta USB, riavviare il computer e settare il Bios come indicato nella guida prima linkata.
2.4 - Ottenete supporto ed aiuto
Basta andare nel Forum del Majorana, alla discussione:
Remastersys salva il tuo Ubuntu su DVD
Aiutami a diffondere questa notizia

Ultimo aggiornamento ( lunedь 07 maggio 2012 )
Pros. >
[Indietro]




