In questo articolo vi mostrerò come poter applicare le stesse modifiche a più foto e come rinominare tutte le vostre fotografie in un solo click con Adobe Photoshop, al fine di organizzare e gestire al meglio i nostri ricordi fotografici. Impareremo inoltre a creare e gestire le azioni di Photoshop. Prima di tutto vi consiglio di mettere sempre ordine tra le vostre immagini ogni qualvolta scarichiamo i file dalla fotocamera, quindi è preferibile suddividerle in cartelle a seconda dell’evento. Per un maggiore ordine è consigliabile creare un’ulteriore nuova cartella, ad esempio all’interno della cartella principale, così che tutte le foto che modificheremo avranno una precisa destinazione, e saranno inoltre facilmente raggiungibili, evitando inutili confusioni.
Per chi è già pratico di azioni in Photoshop consiglio di saltare questo passaggio e di passare a quello successivo numero 2.
1. Cosa sono le azioni in Photoshop?
Le azioni in Adobe Photoshop sono una serie più o meno vasta di comandi (che normalmente possiamo compiere in Photoshop, come il ridimensionamento, il ritaglio, le alterazioni di colore e di luci ecc..) che vengono applicati automaticamente dal programma ad un’immagine, le azioni di default sono predefinite, ma è anche possibile crearle da zero. Se ad esempio abbiamo la necessità che una serie di immagini siano ridimensionate/tagliate/modificate con gli stessi parametri e le stesse misure possiamo chiamare in causa le azioni di Photoshop.
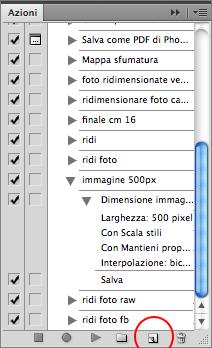
Per creare una nuova azione andare sulla barra degli strumenti in alto e cliccare su Finestra>Azioni, si aprirà il pannello dedicato, ora andiamo sulla penultima icona in basso a destra Nuova Azione (immagine sopra) e assegnamole un nome, confermiamo.
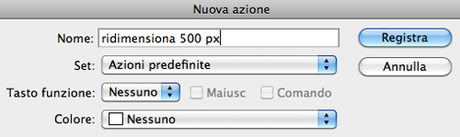
Ora il programma ha immediatamente iniziato a registrare qualsiasi nostra azione, (infatti sarà selezionato il pulsante rosso di registrazione) effettuate qualsiasi modifica desiderata su una delle foto appartenenti al gruppo d’immagini che vi interessa. Per ridimensionare una foto andare su Immagine>Dimensione immagine, e indicare i parametri di larghezza e altezza e confermare su OK, prima di farlo vi consiglio di tener selezionata la casella “Mantieni proporzioni e Ricampiona immagine” per un migliore ridimensionamento. Una volta terminate tutte le modifiche da voler applicare al resto del gruppo dal pannello azioni clicchiamo sulla prima icona in basso a sinistra, ovvero sull’icona a forma di quadrato (STOP). La nostra azione è stata creata, non ci resta che applicarla a tutte le nostre fotografie.
2. Rinominare e applicare le stesse modifiche a più foto con le azioni di Photoshop
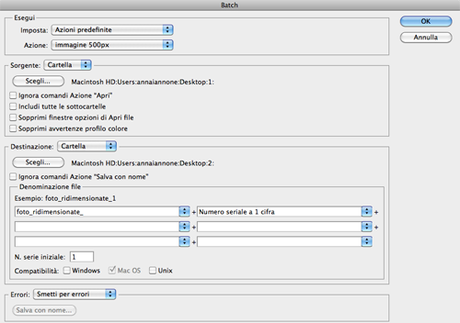
Non ci resta che andare su File>Automatizza>Batch. La seguente schermata ci chiederà di impostare l’azione desiderata, su Azione indicare quella appena creata (in automatico dovrebbe visualizzare l’ultima creata)
Da sorgente selezionare Cartella e andare su Scegli per selezionare la cartella principale dove sono situate tutte le immagini, mentre da Destinazione indicare la cartella dove saranno salvate tutte le foto modificate. Infine da denominazione File decidere il nome come nell’immagine (oppure il tipo di nome se con data o meno) e se aggiungere o meno una numerazione in sequenza. Non vi resta che confermare e al resto penserà tutto photoshop, un rimedio semplice, veloce ed efficace! Spero vi sia stato d’aiuto, alla prossima guida ragazzi






