Questo articolo è un estratto della Guida in Tre Parti all’Installazione BootCamp, la cui prima parte potrete trovare a questo indirizzo. La sezione “TroubleShooting” è stata estratta dalla guida per garantire un maggior supporto agli utenti che cercano semplicemente un posto dove siano raccolti tutti gli errori più comuni dell’installazione BootCamp. Lo staff spera che possa esservi d’aiuto.
Alla prossima!

Può capitare, come ho già accennato nel corpo della Guida, che le cose non vadano esattamente come dovrebbero, durante la procedura di installazione di BootCamp. Magari un errore inaspettato tra le Schermate di Setup di Windows, o un qualunque altro problema che potrebbe farvi entrare nel panico e non farvene uscire praticamente più. Generalmente, però, il problema principale risiede nell’impossibilità di installare Windows sulla partizione creata da BootCamp durante le prime fasi del processo… Anche dopo averla formattata in NTFS tramite la schermata di Setup di Windows. Cosa fare, allora, in un caso del genere?
Prima di procedere, un paio di raccomandazioni: non cancellate MAI una partizione del disco rigido dalla schermata di Setup, qualunque cosa accada. Smanettare con le partizioni all’interno di un Sistema Operativo diverso da OS X danneggerà, inevitabilmente, il vostro Disco Rigido in maniera irreparabile.
Oh, be’, non esattamente irreparabile. Ma certo perderete tutti i dati sul vostro Disco. Tenete le mani a posto, se non siete sicuri di quello che state facendo.
In secondo luogo, tenere premuto il tasto Option/Alt durante l’accensione del vostro Computer vi porterà alla Schermata di Boot Manager. Da lì potrete scegliere facilmente con quale supporto fisico avviare il vostro Computer, e, credetemi: conoscere questo comando vi sarà molto utile, in caso di errore.
All’interno del Boot Manager, infine, scegliete sempre il supporto EFI Boot, in qualunque caso, quando ripeterete le procedure di installazione. Avviare il computer con il supporto “Windows”, apparentemente, non farà alcuna differenza… Ma analizzeremo più avanti le implicazioni di una scelta piuttosto che dell’altra.
“We Couldn’t Create A New Partition Or Locate An Existing One”… Via le periferiche!
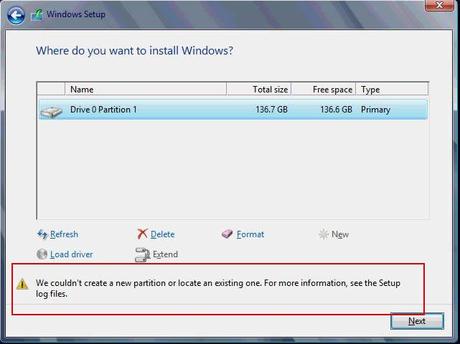
Questo è probabilmente l’errore più comune in cui potreste incorrere, e probabilmente anche quello più predisposto a verificarsi. Il Log di Errore è però fuorviante, e potrebbe farvi pensare che qualcosa sia andato tremendamente storto durante la procedura. Di nuovo, non cancellate la partizione incriminata. Limitatevi a formattarla, e, se ciò ancora non risolve il problema, spegnete il vostro Mac e seguite quanto segue.
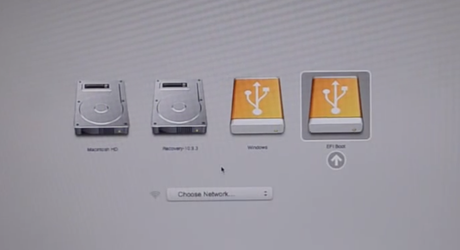
Staccate qualunque periferica esterna di archiviazione dati dal vostro Computer (Thunderbolt o USB, non fa differenza: se è un Hard Disk o un supporto di memorizzazione, va rimosso), ed entrate nel Boot Manager, riavviando il computer mentre tenete premuto il pulsante Option. Vi ritroverete di fronte a una schermata molto simile a questa, variabile a seconda del Sistema Operativo nativo installato sul vostro Mac.
Microsoft ha implementato in Windows un sistema anti-pirateria che impedisce agli utenti di installare il Sistema Operativo su un supporto esterno al computer. Non è possibile installare Windows su un Hard Disk esterno, neanche tramite BootCamp, e se il Setup dovesse rilevare più di un dispositivo di archiviazione collegato alla Scheda Madre del Computer… È probabile che dia l’errore di cui si è parlato in apertura. Come già detto, scollegate dunque qualsiasi supporto di archiviazione dal computer (eccetto il supporto USB dove BootCamp ha copiato i file di installazione, è ovvio) e preparatevi a ripetere il processo. Se il Disco Rigido non presenta altri problemi, Windows dovrebbe potersi installare senza altri spiacevoli intoppi.
“Windows Cannot Be Installed To This Disk”… Partizione Sbagliata!
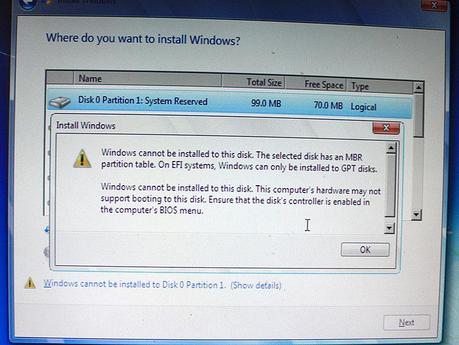
Ve la butto lì: siete sicuri di aver selezionato la partizione giusta?
Questa è probabilmente la schermata di errore che potrebbe verificarsi più raramente durante l’installazione con BootCamp. Windows mostra questo Log soltanto quando il Sistema Operativo non può materialmente essere installato sulla partizione selezionata… Perché il disco in questione non supporta l’avvio di un vero e proprio Sistema Operativo!
BootCamp si occupa automaticamente di creare partizioni che siano compatibili con lo Schema di Partizioni richiesto da Windows (GPT, in questo unico e specifico caso), e il problema non dovrebbe dunque verificarsi… Fintanto che la partizione è stata creata con BootCamp, e formattata nel modo giusto!
Se tuttavia dovesse apparire ugualmente questo Log di errore, vi consigliamo di tornare a OS X tramite la schermata di Boot Manager, cancellare la partizione (utilizzando BootCamp) e tentare di ricrearla seguendo la nostra guida. Se non ci sono altri problemi al disco, Windows dovrebbe potersi installare in tutta tranquillità.
“The Selected Disk is of the GPT Partition Style”… Supporto sbagliato?
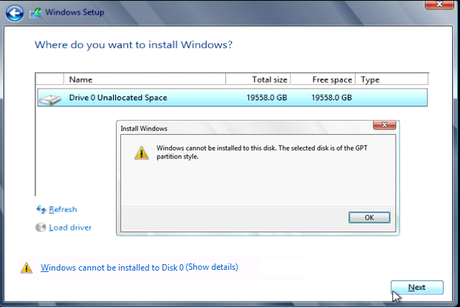
Diamine, spiegare questa sarà difficile.
Può capitare che Windows non sia in grado di riconoscere efficacemente lo Schema di Partizione della fetta di Disco Rigido predisposta da BootCamp… E ciò avviene semplicemente perché quest’ultimo, in buona fede, cerca di creare una partizione ibrida, a metà tra MBR (Master Boot Record) e GPT (GUID Partition Table), per facilitare il riconoscimento del disco da parte di Windows e per permettere una installazione senza alcun tipo di problema. La schermata di errore qui sopra (che mi ha fatto sudare sette camicie, non lo negherò) sembra essere più frequente nei processi di installazione di Windows 8, ma nulla esclude che possa verificarsi anche con versioni meno recenti del Sistema Operativo Microsoft. Ed è qui che avviare il computer dal supporto EFI Boot piuttosto che dal supporto Windows può fare veramente la differenza.
Il primo è infatti il vero e proprio supporto creato da BootCamp, ottimizzato per l’installazione guidata e, non a caso, l’unico in grado di fornire il pieno supporto dei Driver per Mouse e Tastiera Apple. Il secondo viene semplicemente riconosciuto dal Computer, nella schermata di Boot Manager, perché presente all’interno del supporto USB come disco di installazione; quando Windows viene installato su sistemi EFI, tuttavia, richiede sempre, categoricamente, uno schema di partizioni GPT. Solo quando l’avrà rilevato, Windows darà il via libera al Setup per l’installazione.
In altre parole: EFI = GPT; Non-EFI = MBR.
E BootCamp partiziona sempre il disco seguendo lo schema GPT.
Non so se sono stato abbastanza chiaro, ma importa poco.
Ciò che conta è che questo errore si verifica spesso e facilmente dopo il primo riavvio, quando l’utente avrà staccato tutte le periferiche di archiviazione USB dal Computer e avrà, erroneamente e in buona fede, selezionato il supporto “Windows”, che non corrisponde a un sistema EFI. Una tale scelta gli porrà tuttavia davanti agli occhi una Schermata di Setup di Windows a una risoluzione più bassa, spesso incapace di ricevere il benché minimo input da Tastiera e Mouse Apple.
In uno scenario del genere, quindi, tutto ciò che dovrete fare è semplicemente riavviare il Computer, accedere al Boot Manager e selezionare il supporto EFI Boot. A quel punto, se il vostro Disco Rigido non presenta altri problemi un po’ più profondi, l’installazione di Windows dovrebbe finalmente andare a buon fine.
In caso contrario, preparatevi a metter mano al Terminale.
“The Selected Disk is of the GPT Partition Style” II: La Vendetta
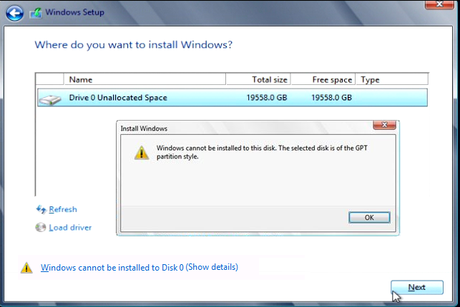
Oppure il vostro Disco Rigido ha semplicemente deciso di fare lo str tirarvi un brutto scherzo e non rispondere a BootCamp come dovrebbe. Succede anche questo.
A quel punto dovreste prenderlo a martellate, ma succede anche questo.
E cosa fare in quel caso?
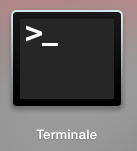
Già…
Ma non solo: avrete bisogno di un Software esterno.
Il Salvatore della Patria: “GPT fdisk Utility”
Abbiamo già dato una rapida occhiata a cosa combina Assistente BootCamp quando partiziona il disco e lo riformatta in vista dell’installazione Windows, dunque non mi dilungherò. Windows 8/8.1, tuttavia, non ama il giochetto che BootCamp fa quando riscrive lo Schema della Partizione preparata, e si rifiuta di installarsi su un disco che non sia configurato esattamente come da lui richiesto. Ed è qui che entra in gioco “gdisk”.
“gdisk” è un pacchetto Software compatibile con il Terminale che permette di riscrivere l’intero schema delle partizioni del nostro Disco Rigido… Senza perdere un singolo bit di dati. È probabilmente la soluzione meno distruttiva e, senza dubbio, la meno stressante per il nostro Disco Rigido… A meno che voi altri non vogliate formattare e reinstallare Mac OS X. Ma voi non volete farlo, giusto?
Ecco dunque una lista dell’intero processo da svolgere per dare a BootCamp un’altra chance di svolgere il suo lavoro (si ringrazia MacRiot per la guida):
- Create una partizione con BootCamp, ma non tentate l’installazione. Tornate su OS X, invece, riavviando il computer ed effettuando l’accesso dal Boot Manager.
- Scaricate GPT fdisk utility (gdisk) da Sourceforge e installatelo.
- Aprite Utility Disco (lo potrete trovare nella stessa cartella di Assistente BootCamp).
- Nel pannello a sinistra selezionate l’intero Hard Disk che contiene le partizioni OS X e BOOTCAMP create dall’Assistente BootCamp e cliccate sul pulsante delle informazioni (o premete Cmd+I)
- Prendete nota dell’Identificatore Disco sul vostro Disco Rigido. Solitamente è un codice simile a “disk0″ (vedi immagine sotto)
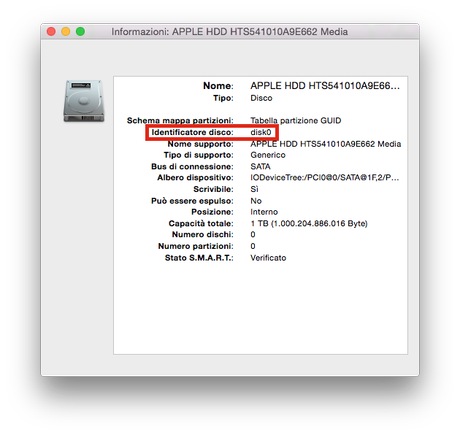
- È ora: aprite il Terminale (di nuovo, lo trovate nella stessa cartella di Assistente BootCamp e Utility Disco: Utility)
- Copiate e incollate il seguente comando nel Terminale per lanciare gdisk:
sudo gdisk /dev/disk0
- Inserite la vostra Password quando richiesto. Ricordatevi di sostituire “disk0″ con il vostro Identificatore Disco personale (per esempio, un comando con “disk1″ come Identificatore sarebbe “sudo disk /dev/disk1″).
- Scrivete “p” per dare un’occhiata allo Schema delle Partizioni del disco che avete scelto per esser certi che sia il disco su cui volete lavorare. Se non lo è, scrivete “q” per uscire da disk senza salvare e ritentate con un altro identificatore.
- Posto che abbiate il disco giusto, scrivete “x” per entrare nel menù dei comandi avanzati.
- Scrivete “n” per riscrivere lo schema delle partizioni del disco e riportarle alle loro condizioni base (GPT). Quando avrà finito, tuttavia, “gdisk” non vi avvertirà in alcun modo: vi mostrerà soltanto un altro prompt di comandi avanzati.
- A quel punto scrivete semplicemente “w” per salvare i cambiamenti effettuati, e confermate l’azione scrivendo “y” e premendo il tasto “Return”.
Ora lo schema delle vostre partizioni è stato riscritto. Uscite dal Terminale, spegnete il vostro Mac, staccate dal computer tutti i dispositivi USB che non siano il supporto creato da BootCamp per l’installazione e, infine, ritentate l’installazione di Windows avviando il computer dal Boot Manager.
Questa volta, se tutto è andato per il verso giusto, Windows dovrebbe essere finalmente in grado di installarsi per davvero.
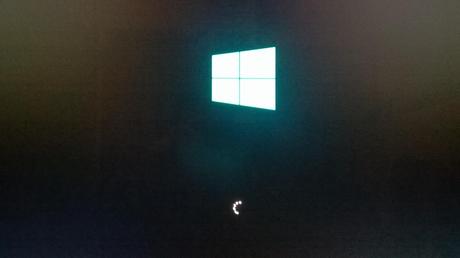
Che vi avevo detto? Dà soddisfazioni, non è vero?
Potete seguirci tramite Twitter, Facebook, Google Plus oppure tramite Feed e potete scaricare la nostra App BeMobile per essere sempre aggiornati sulle ultime news che riguardano l’iPhone, iPad, Mac, Cydia e Jailbreak. Per Supporto o Assistenza, visitate il nostro Forum.
L'articolo Risoluzione Problemi BootCamp può essere letto su Beiphone.





![Jailbreak team Taig aggiorna tool eseguire sblocco anche 8.4! Vediamo insieme guida come eseguirlo! [Aggiornato Vers. 2.2.0]](https://m2.paperblog.com/i/289/2898336/jailbreak-ios-84-il-team-taig-aggiorna-il-too-L-6f7Kho-175x130.png)
