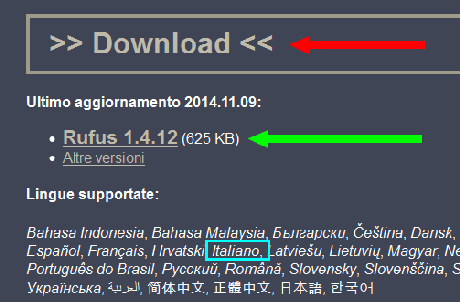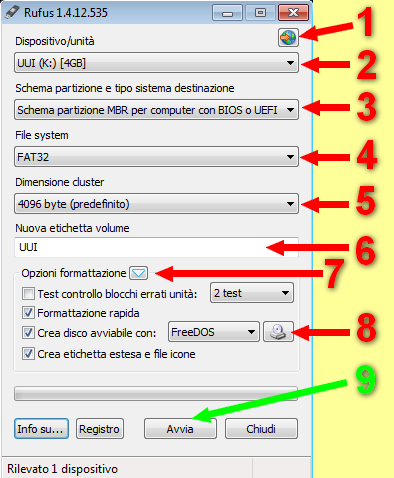Rufus crea facile unitр USB avviabili UEFI



martedь 02 dicembre 2014
Rufus è una utilità che realizza
unità flash USB avviabili (chiavetta USB, pendrive, unità USB, memory stick, ecc). Possibilità di ottenere freeDOS o di utilizzare immagini
ISO di Windows, Linux, ecc.). Ma la particolarità consiste nella possibilità di scegliere se la macchina di destinazione ha
MBR, GPT, UEFI. Velocissima nella scrittura delle ISO, è multi-linguaggio, compreso l'
italiano ...
Rufus non ha bisogno d'installazione ed il file exe è già pronto all'uso. Gira sotto Windows XP o successivi (compreso Windows 8.x), sia a 32 bit, sia a 64 bit.
Aiutaci a diffondere la notizia, condividi con i bottoni sotto:
Scaricare Rufus
Rufus è una applicazione open source e completamente gratuita. Per scaricarla, basta andare alla pagina web di Rufus (dove troverete molte caratteristiche dell'applicazione):
Rufus - Crea una unità USB avviabile in modo facile
scendete un poco e nella parte centrale trovate il riquadro Download (freccia rossa):
col link al file per lo scaricamento (freccia verde). Otterrete un file eseguibile: rufus-1.4.12.exe. Ovviamente,
col tempo, il file potrebbe cambiare numerazione, in base alla versione
proposta.
Rufus uso veloce
Inserite la pendrive (o dispositivo USB) che volete utilizzare.
Fate un doppio click sul file scaricato rufus-1.4.12.exe e Rufus si avvierà immediatamente (non serve installazione).
Ecco la schermata principale di Rufus:
Lasciate le opzioni proposte, fate un click sull'icona indicata dal numero 8 e scegliete la ISO che volete utilizzare. Quindi click su Avvia (freccia verde). Inizierà il processo di scrittura della chiavetta. Aspettate la fine delle operazioni.
Rufus maggiori dettagli
riferimento figura sopra
1 - Facendo click sull'icona indicata dal numero 1, otterrete i linguaggi disponibili. Ovviamente lascerete l'italiano che è già preselezionato (freccia rossa)
2 - Facendo click sul bottone indicato dal numero 2 (
Dispositivo/unità), potete scegliere quale dispositivo selezionare (nel caso aveste collegato più chiavette USB contemporaneamente).
3 - Facendo click sul bottone indicato dal numero 3, otterrete tre opzioni.
Se siete con Windows XP mancherà l'ultima opzione relativa a GPT in
quanto XP non la supporta. Rufus supporta UEFI e GPT per i supporti di
installazione, il che significa che permettere di installare Windows 7,
Windows 8 o Linux in modo completo UEFI.
Molto sommariamente, diciamo che:
- per computer datati va utilizzata la prima opzione (freccia verde);
- per computer più recenti che hanno UEFI al posto del BIOS, dovete scegliere la seconda opzione (freccia blu);
- per computer di ultima generazione con Windows 8.x (a 64 bit) preinstallato, la terza opzione - GPT indicata con freccia rossa.
Per capire meglio le differenze tra MBR, UEFI e GPT, vi rimando alla pagina:
Differenze tra MBR e GPT
4 - Facendo click sul bottone indicato dal numero 4, otterrete la scelta del filesystem. Per pendrive (chiavette USB), normalmente, è bene scegliere l'opzione FAT32.
5 - Per la voce
Dimensione cluster, numero 5, lasciate l'opzione predefinita.
6 - Nel campo
Nuova etichetta volume, numero 6, digitate un nome (a piacere) che volete dare al vostro dispositivo USB (pendrive).
7 - Facendo click sul bottone indicato dal numero 7, otterrete le Opzioni avanzate e la finestra principale di Rufus, mostrerà, pure, le opzioni indicate dal rettangolo rosso (figura sotto). Normalmente, tali opzioni non interessano.
8 - Facendo click sul bottone indicato dal numero 8 /freccia rossa nella figura sotto) , o su quello subito a sinistra (puntatore del mouse) potete scegliere cosa scrivere nelle chiavetta USB. Normalmente si utilizzerà una immagine ISO che si potrà scegliere facendo click sul bottone indicato dalla freccia rosa.
9 - Dopo avere effettuato le scelte basta fare click su Avvia (freccia verde n. 9 della schermata principale di Rufus) e si avvierà il processo di creazione del dispositivo USB. Nella parte bassa della finestra (freccia rossa verrà indicato cosa sta facendo Rufus). Aspettate il termine del processo.
10 - Dopo che il processa di scrittura sarò ultimato, otterrete la finestra sotto riportata. Nella parte in basso leggerete
OPERAZIONE COMPLETATA (freccia rossa). Non vi resta che fare click su
Chiudi (freccia verde) ed avete finito. Adesso avete il dispositivo USB pronto per l'uso.
Supporto e commenti
Basta andare nel Forum2 del Majorana, alla discussione:
Rufus crea facilmente unità USB avviabili anche UEFI
Ultimo aggiornamento ( martedь 02 dicembre 2014 )
 Computer
Computer  Windows Utilitр e Sicurezza PC
Windows Utilitр e Sicurezza PC  Rufus crea facile unitр USB avviabili UEFI
Rufus crea facile unitр USB avviabili UEFI