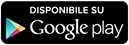Non ho difficolta' alcuna ad ammettere che sono sempre stato un grandissimo "ammiratore" di Camscanner (vedasi recensione) a cui affido, da anni ormai, tutte le scansioni in mobilita'; da qualche giorno, in vista della stesura del post che state ora leggendo, ho iniziato a usare un'altra applicazione dedicata alla scansione di documenti e molto osannata dagli addetti ai lavori, "SCANBOT", e devo ammettere che ne sono rimasto letteralmente "ammaliato": vediamo insieme come e' fatta e come funziona!
Scanbot e' scaricabile gratuitamente dal Play Store e a fine post troverete il badge per installarla sul vostro dispositivo; l'applicazione e' localizzata in italiano e pur annoverando diverse funzioni "smart" e interessanti fa della semplicita' d'uso il suo cavallo di battaglia senza rinunciare a una elevata qualita' delle scansioni prodotte.
Una volta installata, tappando sulla sua icona si visualizzera' la prima schermata di un mini tutorial introduttivo, foto 1.
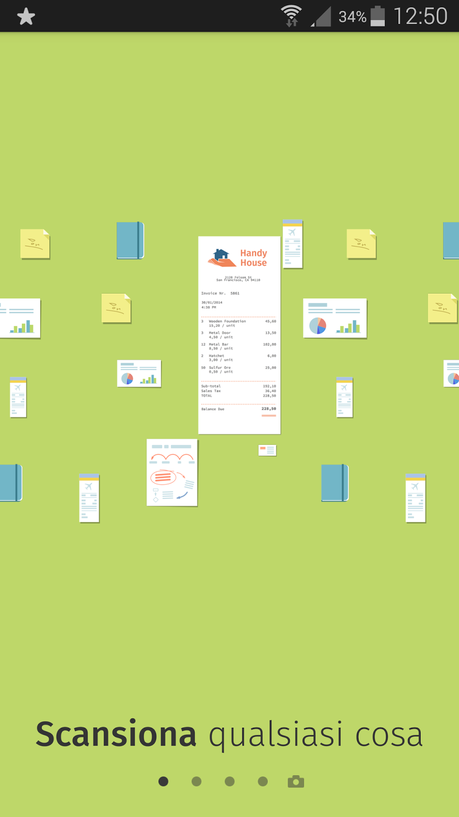
foto1
Swipando verso sinistra, visualizzerete le altre schermate del tutorial, foto 2-3-4.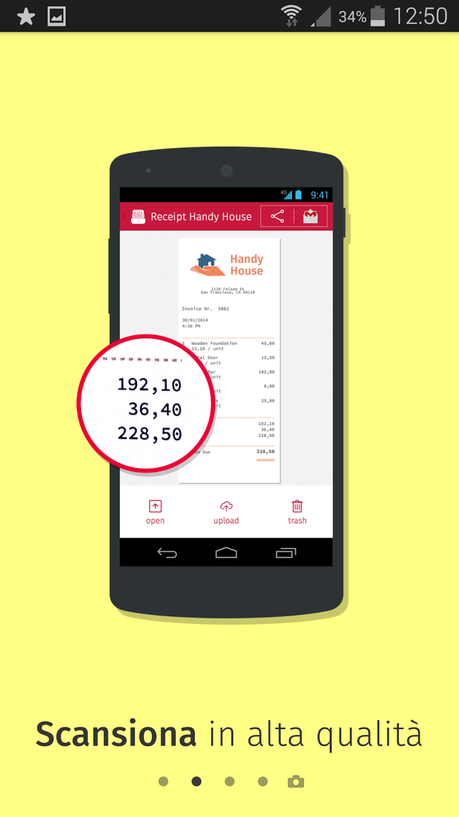
foto2
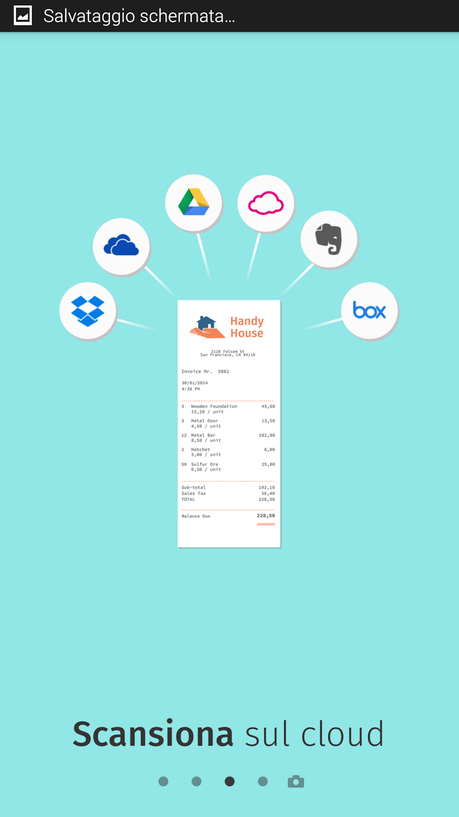
foto3

foto4
Nell'ultima schermata del tutorial, visibile nella foto 4 qui sopra, potrete leggere che allo swipe successivo bastera' tenere il dispositivo fermo sopra un documento per avviarne direttamente la scansione, foto 5.
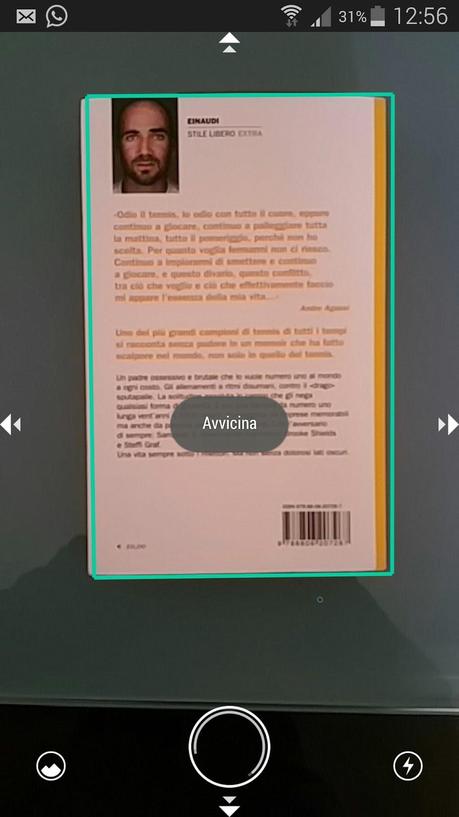
foto5
Scanbot, infatti, di default si avviera' con la modalita' di scansione automatica dei documenti attivata: questa fara' si' che bastera' solo inquadrare il documento, seguire i suggerimenti a schermo e attendere che l'app scatti la foto e scansioni il soggetto inquadrato! Una vera comodita' che semplifica non poco l'acquisizione di documenti; l'algoritmo che gestisce il tutto funziona piuttosto bene e "si accorge" addirittura, segnalandovelo a display, se il soggetto inquadrato non e' un documento!Come potete vedere dallo screenshot qui sopra, il tasto di scatto e' presente e potra' essere premuto in ogni istante dall'utente bypassando il sistema automatico.N.B. a parte il primissimo avvio post-installazione, Scanbot si avviera' mostrando la schermata principale dell'applicazione visibile nello screenshot della foto 9.
L'interfaccia della fotocamera di Scanbot, foto 5, alla sinistra del tasto di scatto presentera' il pulsante per importare una foto dalla galleria del dispositivo o dai servizi cloud piu' importanti mentre alla sua destra, quello per cambiare le impostazioni del flash.
Una volta scattata la foto del soggetto inquadrato, visualizzerete la schermata nella foto 6.
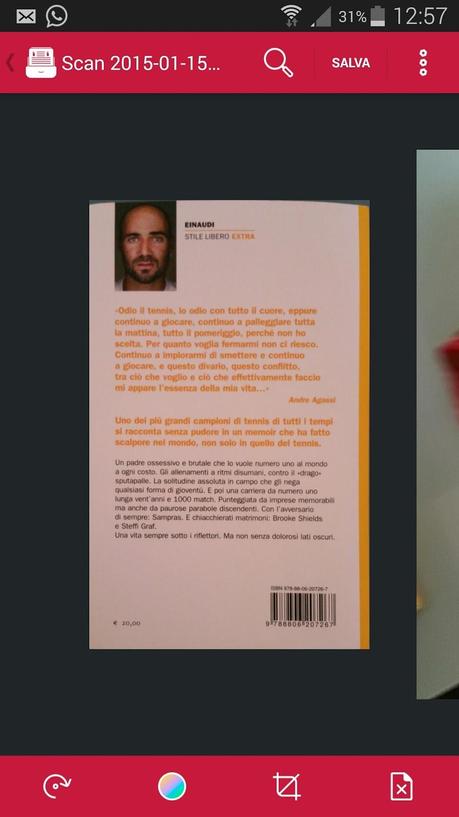
foto6
Per aggiungere un'altra pagina alla scansione bastera' swipare verso sinistra per riattivare la fotocamera dell'applicazione; in basso, nella barra dei comandi rossa, da sinistra troverete:
- tasto per la rotazione del documento appena acquisito;
- tasto per cambiare cromaticamente la scansione, foto 7;
- tasto per andare a editare i bordi del documento, foto 8;
- tasto per eliminare la scansione appena effettuata.
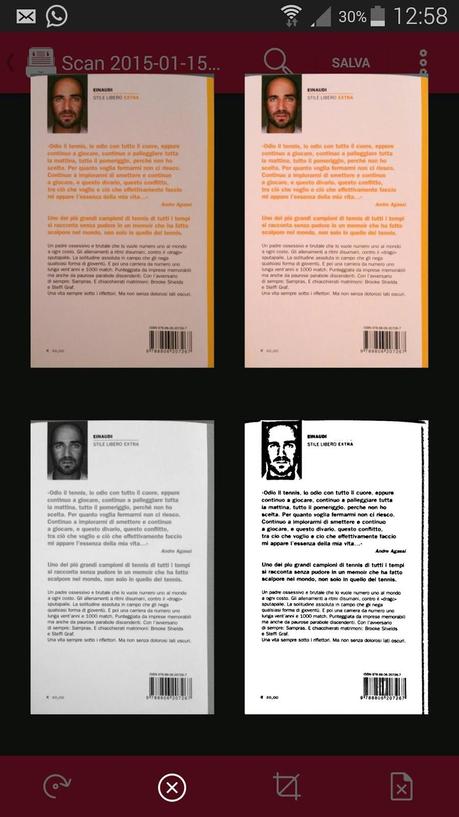
foto7
N.B. l'ultima opzione cromatica selezionata verra' memorizzata dal sistema per le successive scansioni, anche dopo essere usciti e rientrati in Scanbot!
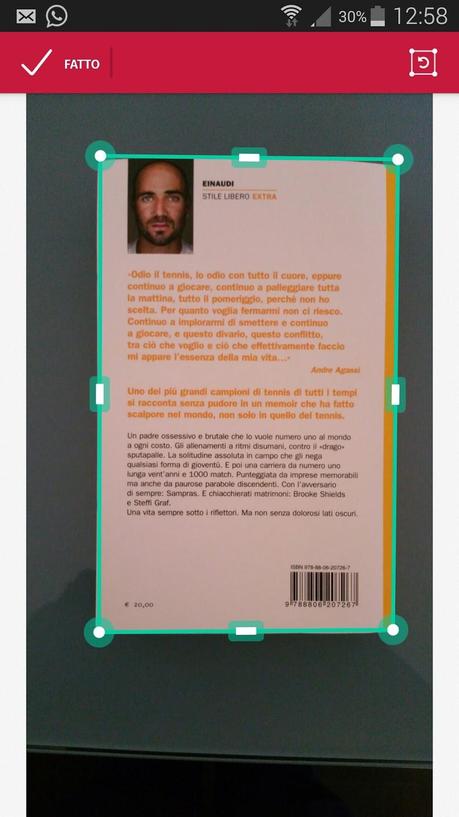
foto8
Il tasto in alto a destra, in teoria, dovrebbe riportare i bordi a quelli originariamente rilevati dall'app; ho scritto "in teoria" perche' non sono riuscito a farlo funzionare in alcun modo con nessun tipo di scansione, tenendolo premuto appare solo un popup temporaneo con la scritta "rileva automaticamente" ma non si riesce a sortire alcun effetto visibile al documento!In alto a sinistra, il tasto "FATTO" che andra' a salvare le modifiche apportate dall'utente alla scansione del documento.Tornando alla foto 6, in alto a sinistra il tasto per tornare immediatamente alla fotocamera (non cancellera' la foto precedentemente fatta anche se non e' stata ancora salvata come scansione!!!) e effettuare un'altra acquisizione, poi andando verso destra il tasto per avviare una ricerca tra i documenti acquisiti all'interno dell'applicazione, il tasto "SALVA" per salvare quanto acquisito e andare alla schermata principale dell'app, foto 9, e i consueti tre puntini verticali che faranno apparire il consueto menu a tendina, foto 10.
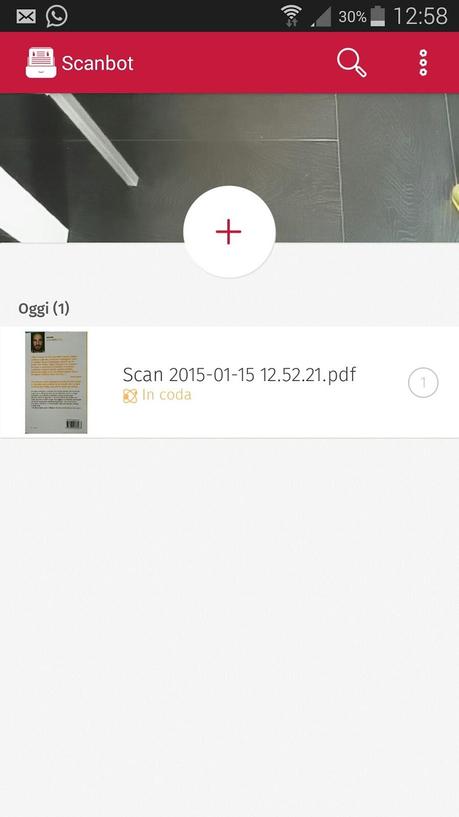
foto9
La schermata principale di Scanbot e' praticamente divisa in due parti: nella parte in alto visualizzerete 'live' quello che sta inquadrando la fotocamera del dispositivo mentre nella parte sottostante la cronologia dei documenti acquisiti!
Premendo sul "+", una bellissima animazione portera' a tutto schermo l'inquadratura visualizzata nell'interfaccia della fotocamera dell'app (foto 5) per cominciare immediatamente l'acquisizione di un documento.
In alto a destra troverete ancora il tasto per iniziare una ricerca all'interno dell'applicazione e a destra i tre puntini verticali che faranno apparire un menu a tendina con i comandi per andare alla gestione del caricamento automatico sui servizi cloud e alle impostazioni generali (foto 11-12).
Tenendo premuto il dito su un qualsiasi documento della cronologia, invece, si fara' comparire una serie di comandi nella barra in alto, foto 9a.
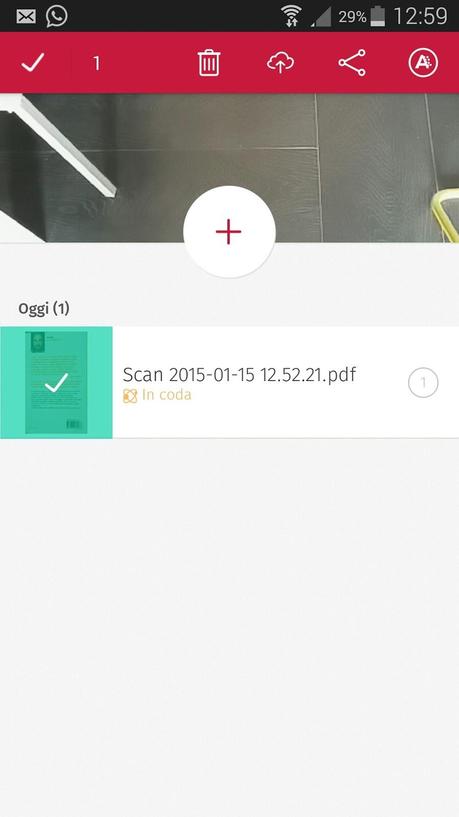
foto9a
Se nell'esempio mostrato nello screenshot 9a fossero stati presenti piu' di un documento acquisito, in questa modalita' si avrebbe la possibilita' di selezionarne altri con un un semplice tap su di essi e il loro numero verrebbe visualizzato nella barra dei comandi in alto a sinistra; andando verso destra, invece, i tasti per:
- eliminare quanto selezionato;
- caricare "manualmente" il tutto in un servizio cloud tra quelli supportati (anche diverso da quello eventualmente impostato per l'upload automatico);
- condividere quanto selezionato attraverso le applicazioni presenti sul dispositivo;
- (presente solo acquistando il PRO PACK, vedi piu' sotto) per avviare la scansione OCR nel/i documento/i selezionato/i.
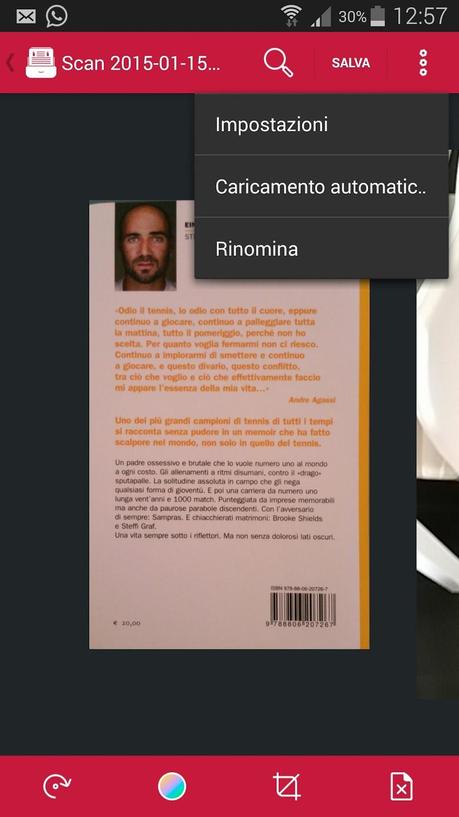
foto10
Nel menu (foto 10), dall'alto troverete:
- tasto per aprire le impostazioni dell'app, foto 11-12;
- tasto per andare ad attivare il caricamento automatico delle scansioni su un (1) servizio cloud a scelta tra quelli supportati;
- tasto per rinominare il documento corrente.
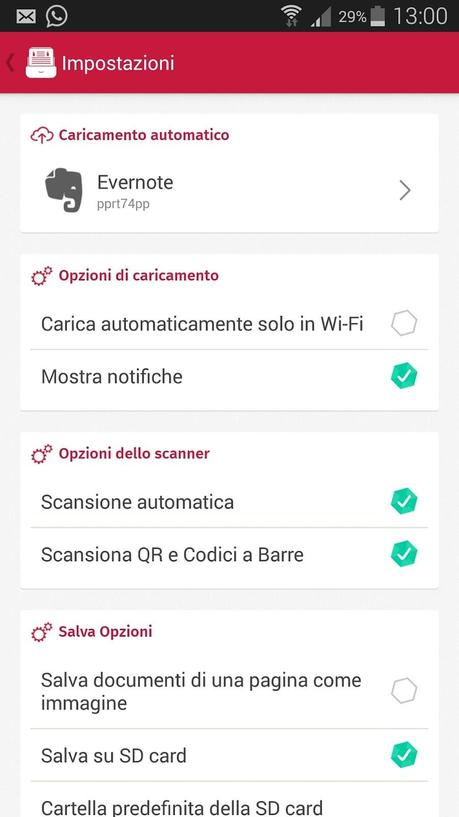
foto11
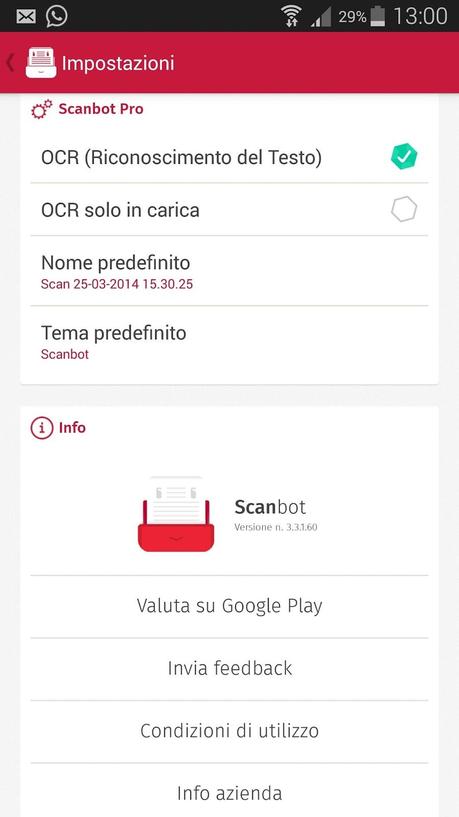
foto12
Dall'alto, nelle impostazioni generali (negli screenshot mostrati qui sono quelle di un dispositivo in cui e' stato acquistato il "PRO PACK", vedi sotto), troverete:- gestione del caricamento automatico su cloud (N.B. si potra' scegliere solo UN (1) servizio cloud tra quelli disponibili e tale scelta potra' essere modificata successivamente);
- attivazione/disattivazione caricamento automatico solo sotto copertura wifi;
- attivazione/disattivazione notifiche di upload;
- attivazione/disattivazione scansione automatica dei documenti;
- attivazione/disattivazione scansione dei codici QR e di quelli a barre (funzione integrata che permettera' di fare a meno di avere apps dedicate installate sui dispositivi);
- attivazione/disattivazione salvataggio acquisizioni anche come immagini nella galleria del dispositivo;
- qualora disponibile sul dispositivo, possibilita' di scegliere come memoria predefinita in cui salvare le acquisizioni la micro SD;
- possibilita' di scegliere una cartella personale nella micro SD in cui salvare i documenti;
- attivazione/disattivazione riconoscimento OCR (solo PRO PACK);
- attivazione/disattivazione riconoscimento OCR solo durante la ricarica (solo PRO PACK);
- possibilita' di cambiare denominazione di default dei documenti acquisiti (solo PRO PACK);
- possibilita' di cambiare il tema dell'app (solo PRO PACK);
- varie info sull'applicazione e gli sviluppatori.
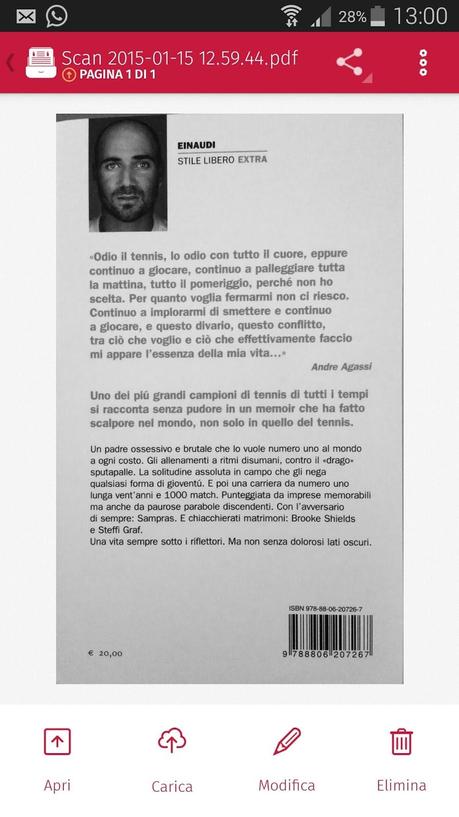
foto13
Nella barra dei comandi in alto, da sinistra a destra, avrete:- tasto per tornare alla schermata principale;
- tasto per condividere la scansione attraverso le apps del dispositivo;
- tre puntini che faranno comparire il menu a tendina contestuale, foto 14.
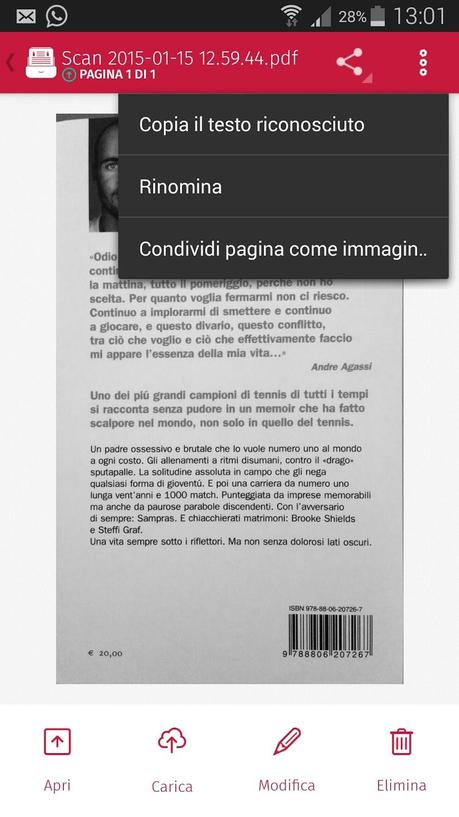
foto14
Nel menu contestuale, dall'alto troverete:- copia del testo riconosciuto tramite OCR per poter essere "incollato" in un'altra applicazione (solo PRO PACK);
- tasto per rinominare il documento;
- tasto per condividere come file immagine il documento attraverso le apps del dispositivo.
- tasto per aprire il documento con il visualizzatore PDF preferito presente sul dispositivo;
- tasto per caricare il documento su un servizio cloud supportato;
- tasto per avviare la modifica del documento acquisito, foto 15, che pero' e' una funzione disponibile solo per il PRO PACK;
- tasto per eliminare il documento corrente.
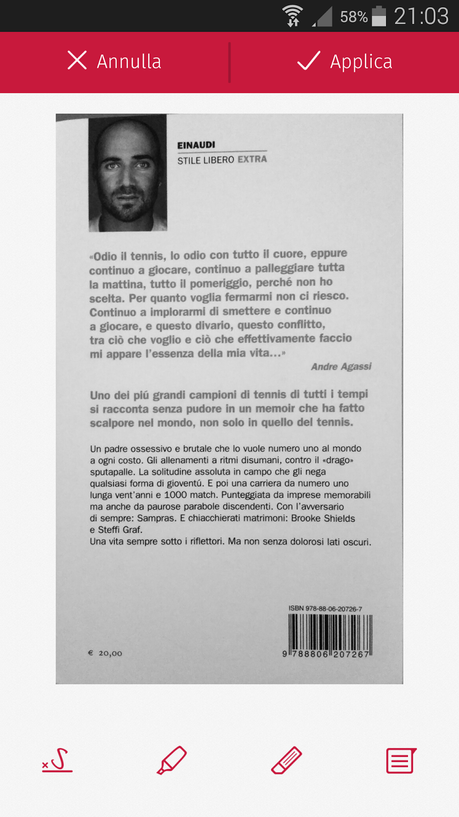
foto15
La schermata di modifica contiene in basso una serie di funzioni utili, da sinistra a destra:- possibilita' di aggiungere una firma da apporre sul documento;
- tasto per attivare l'evidenziatore per il testo;
- gomma per cancellare le evidenziazioni effettuate sul documento;
- tasto per aggiungere delle annotazioni al documento.
Come avevo gia' scritto all'inizio di questo post, Scanbot mi ha letteralmente conquistato per la bellezza del suo design, la facilita' di utilizzo e la qualita' delle sue scansioni tanto che, pur non avendo ancora optato per la sua completa sostituzione, ora affianchera' Camscanner sui miei dispositivi per il delicato compito dell'acquisizione digitale di documenti in mobilita'; il mio entusiasmo e' tale per cui ho anche optato per l'acquisto del Pro Pack nella soluzione "una tantum", soprattutto per l'utilissima funzione del riconoscimento OCR del testo!
Invito tutti coloro fossero interessati a questo genere di applicazioni a provare Scanbot: sono sicurissimo che ne rimarrete soddisfatti ampiamente.
La mia pagella
Idea: 9
Design generale: 10
Funzioni: 9.5
Usabilita': 10
Come sempre vi invito a commentare il post qui sotto e, se piaciuto, a condividerlo ai vostri amici per poter raggiungere quante piu' persone possibile!
Vi ringrazio per la vostra preziosissima attenzione, vi do appuntamento al prossimo post.