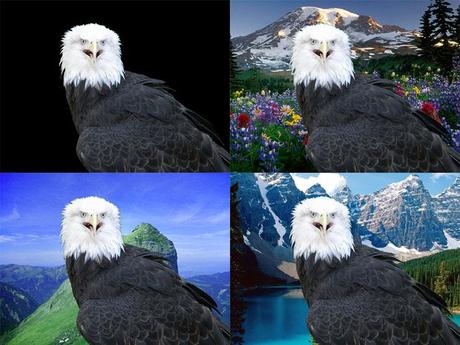Lo scontorno delle immagini tramite Photoshop è una tra le funzionalità più richieste nel campo della grafica.
Ricorderai sicuramente 2 dei miei articoli su ‘Photoshop per Principianti‘ che ho scritto tempo fa: La Maschera di Ritaglio e La Maschera Veloce.
Ma scontornare una maglietta o un ippopotamo con bordi abbastanza delineati è piuttosto semplice. Discorso contrario se invece dobbiamo scontornare figure complesse come i capelli di una donna o le frange di una palma.
In questo articolo voglio mostrarti come scontornare un’immagine intricata senza troppi passaggi macchinosi, realizzando ugualmente un buon lavoro.
Il soggetto che ho scelto per il tutorial è una splendida aquila dalla testa bianca:

Apriamo quindi il nostro modello su Photoshop e aggiungiamo uno sfondo nel livello sottostante. Questo ci permetterà più avanti di vedere il prodotto finito su sfondi differenti.
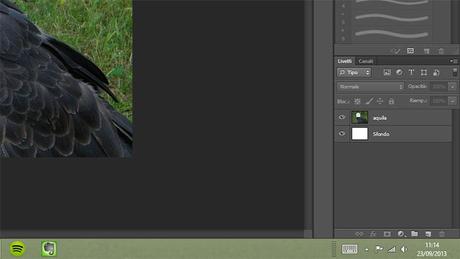
Andiamo ora a prendere lo strumento di Selezione Rapida che puoi trovare nella barra degli strumenti in alto a sinistra.
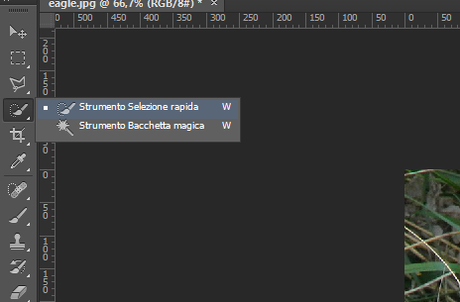
Mantenendo selezionato il livello dell’aquila, andiamo a cliccare sopra l’immagine e assicuriamoci di evidenziare tutta la nostra figura. Possiamo aiutarci con i tasti di aggiunta (Selezione + Maiusc + Trascinamento) e sottrazione (Selezione + Alt + Trascinamento) presenti nella barra in alto dello strumento di selezione.
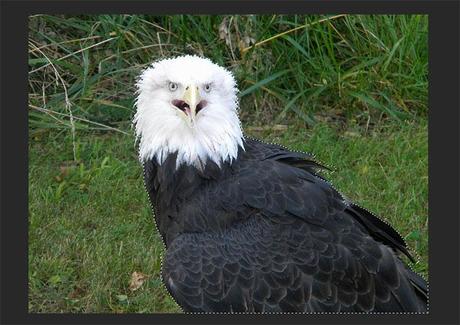
Una volta effettuato lo scontorno clicchiamo su Migliora Bordo in alto. Scegliamo una maschera scura come sfondo in modo da distinguere meglio i particolari.
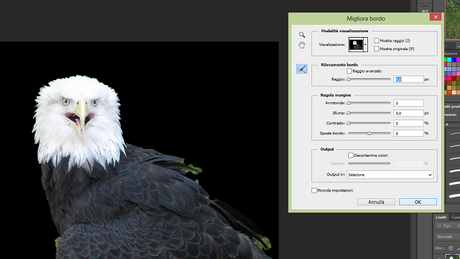
Cliccando su Raggio Avanzato mettendo la spunta sulla casella, potremmo regolare la nostra immagine con un contorno più morbido.
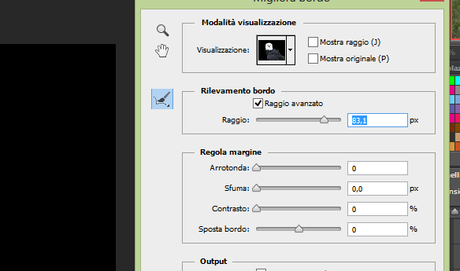
Giochiamo con le regolazioni del margine aumentando e diminuendo i valori fin che non siamo soddisfatti del risultato. Una volta finito selezioniamo l’Output e tramite il menu a tendina scegliamo la voce Nuovo Livello con Maschera di Livello.
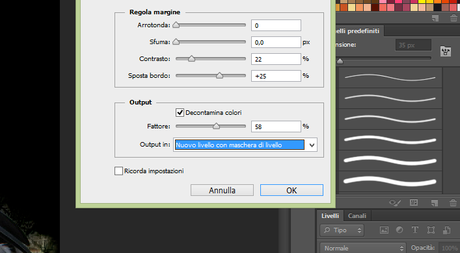
Non ci rimane che eliminare quelle parti che ci sono sfuggite durante il miglioramento del bordo.
Per fare questo dobbiamo selezionare la maschera dell’ultimo livello creato e, tramite lo strumento pennello (Ricordiamoci: Nero per inserire sulla maschera, Bianco per eliminare dalla maschera) togliere le porzioni avanzate lungo i bordi della figura.
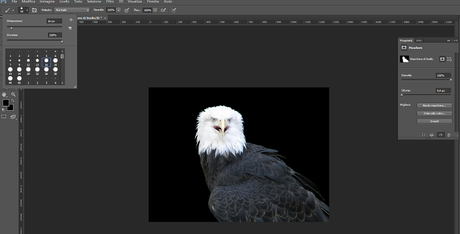
Adesso possiamo tranquillamente inserire qualsiasi sfondo vogliamo alla nostra immagine. L’aquila potremmo rimpicciolirla e ingrandirla a nostra piacimento per adattarla allo sfondo scelto, secondo i nostri gusti.