Il servizio di posta elettronica sviluppato da Google è sicuramente uno dei migliori attualmente in circolazione: grazie infatti all’elevato numero di server sparsi in tutto il mondo è possibile scambiare e-mail tra più utenti Gmail in maniera quasi istantanea.
Sebbene molti potrebbero lamentare la gestione non proprio perfetta delle mail, non si può negare la sua estrema utilità grazie anche alla possibilità di salvare gli allegati su Cloud sfruttando Google Drive.

E’ proprio questa operazione che, sebbene possa essere effettuata facilmente in maniera manuale, è possibile automatizzare grazie ad un semplice Script realizzato da Amit Agarwal. Esistono due differenti varianti del suddetto script, una gratuita con funzioni base, ed una invece più sofisticata che offre ad un prezzo di 60$ strumenti e funzionalità avanzate. Il consiglio è sempre lo stesso: provare la versione free e valutare eventualmente l’acquisto. Vediamo ora come funziona e come attivarlo sul nostro account!
Funzionamento
Ormai da tempo Google permette agli utenti l’applicazione di un’etichetta (Label in italiano) alle nostre e-mail in modo tale da ordinare efficacemente la casella di posta elettronica. Lo script denominato “Send to Google Drive” esegue una scansione del nostro account Gmail ala ricerca degli eventuali allegati: è possibile limitare la ricerca ad una sola etichetta oppure all’intero account ed infine scegliere il formato degli allegati da salvare automaticamente (per esempio solo le foto in formato RAW o JPEG e JPG, ma questo solo acquistando la versione premium)
Attivazione script Send to Google Drive
1. Download e copia su Drive
Per prima cosa sarà necessario scaricare lo script direttamente dal sito ufficiale oppure attraverso il nostro link diretto, e crearne una copia sulla cartella di Drive cliccando su “Make a copy“
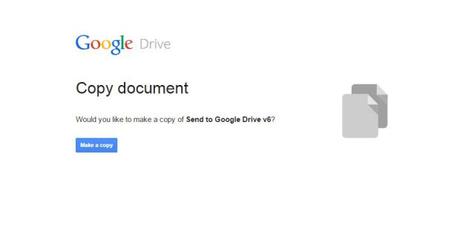
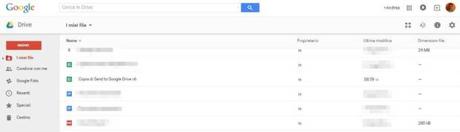
Send to Google Drive | labnol
Send to Google Drive | Free direct link
2. Apertura Foglio
Sarà aperto un foglio di calcolo: si tratta del pannello di configurazione dello script.
3. Configurazione pannello
Il foglio presenta diverse opzioni che è possibile modificare:
- nella prima riga possiamo scegliere l’etichetta da monitorare (scegliendo “Inbox” saranno analizzate tutte le label)
- nella seconda è invece possibile impostare il nome della cartella in cui salvare gli allegati
- nella terza e ultima riga disponibile nella modalità gratuita, sarà invece possibile scegliere se attribuire una una etichetta alle e-mail processate dallo script, e in questo caso immettere il nuovo nome
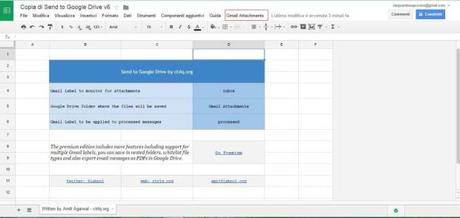
4. Inizializzazione script
Occorre ora cliccare su “Gmail Attachments” dove andremo ad eseguire due step:
- il primo consiste nel fornire allo script le autorizzazioni necessarie per eseguire la ricerca sulla nostra casella e-mail. Clicchiamo dunque su ““Step 1:Authorize” e successivamente, nella schermata che compare, su “Conferma”.
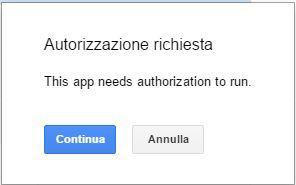
Adesso dovremo scegliere l’account Gmail da utilizzare che però dovrà essere lo stesso associato alla cartella Drive in cui prima abbiamo copiato il File. Infine cliccare su “Accetto”.
- il secondo consiste nell’avviare lo script precedentemente inizializzato. Non ci resta che tornare nuovamente su “Gmail Attachments” e selezionare “Step 2:Run Program“. Sarà creata una cartella su Google Drive denominata “Gmail Attachments” in cui poter trovare tutti gli allegati scaricati!
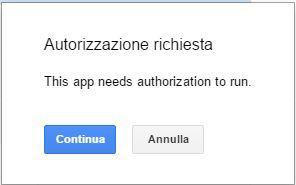
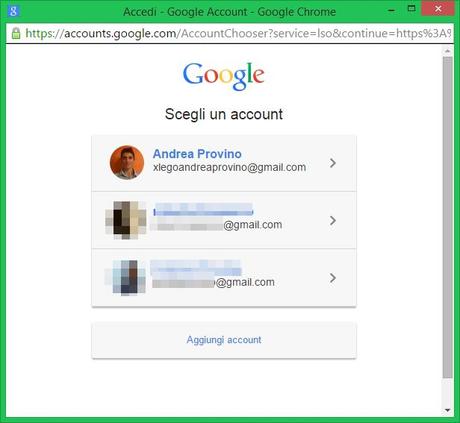
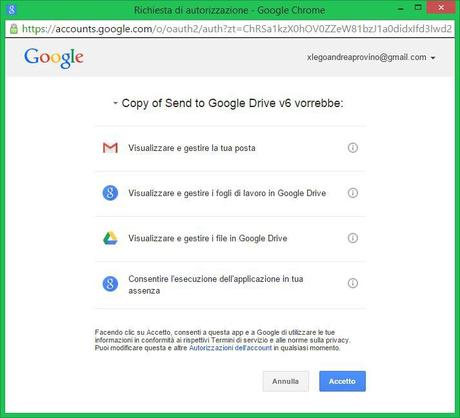

![WhatsApp Android: aggiunte nuove emoji [DOWNLOAD]](https://m2.paperblog.com/i/289/2897680/whatsapp-per-android-aggiunte-le-nuove-emoji--L-sa8DOg-175x130.png)




