oggi volevo subito subito postare un simpatico tip per la personalizazione del nostro desktop su Ubuntu Lucid Lynx.
Infatti volendo cambiare lo sfondo ho notato una piccola particolarità nella finestra di scelta degli sfondi ...
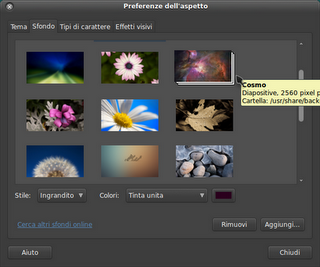
notando appunto che intorno allo sfondo "cosmo" erano presenti delle cornicette ... che ce fa capire che sono + sfondi in uno...
allora eccoci pronti allo smanettamento ...
Si tratta di "diapositive" ma in realtà sono immagini all'interno di una ben precisa directory contentente uno specifico file .xml con le impostazioni...
iniziamo col procurarci le nostre immagini ... per ora faccio fede a una directory con i miei tre sfondi preferiti (forse perché li ho fatti io :PPPP ;) :D)
e mettiamoli in una directory per esempio "sfondi" sulla cartella Immagini (/home/nome_utente/Immagini/sfondi)
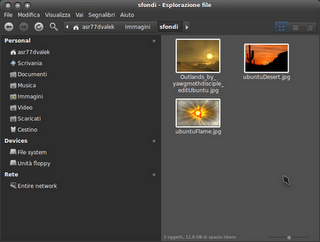
apriamo il nostro fido terminale e creiamo con il super user una directory (nel mio caso "sfondi") all'interno di
/usr/share/backgrounds/
(ma volendo la potete mettere dove volete... ma se siete ordinati come me... :P :) )
scrivendo il comando :
sudo mkdir /usr/share/backgrounds/sfondi
facciamo, sempre da terminale e da super user la copia delle immagini di prima nella directory appena creata con i seguenti comandi ...dove vedete "nome_utente" dovete sostituire il vostro nome utente
sudo cp /home/nome_utente/Immagini/sfondi/Outlands_by_yawgmothdisciple_editUbuntu.jpg /usr/share/backgrounds/sfondi sudo cp /home/nome_utente/Immagini/sfondi/ubuntuDesert.jpg /usr/share/backgrounds/sfondi sudo cp /home/nome_utente/Immagini/sfondi/ubuntuFlame.jpg /usr/share/backgrounds/sfondi
ok... abbiamo spostato le immagini ora creeremo un file .xml denominato background-1.xml (nella directory /home/nome_utente/Immagini/sfondi)
e apriamolo con Gedit
allora la struttura da scrivere sarà di questo tipo
<background>
<starttime>
<year>2009</year>
<month>08</month>
<day>04</day>
<hour>00</hour>
<minute>00</minute>
<second>00</second>
</starttime>
<!-- This animation will start at midnight. -->
<static>
<duration></duration>
<file></file>
</static>
<transition>
<duration></duration>
<from></from>
<to></to>
</transition>
<static>
<duration></duration>
<file></file>
</static>
</background>
all'interno del nodo principale (background) vediamo diversi nodi, allora tralasciamo il nodo <starttime> che può rimanere così
concentriamoci invece sui nodi <static> e <transition>
iniziamo con il dire che i nodi <static> sono quelli fondamentali dove devono essere messi i file e la durata che devono rimanere impostati
allora il nodo <static> ha all'interno un elemento <duration> contentente la durata (non l'ho verificata ma si parla di secondi )
io lascio il valore di default 1795.0 trovato nella copia dello sfondo "cosmos"
in più c'è un elemento <file> contentente il path assoluto partendo dalla root del file
ponendo quindi di iniziare con l'immagine Outlands_by_yawgmothdisciple_editUbuntu.jpg il primo nodo <static> diventerà :
<static>
<duration>1795.0</duration>
<file>/usr/share/backgrounds/sfondi/Outlands_by_yawgmothdisciple_editUbuntu.jpg</file>
</static>
dopo il primo nodo <static> e prima del successivo inseriamo il nodo <transition> contentente appunto i parametri necessari per il cambio immagine.
All'interno del nodo ci sono tre elementi
il primo è <duration> contentente il tempo che deve durare la transizione (in millisecondi)
il secondo elemento <from> contiene il path, sempre dalla root dell'immagine di partenza (quella impostata nel precedente nodo <static>)
il terzo elemento infine è <to> che contiene il path dell'immagine di arrivo (quella che verrà impostata nel successivo nodo <static>
impostando una durata di 5 millisecondi partendo dall'immagine precedente per arrivare alla successiva (ubuntuDesert.jpg) sarà :
<transition>
<duration>5.0</duration>
<from>/usr/share/backgrounds/sfondi/Outlands_by_yawgmothdisciple_editUbuntu.jpg</from>
<to>/usr/share/backgrounds/sfondi/ubuntuDesert.jpg</to>
</transition>
ok a questo punto inseriamo il nodo <static> dell'immagine di arrivo
<static>
<duration>1795.0</duration>
<file>/usr/share/backgrounds/sfondi/ubuntuDesert.jpg</file>
</static>
e così via ....
arriveremo al seguente risultato :
<background>
<starttime>
<year>2009</year>
<month>08</month>
<day>04</day>
<hour>00</hour>
<minute>00</minute>
<second>00</second>
</starttime>
<!-- This animation will start at midnight. -->
<static>
<duration>1795.0</duration>
<file>/usr/share/backgrounds/sfondi/Outlands_by_yawgmothdisciple_editUbuntu.jpg</file>
</static>
<transition>
<duration>5.0</duration>
<from>/usr/share/backgrounds/sfondi/Outlands_by_yawgmothdisciple_editUbuntu.jpg</from>
<to>/usr/share/backgrounds/sfondi/ubuntuDesert.jpg</to>
</transition>
<static>
<duration>1795.0</duration>
<file>/usr/share/backgrounds/sfondi/ubuntuDesert.jpg</file>
</static>
<transition>
<duration>5.0</duration>
<from>/usr/share/backgrounds/sfondi/ubuntuDesert.jpg</from>
<to>/usr/share/backgrounds/sfondi/ubuntuFlame.jpg</to>
</transition>
<static>
<duration>1795.0</duration>
<file>/usr/share/backgrounds/sfondi/ubuntuFlame.jpg</file>
</static>
</background>
ok salviamo....
e ritorniamo al terminale e digitiamo
sudo cp /home/nome_utente/Immagini/sfondi/background-1.xml /usr/share/backgrounds/sfondi
olèèèè il lavoro difficile è fatto a questo punto clicchiamo con il destro sulla scrivania e andiamo alla scelta degli sfondi e clicchiamo su "aggiungi"
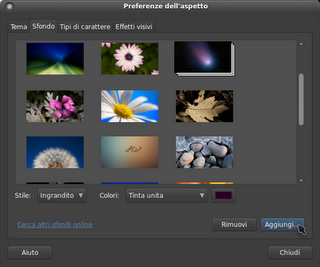
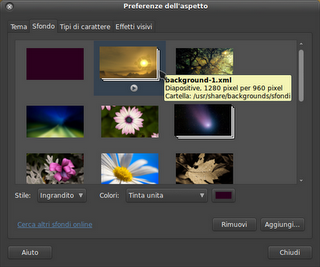
portiamoci sulla directory /usr/share/backgrounds/sfondi
selezionamo come "tipi file" "tutti i file" e selezioniamo il file background-1.xml
et voilà!!
avremo il nostro sfondo dinamico selezionabile (eppure navigabile in anteprima con le freccette ;) :P )
ora il nostro sfondo cambierà dinamicamente ogni 1795.0 secondi
spero che vi possa esser piaciuto questo tips...
non mi rimane altro che salutarvi
bbbbbbbbbbbaaaaaaaaaaaaaaaaaaaaaaiiiiiiiiiiiii bai

