
Ciao, dopo l'articolo sulle scorciatoie di Photoshop mi è stato richiesto se potevo fare qualcosa anche per illustrator, ho inserito quelli che ritengo gli shortcut meno conosciuti anche se ci sono molti altri shortcut importanti non elenecati in questo articolo.
Sappiamo che l'utilizzo di shortcut / combinazioni di tasti fà aumentare la produttività e la professionalità, qui di seguito ho messo le combinazioni di tasti "Segreti" nel senso che alcuni di questi non li trovi dentro i menu.
Accellera la tua produttività con queste combinazioni di tasti.
Se qualcuno ne conosce altri che li suggerisca nei campi dei commenti
Come al solito le combinazioni sono riferite a MAC quindi:
MAC= CMD | WIN =CTRL
MAC= OPT/ALT | WIN = ALT
1 – Zoom con rotellina
Partiamo dal più facile ed utilizzato secondo me, per fare lo zoom solitamente si utilizza la lente di ingrandimento o il tasto Z, ma possiamo fare la stessa cosa con qualsiasi strumento attivo mantenendo premuto il tasto ALT della tastiera e andare su e in giu con la rotellina del mouse.
2 – Cambiare colore del tratto
Uno degli shortcut che ritengo più valido io personalmente è cambiare colore del tratto senza dover cliccare sul tratto, come fare? Se abbiamo aperta la palette Colore e selzioniamo un colore lo assegnerà al colore che abbiamo in primo piano, semplicemente cliccando sul tasto X invertiamo i colori e poi impostiamo il nuovo colore, ma possiamo fare di meglio mantenendo premuto il tasto ALT e clicacndo su un colore cambiamo il colore di secondo piano.
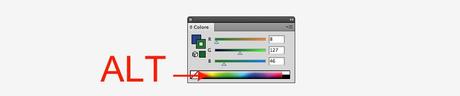
3 – Creare un nuovo livello
Come in photoshop anche in illustrator possiamo creare un livello attraverso gli shortcut, combinazione COMMAND+L oppure se vogliamo creare un livello aprendo le opzioni livello COMMAND+ALT+L
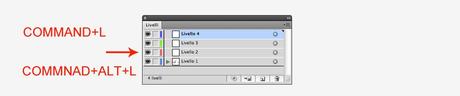
4 – Visualizzare il contorno di un livello
Se non lo sai facendo COMMAND+Y possiamo visualizzare i contorni degli oggetti nel nostro documento, ma se vogliamo visualizzare il contorno di solo un solo livello?
COMMAND+CLICK su l'occhio del livello.
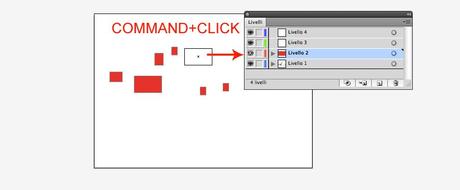
5 – Visualizzare o nascondere i livelli
Come con Photoshop anche Illustrator ci offre la possibilità di nascondere tutti i livelli e visualizzare solo quello che vogliamo con un semplice shortcut.
In questo caso mantenendo premuto ALT e Click sull'icona del livello.
O se vogliamo nasconderne di più possiamo mantenere premuto il tasto del mouse su un livello e trascinare in su o in giu, in questo modo nascondi più livelli alla volta.
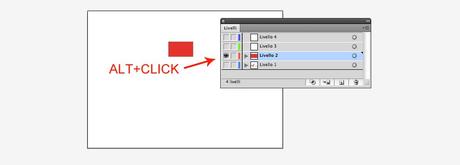
6 – Cambiare colore secchiello
Se selezioniamo lo strumento Secchiello pittura dinamica shortcut K e con le frecce della tastiera ci spostiamo su,giu,destra,sinistra possiamo passare da un colore all'altro dentro il pannello campioni.

7 – Colori di default riempimento e traccia
Per impostare i colori di defalut o invertirli premere i seguenti tasti




8 – Aumentare il diametro del raggio
Se selezioniamo lo strumento stella e vogliamo modificare il raggio semplicemente possiamo fare cick sul documento e si aprirà la finestra delle opzioni, ma possiamo anche mantenere premuto il tasto COMMAND e spostando il mouse noteremo come cambia il raggio della nostra stella.
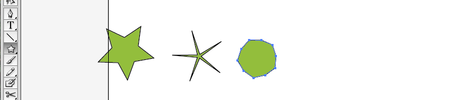
9 – Angolo dritto con la stella
Con lo stesso strumento "stella" possiamo modificare le punte in modo che risultino rettiline semplicemente premendo il testo ALT.
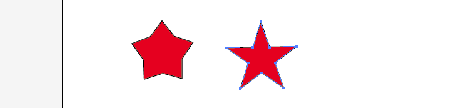
10 – Bloccare il livello
Questo Shortcut è veramente utile quando si hanno parecchi oggetti e non si riesce a selezionare quello voluto.
COMMAND+2 blocca l'oggetto, se selezioni più oggetti lo farà per entrambi.
COMMAND+ALT+2 sblocca tutti gli oggetti.
11 – Convertire un oggetto in guida
Se crei una qualsiasi forma e COMMAND+5 la tua forma diventerà una linea guida, per uscire dalla linea guida mantenere premuto COMMAND+Shift+ doppioclik del mouse
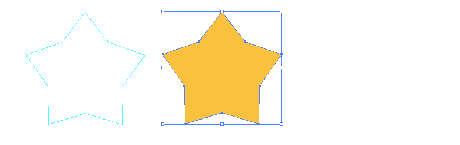
12 – Rimuovere le palette per avere un'area più pulita
Come in photoshop anche Illustrator ci da la possiblità di rimuovere quelle che sono le palette della area di lavoro per avere una panoramica solo del documento, premere TAB
13 – Cambiare le impostazioni delle unità
Se vogliamo passare da cm a mm o da px pollici e via dicendo sarà sufficente fare tasto destro sul righello, quindi COMMAND+R per tirare fuori i righelli e poi tasto destro su di esso.
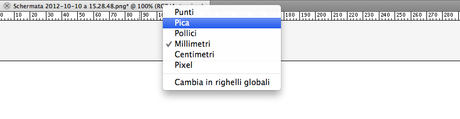
14 – Cambiare la scelta del colore
Uno shortcut che suggerisce illustrator stesso ma che molti forse non hanno notato e che se clicchiamo nella barra delle opzioni il colore di riempimento o della traccia mantendendo premuto SHIFT abbiamo la possibilità di cambiare il metodo di scelta colore.
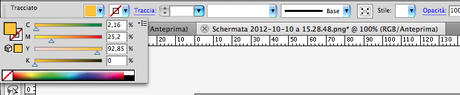
15 – Attivare le opzioni strumento
Se uno strumento ha le opzioni come ad esempio lo strumento selezione diretta che facendo doppio click si apre la sua finestra oppure lo strumento contagoccie, fusione, ridimensionamento etc..e non vogliamo ogni volta andare a fare doppio click perchè siamo così bravi da usare soltanto la tastiera per spostarci da uno strumento all'altro basterà premere invio della tastiera per accedere immediatamente alle opzioni.Esempio premo I per entrare nel contagoccie e poi Enter della tastiera e sono dia dentro le opzioni.
16 – Duplicare in sequenza
Senza dubbio questo è uno dei miei preferti, avvolte capita di dover duplicare un oggetto e ogni volta dobbiamo fare ad esempio COMMAND+C e poi COMMAND+V e spostare l'oggetto.
Se invece creiamo il nostro oggetto poi premiamo lo strumento sposta (V) e manteniamo premuto ALT e clicchiamo sull'oggetto e lo spostiamo creremo la copia di questo, ma la cosa veramente utile e che se ora facciamo COMMAND+D crea dei duplicati alla stessa distanza.
17 – Cambiare colore al campione colore della sfumatura
Ecco un'altro dei miei preferiti.
Se apri il pannello sfumatura e clicchi sopra il campione bianco o nero ad esempio e poi clicchi sopra a un campione nella palette dei campioni vedrai che non applica il tuo colore anzi esce dalla sfumatura, quindi o facciamo doppio click sul cursore della sfumatura per entrare nei campioni oppure manteniamo premuto ALT e scegli il campione tutto funzionerà alla grande!!!
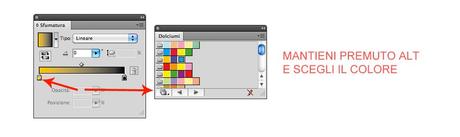
18 – Cambiare profilo colore
Passare da RGB a CMYK a HSB a scala di grigi non è mai stato così facile.
Mantieni prmuto il tasto SHIFT della tastiera e clicca sull barra dei colori e per magia cambierà il profilo.

19 – Selezionare tutti gli oggetti su un livello
Se si hanno vari oggetti sparsi nel documento su più livelli e vogliamo selezionare tutti gli oggetti di un solo livello senza andare alla ricerca di ogni oggetto sarà sufficente cliccare sul livello mantenedo premuto il tasto ALT, oppure il classico metodo a quello di cliccare sul cerchio che si trova affianco al livello.

20 – Copiare e incollare nella stessa posizione
Questo non e che sia un segreto ma lo ritengo tra i più importanti, quando copiamo un oggetto e vogliamo incollarlo nella stessa posizione la scorciatoia è COMMAND+F
21 – Chiudere un tracciato creato con il pennello o la matita
Seleziona il pennello inizia a disegnare e quando vuoi chiudere il percorso premi ALT e rilascia il tasto del mouse, automaticamente si chiuderà il percorso.
22 – Modificare tutti gli shortcut
Come sempre ricordo che per modificare qualisasi shortcut ed entrare nel pannello di scelte rapide la combinazione è COMMAND+ALT+SHIFT+K
Lascia un commento se questi suggerimenti ti sono stati utili, aggiungi nel campo commenti gli shortcut che ritieni importanti.
Ciao
Alessandro






